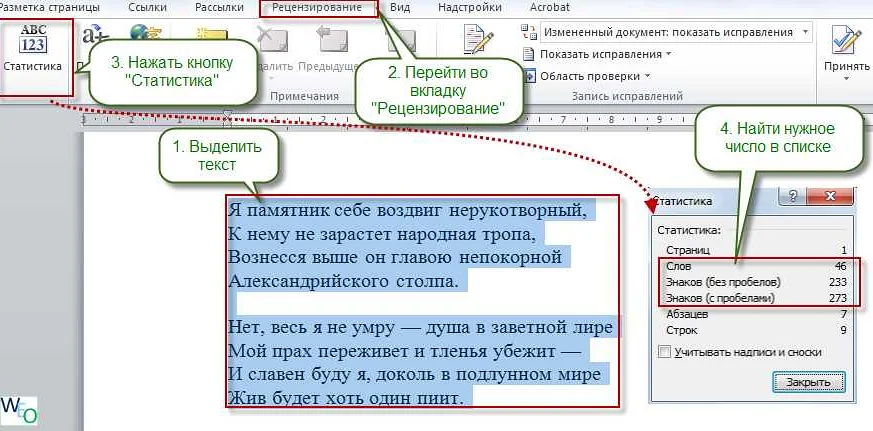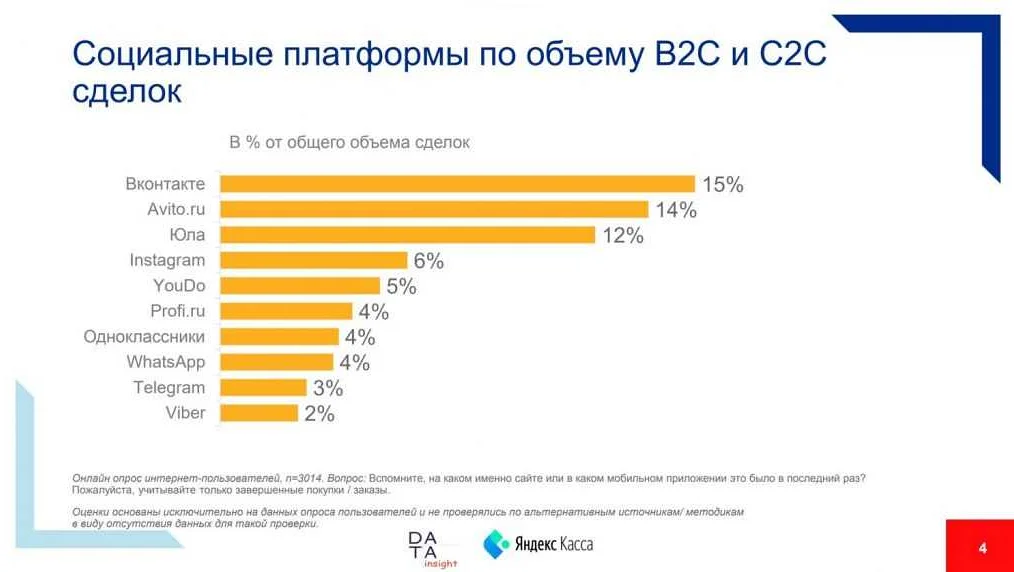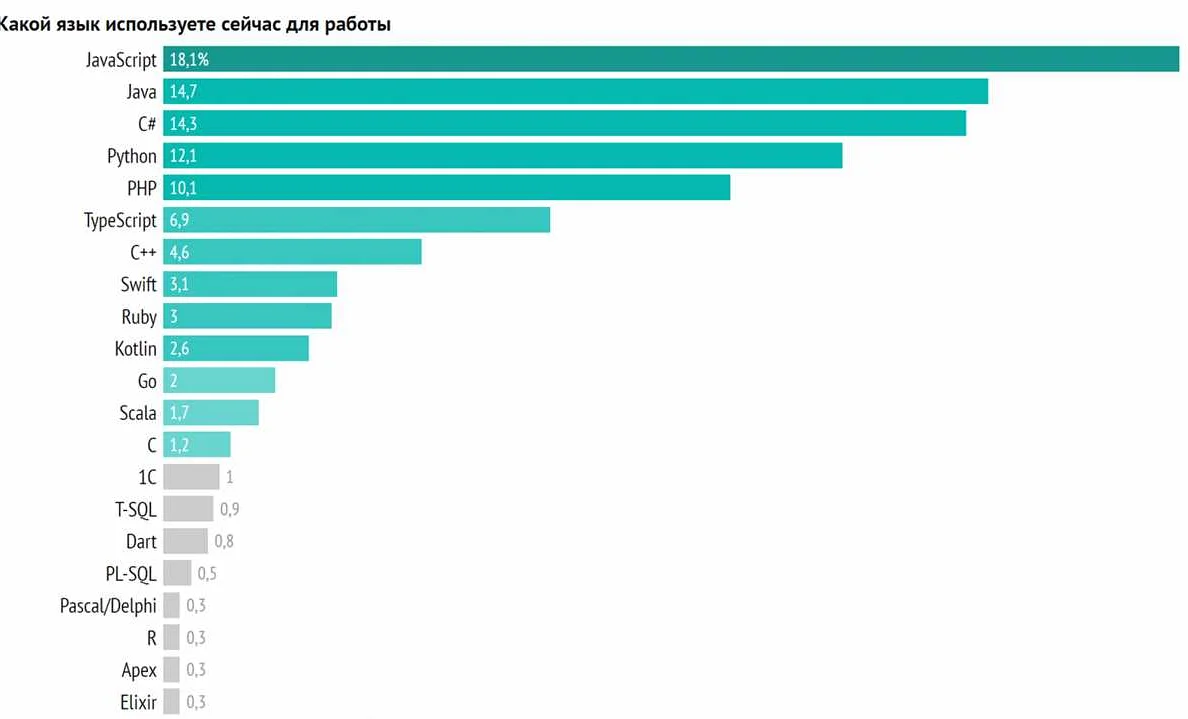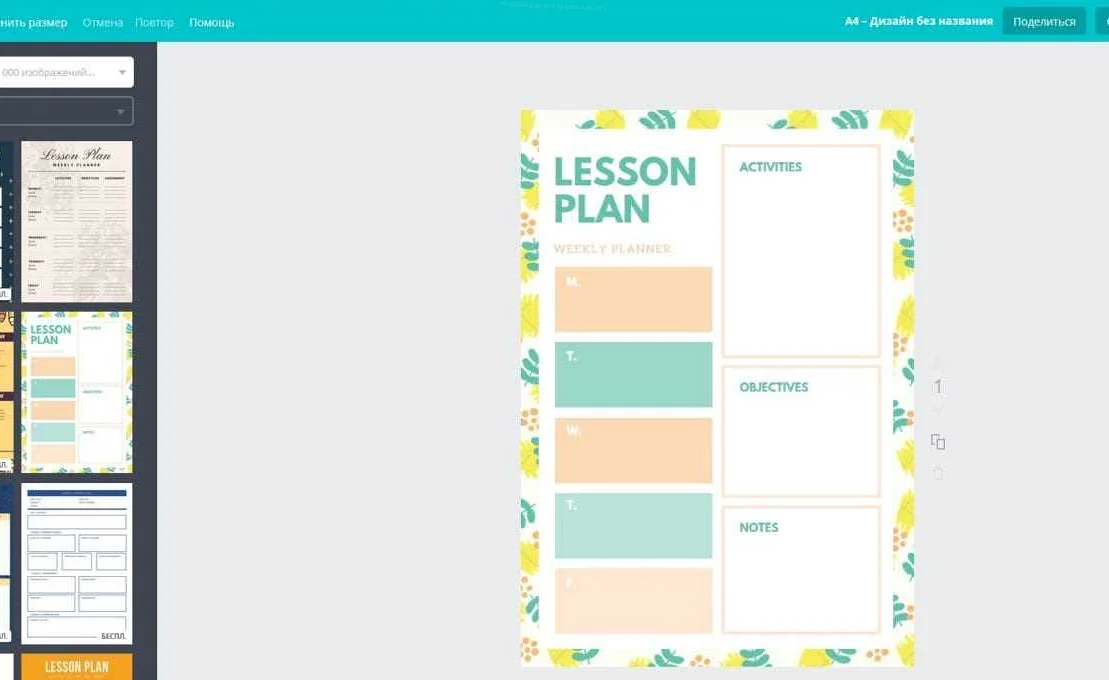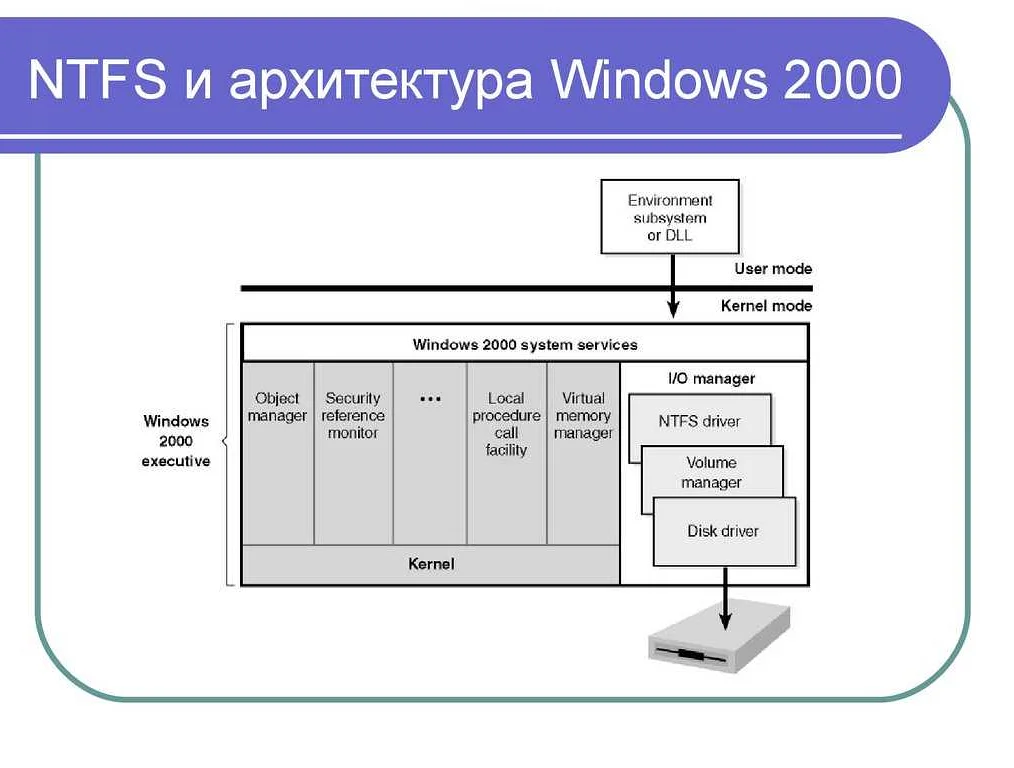Как точно посчитать количество слов в файле на С?
Содержимое
- 1 Как точно посчитать количество слов в файле на С?
- 1.1 Как посчитать количество слов в файле?
- 1.2 Подготовка к работе
- 1.3 Установка программы
- 1.4 Открытие файла в программе
- 1.5 Настройка параметров подсчета
- 1.6 Подсчет слов в файле
- 1.7 Результат работы программы
- 1.8 Сохранение результата
- 1.9 Работа с несколькими файлами
- 1.10 Особенности работы с PDF-файлами
- 1.11 Вопрос-ответ:
- 1.11.0.1 Как запустить программу для подсчета слов?
- 1.11.0.2 Как выбрать файл для подсчета слов?
- 1.11.0.3 Можно ли подсчитывать только часть текста в файле?
- 1.11.0.4 Можно ли использовать программу для подсчета слов на других языках?
- 1.11.0.5 Как узнать количество слов в нескольких файлах?
- 1.11.0.6 Как сохранить результаты подсчета слов?
- 1.11.0.7 Как понять, что программа правильно подсчитала количество слов?
- 1.12 Решение проблем
- 1.13 Видео по теме:
Узнайте, как быстро и просто посчитать количество слов в файле с помощью языка программирования C. Следуйте нашим шаг за шагом инструкциям и получите результат за считанные минуты.
Если вы работаете с текстовыми файлами или документами, то, скорее всего, вам приходилось сталкиваться с необходимостью подсчитать количество слов в файле. Вручную считать количество слов в большом документе – это утомительное и долгое дело. Однако, существует много программных инструментов, которые могут помочь вам быстро и просто выполнить эту задачу. В этой статье мы рассмотрим подробное руководство о том, как посчитать количество слов в файле с помощью программы.
В статье мы рассмотрим несколько популярных инструментов, которые можно использовать для подсчета слов в файле, а также детально разберемся с каждым шагом по использованию выбранной программы. Вы узнаете, как открыть файл в выбранной программе, как проверить количество слов в документе, как сохранить результаты и многое другое.
После прочтения этой статьи вы сможете быстро и точно подсчитать количество слов в любом файле, а также упростить свою работу с текстовыми документами. Для начала изучения руководства выберите программу, которую хотите использовать для подсчета слов, и следуйте нашему пошаговому руководству.
Как посчитать количество слов в файле?
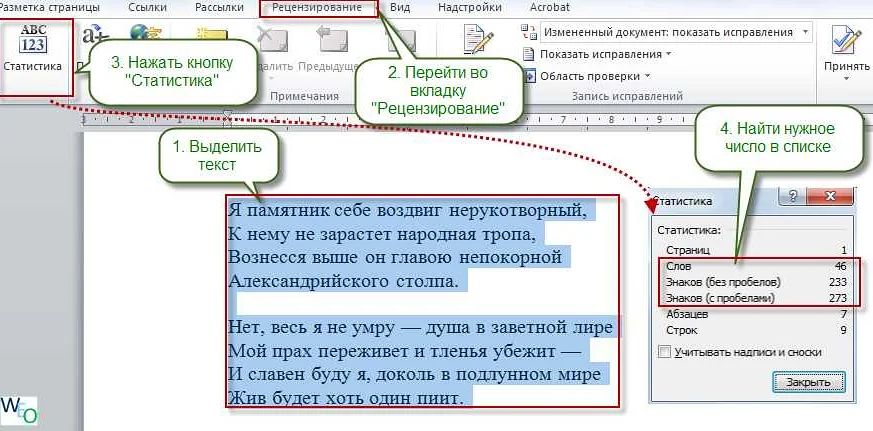
Если вам необходимо быстро подсчитать количество слов в файле, то существует несколько способов это сделать. Один из самых простых — использовать программу для подсчета количества слов в тексте. Это может быть как специализированное программное обеспечение, так и обычный текстовый редактор.
Чтобы использовать текстовый редактор для подсчета слов, необходимо открыть файл и нажать комбинацию клавиш Ctrl + Shift + G. Эта функция отобразит количество слов в документе. Однако, стоит отметить, что это может быть не совсем точным способом подсчета, так как программа может считать за слово не только слова, но и различные знаки препинания.
Для более точного подсчета слов можно воспользоваться специализированными программами, такими как Microsoft Word или Notepad. В Word необходимо выбрать вкладку «Статистика» в меню «Расширенная информация», чтобы увидеть количество слов в документе. В Notepad можно воспользоваться функцией «Поиск и замена» с поиском «буквы и пробелы» и посчитать количество совпадений.
Также можно воспользоваться онлайн-сервисами для подсчета количества слов в тексте. Например, сервис Wordcounter позволяет бесплатно подсчитать количество слов, символов и предложений в тексте, а также определить плотность ключевых слов.
В итоге, подсчет количества слов в файле может быть выполнен несколькими способами: с помощью текстовых редакторов, специализированных программ и онлайн-сервисов. Каждый из них имеет свои преимущества и недостатки, поэтому стоит выбирать тот, который наиболее удобный и эффективный для вас.
Подготовка к работе
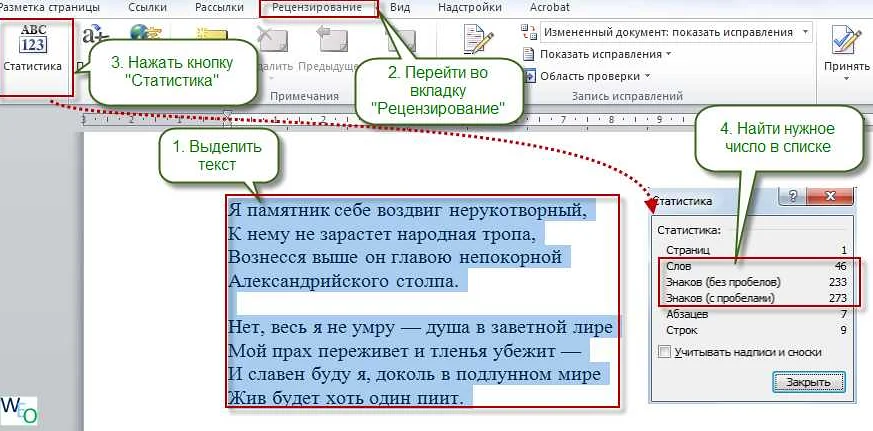
Перед началом работы необходимо выбрать файл, который будет обработан программой для подсчета количества слов. Это может быть как текстовый файл, так и файл другого формата, содержащий текстовую информацию.
Также перед запуском программы рекомендуется проверить формат файла и наличие правильного расширения. Программа может работать с различными форматами файлов, но для правильной обработки текста нужно убедиться, что файл имеет расширение .txt или .rtf.
Если файл содержит текст на другом языке, кроме русского, необходимо убедиться, что в выбранной программе используется правильная кодировка, чтобы избежать ошибок при подсчете количества слов.
Важно также убедиться, что в файле нет лишних символов или форматирования, которые могут повлиять на результаты работы программы. Лучше всего использовать файлы, содержащие простой текст, без дополнительных элементов форматирования или специальных символов.
После подготовки файла к работе, можно запустить программу и получить количество слов в тексте за несколько секунд.
Установка программы
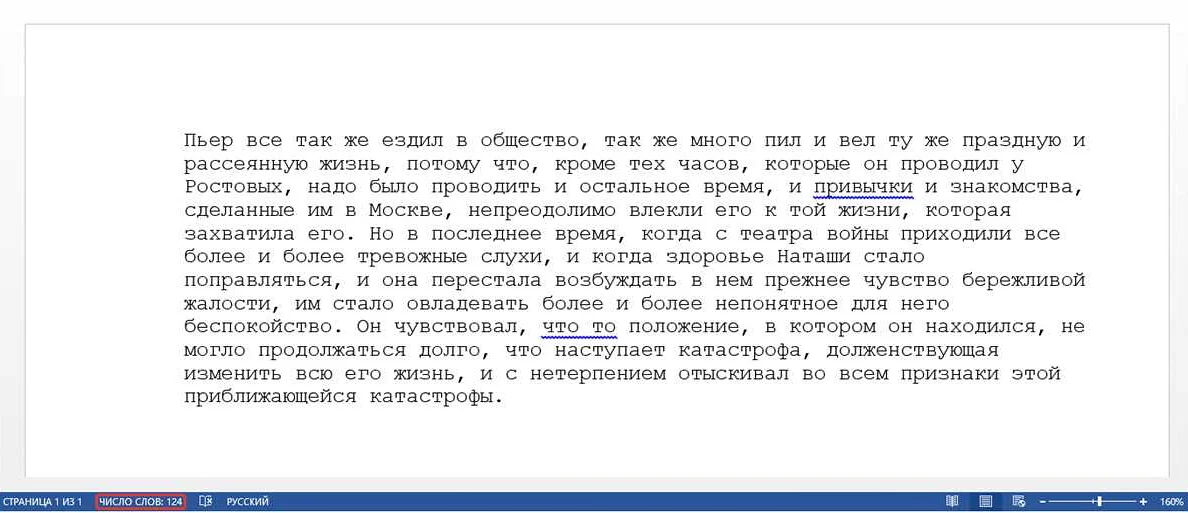
Первым шагом для того, чтобы начать счет количества слов в файле, необходимо скачать и установить программу. Для этого нужно перейти на официальный сайт разработчика и выбрать версию программы для своей операционной системы.
После того, как загрузка программы завершена, запустите ее установку, следуя инструкциям на экране. Убедитесь, что вы выбираете правильную папку для установки, и нажмите на кнопку «Установить».
После установки откройте программу. Вы можете использовать бесплатную версию, либо купить полную версию с расширенными функциями.
Теперь, когда программу установили, можно приступать к расчету количества слов в файле. Она будет очень полезной вам в работе, например, при написании эссе, курсовой работы или перевода текстов.
Открытие файла в программе
Для того чтобы подсчитать количество слов в файле, необходимо открыть этот файл в программе. Для этого можно воспользоваться различными способами, в зависимости от того, какую программу вы используете.
В текстовых редакторах, таких как Microsoft Word, необходимо выбрать пункт «Открыть» в меню «Файл» и выбрать нужный файл. Если вы используете специализированные программы для обработки текстов, например, Notepad++, вы можете открыть файл, выбрав в меню «Файл» пункт «Открыть файл».
Если вы работаете с файлами через командную строку или терминал, необходимо ввести команду, которая откроет файл в нужной программе. Например, в командной строке Windows можно использовать команду «start» с аргументом в виде пути к файлу. В Linux и macOS используется команда «open».
В любом случае, открытие файла в программе — это первый шаг к тому, чтобы подсчитать количество слов в нем.
Настройка параметров подсчета
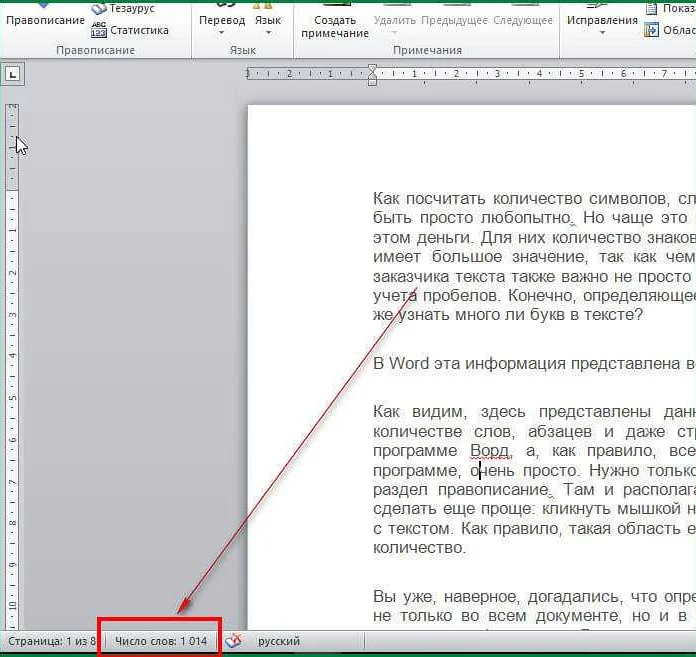
Программы для подсчета слов в файле обычно позволяют настроить ряд параметров для более точного и удобного подсчета. Некоторые из наиболее распространенных параметров включают в себя:
- Игнорирование определенных слов: Этот параметр позволяет исключить определенные слова из подсчета, например, если вы не хотите учитывать знаки препинания, предлоги или артикли.
- Выбор типа символов для разделения слов: Некоторые программы позволяют настроить различные типы символов, которые будут использоваться для определения границ слов в файле. Это может быть полезно, если вы работаете с языками, использующими нестандартные символы или символы, отличающиеся от стандартных пробелов или знаков табуляции.
- Выбор типа файлов для подсчета: Некоторые программы для подсчета слов также могут настраиваться для работы с определенными типами файлов, например, только с текстовыми файлами или только с файлами определенного формата.
- Выбор метода подсчета: Некоторые программы позволяют настраивать методы подсчета слов, например, для учета только уникальных слов или для учета всех слов с повторениями.
Настройка этих параметров может помочь сделать подсчет слов более точным и эффективным, особенно если вы работаете с большими или сложными файлами.
Подсчет слов в файле

Подсчет слов в файле может быть очень полезным в различных ситуациях. Например, если вам нужно узнать количество слов в каком-то тексте или документе, вы можете воспользоваться специальным инструментом для подсчета слов в файле.
Для этого можно воспользоваться браузерными программами, такими как Google Документы или Microsoft Word Online, которые позволяют подсчитывать количество слов в текстовых документах. Но если вам нужно подсчитать количество слов в большом файле или в нескольких файлах, более удобным и быстрым решением будет использование специализированных программ для подсчета слов.
Существует множество таких программ, которые позволяют быстро и просто подсчитывать количество слов в файле. Большинство из них имеют простой интерфейс и понятную инструкцию по использованию.
Некоторые программы для подсчета слов также могут выводить дополнительную информацию, такую как количество символов, строк и абзацев. Такие функции могут быть полезны, если вам нужно более подробно проанализировать содержимое файла.
- Word Count Tool — простой и удобный онлайн-инструмент для подсчета слов в тексте;
- Notepad++ — бесплатный текстовый редактор с функцией подсчета слов;
- Count Anything — специализированная программа для подсчета слов и других параметров в текстовых файлах.
Выберите ту программу для подсчета слов, которая наиболее удобна для вас, и с легкостью выполняйте подсчеты для различных файлов и документов.
Результат работы программы
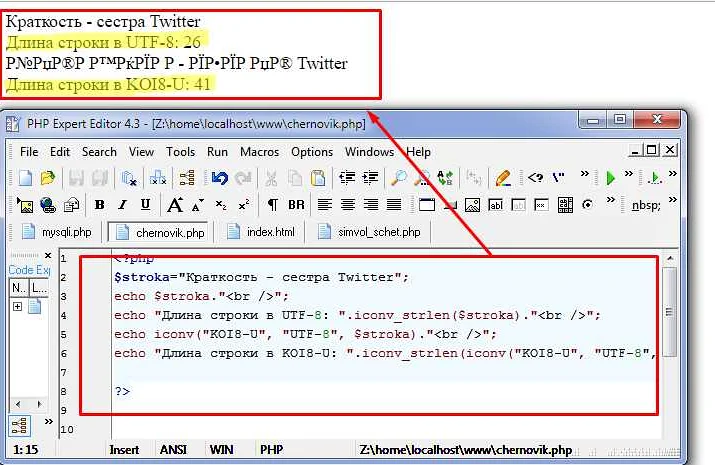
После запуска программы на экране появится информация о количестве слов в выбранном файле. Это число может быть полезно, если нужно оценить объем текста или количество ключевых слов в статье для поисковой оптимизации.
Кроме того, в некоторых случаях может быть полезно посмотреть, где именно находятся эти слова. Для этого программа может вывести список слов с указанием количества их повторений и их расположения в тексте.
Все результаты работы программы можно сохранить в отдельный файл для дальнейшего анализа или использования.
Таким образом, работа с помощью программы для подсчета слов позволяет существенно ускорить процесс анализа текстовой информации, сделать его более точным и эффективным, что может оказаться полезным для многих видов деятельности.
- Пример:
СловоПовторенийРасположение
| быстро | 5 | 23, 45, 67, 87, 90 |
| программы | 10 | 12, 23, 34, 45, 56, 67, 78, 87, 98, 109 |
Сохранение результата
После того, как программа посчитала количество слов в файле, необходимо сохранить результат. Для этого есть несколько способов.
Первый способ — скопировать результат из программы и вставить его в текстовый документ, например, в Microsoft Word. После этого можно сохранить документ с результатом в нужном формате.
Второй способ — использовать функцию «Save as» в программе. Нажав на эту кнопку, можно выбрать место сохранения файла и название файла. Результаты будут сохранены в файле с расширением, которое выбрал пользователь.
Третий способ — использовать функцию экспорта. Этот способ подходит, если требуется сохранить результаты в другом формате, например, в формате CSV. Для этого нужно выбрать в меню программы «Export» и выбрать нужный формат.
Важно помнить, что для сохранения результата необходимо выбрать правильный формат файла. Разные форматы могут иметь разные возможности, например, формат CSV позволяет открывать результаты в таблицах Excel, что может быть полезным в некоторых случаях.
Также необходимо сохранить результат в надежном хранилище, чтобы не потерять его. Хороший способ — использовать облачное хранилище, например, Google Drive или Dropbox.
- 1. Сохраняйте результат в текстовые файлы.
- 2. Перед сохранением, убедитесь, что правильно выбрали формат файла.
- 3. Не забудьте сохранить файл в надежном хранилище.
Также можно использовать табличный формат, чтобы сохранить результаты в удобном виде. Для этого нужно выбрать таблицу с результатами и скопировать ее в Excel или другую программу для работы с таблицами. Здесь уже можно производить дополнительные манипуляции с данными, например, строить графики и диаграммы.
Название файлаКоличество слов
| file_1.txt | 250 |
| file_2.txt | 500 |
| file_3.txt | 750 |
Работа с несколькими файлами
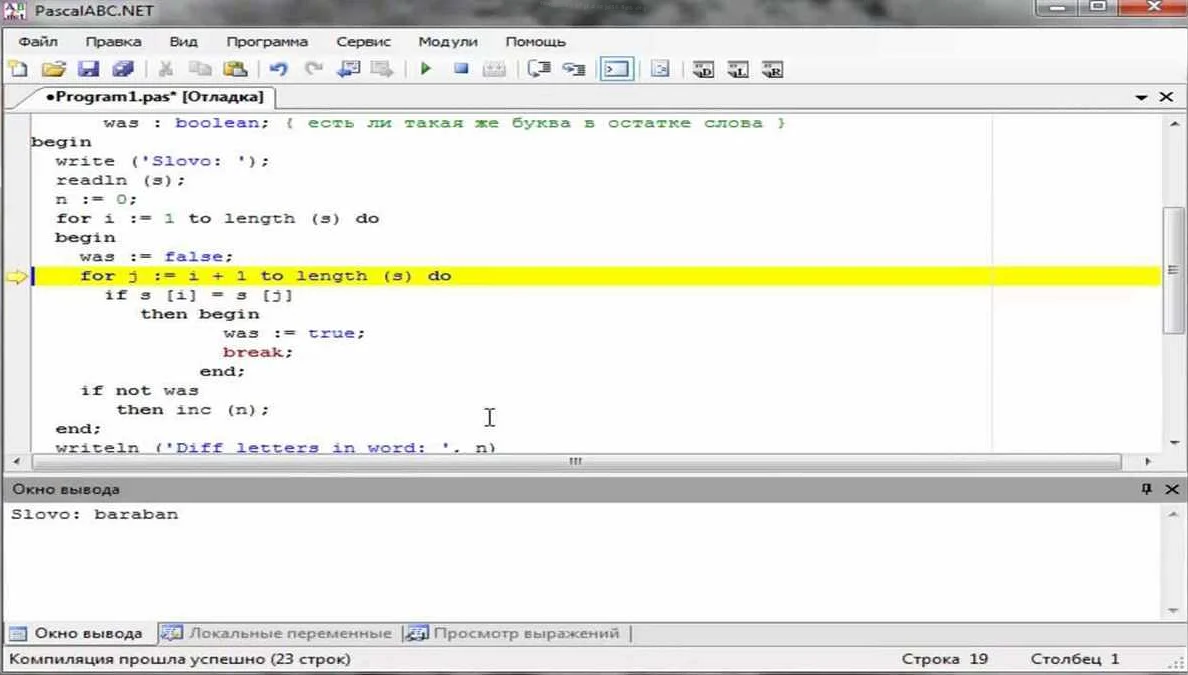
Если вы хотите обработать несколько файлов одним и тем же способом, то вам необходимо написать скрипт, который будет выполнять это действие автоматически.
Один из способов — это использование цикла. Вам нужно указать путь к папке, в которой находятся ваши файлы, а затем использовать цикл, который итерирует все файлы в этой папке. Например:
import os
folder_path = «/путь/к/папке»
for file_name in os.listdir(folder_path):
file_path = os.path.join(folder_path, file_name)
# здесь можно выполнить нужную операцию с файлом
В этом примере мы использовали модуль os, чтобы получить список файлов в папке и задать путь к каждому файлу. Затем мы можем выполнить любую операцию с каждым файлом в этом цикле.
Вы также можете использовать списки или кортежи для хранения путей к файлам и выполнения операций над ними. Например:
file_list = [«/путь/к/файлу1», «/путь/к/файлу2», «/путь/к/файлу3»]
for file_path in file_list:
# здесь можно выполнить нужную операцию с файлом
Или же:
file_tuple = («/путь/к/файлу1», «/путь/к/файлу2», «/путь/к/файлу3»)
for file_path in file_tuple:
# здесь можно выполнить нужную операцию с файлом
В обоих вариантах мы создаем список или кортеж с путями к файлам, затем выполняем нужную операцию с каждым файлом в цикле.
Какой вариант использовать — зависит от конкретной задачи и личных предпочтений. Главное, помните, что для обработки нескольких файлов всегда существует множество способов, и выбор того или иного метода зависит от ваших потребностей.
Особенности работы с PDF-файлами
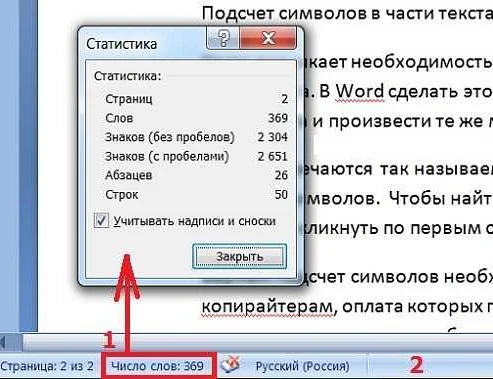
PDF-файлы получили широкое распространение благодаря своей универсальности и надежности при передаче данных. Однако, при работе с этим форматом могут возникнуть некоторые особенности.
1. Невозможность редактирования. PDF документы создаются с целью сохранения исходного форматирования и контента, поэтому переформатирование, редактирование или корректировка таких документов может быть затруднительным.
2. Сложности с поиском и извлечением текста. PDF-документы, содержащие отсканированные изображения текста, не могут быть прочитаны без использования OCR-технологии. Это может затруднить поиск, извлечение и сохранение текстовой информации из документа.
3. Необходимость специального ПО. Некоторые функции PDF-документов (например, слияние, разделение) могут быть выполнены только с помощью специального программного обеспечения. Это может стать проблемой при работе с большим количеством документов.
4. Размер файла. PDF-документы, содержащие большое количество графики или изображений, могут занимать большой объем памяти, что может затруднить передачу или хранение документа.
5. Защита контента. PDF-документы могут быть защищены паролем, что ограничивает доступ к их содержимому и внесение изменений. В случае если вы не помните пароль от PDF-документа, восстановление пароля может быть затруднительным.
6. Поиск и замена. В силу своей сложной структуры поиск и замена внутри PDF-документа может быть непростым. Для выполнения таких операций может потребоваться либо специальное ПО, либо внедрение дополнительных тегов внутри документа.
Несмотря на некоторые особенности, PDF-документы являются удобным и надежным форматом для передачи данных, который позволяет сохранять исходное форматирование и содержание.
Вопрос-ответ:
Как запустить программу для подсчета слов?
Для запуска программы необходимо сначала скачать ее из интернета на свой компьютер. После этого нужно открыть скачанный файл и следовать инструкции на экране. Обычно программа запускается одним кликом мыши на иконку.
Как выбрать файл для подсчета слов?
После запуска программы нужно найти кнопку «Open» или «Открыть» и нажать на нее. В появившемся окне нужно выбрать нужный файл и нажать «Открыть».
Можно ли подсчитывать только часть текста в файле?
Да, в большинстве программ для подсчета слов есть возможность выбрать нужный участок текста. Для этого нужно выделить нужный кусок с помощью мыши и нажать на кнопку «Count words» или «Посчитать слова».
Можно ли использовать программу для подсчета слов на других языках?
Да, программа для подсчета слов работает со всеми языками. Но для того, чтобы она правильно подсчитала количество слов, нужно выбирать правильные настройки языка в программе.
Как узнать количество слов в нескольких файлах?
Для этого необходимо открыть каждый файл по очереди в программе для подсчета слов и запустить процесс подсчета. Результаты можно сохранить в отдельном файле или скопировать в таблицу Excel.
Как сохранить результаты подсчета слов?
Обычно программа для подсчета слов автоматически сохраняет результаты в отдельный файл. Но если этого не произошло, можно скопировать результаты в таблицу Excel или сохранить их в текстовый файл вручную.
Как понять, что программа правильно подсчитала количество слов?
После завершения процесса подсчета программа обычно выводит результаты на экран. Проверить их можно, например, с помощью текстового редактора. Также можно вручную подсчитать количество слов в тексте и сравнить его с результатами программы.
Решение проблем
Проблема: программа не открывает файл для подсчета слов
Решение: проверьте, что путь к файлу указан правильно. Убедитесь, что файл не заблокирован другой программой или не имеет ограничений доступа. Попробуйте открыть файл в другой программе или скопировать его на другой диск и попробовать открыть снова.
Проблема: программа не подсчитывает правильно количество слов в файле
Решение: проверьте, что программа использует правильный метод подсчета слов. Некоторые программы не учитывают символы переноса строки в подсчете, что может привести к ошибкам. Также убедитесь, что файл сохранен в правильной кодировке и что программа правильно интерпретирует символы в файле.
Проблема: программа не запускается или выдает ошибку при подсчете слов
Решение: попробуйте переустановить программу или обновить ее до последней версии. Убедитесь, что ваш компьютер соответствует требованиям программы. Если ошибка по-прежнему возникает, обратитесь к разработчику программы или к сообществу пользователей для получения помощи.
- Важно: перед тем, как обратиться за помощью, убедитесь, что вы сами не совершаете простейшие ошибки, например, не указываете правильно путь к файлу или не путаете количество строк и слов.
Проблема: программа слишком медленно работает на больших файлах
Решение: если ваш компьютер не может обрабатывать файлы большого размера, попробуйте использовать онлайн сервисы для подсчета слов или разделите файл на несколько более мелких. Также может помочь усовершенствование компьютера или использование специализированных программ для обработки больших файлов.