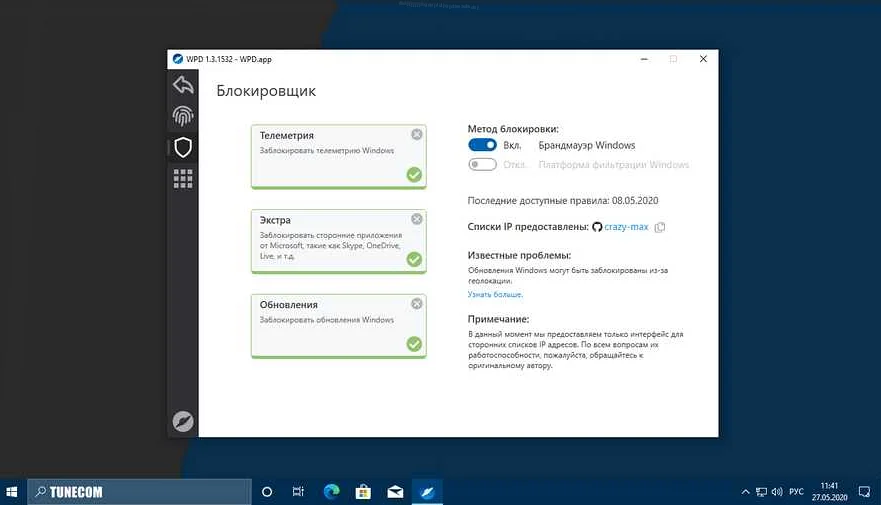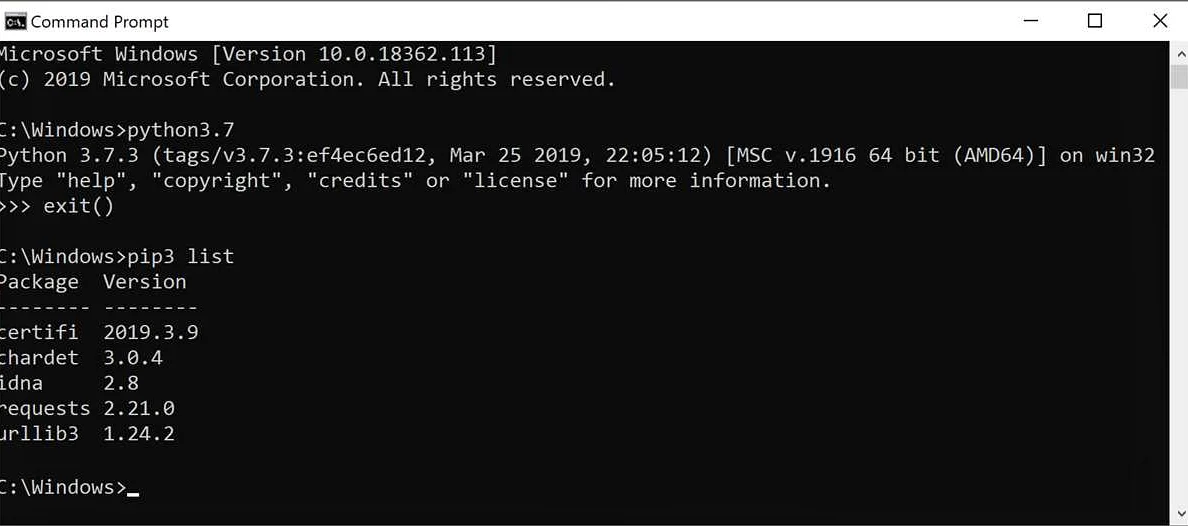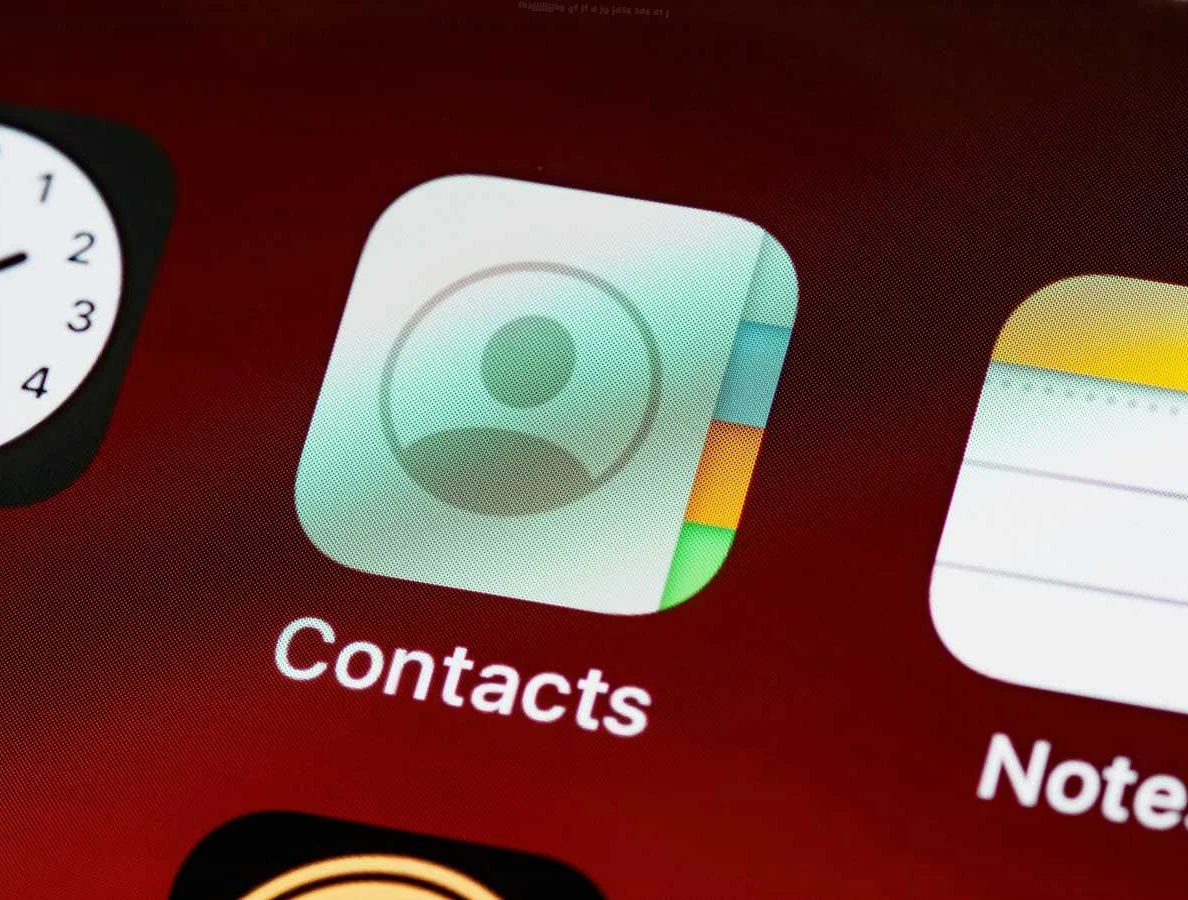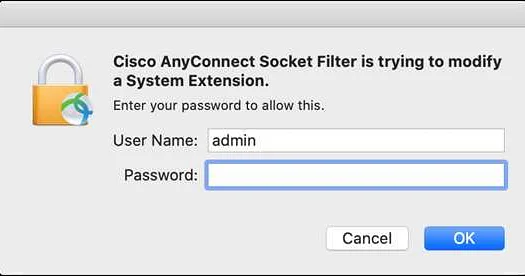Что такое Windows Privacy Dashboard и как им пользоваться?
Содержимое
- 1 Что такое Windows Privacy Dashboard и как им пользоваться?
- 1.1 Что такое Windows Privacy Dashboard?
- 1.2 Обзор
- 1.3 Как запустить Windows Privacy Dashboard?
- 1.4 Инструкция
- 1.5 Отключение сбора информации в Windows Privacy Dashboard
- 1.6 Полный список настроек
- 1.7 Windows Privacy Dashboard: что можно выключить?
- 1.8 Описание каждой настройки
- 1.9 Как отключить сбор данных в Windows 10?
- 1.10 Альтернативные методы
- 1.11 Windows Privacy Dashboard для предпринимателей: в чем преимущество?
- 1.12 Подробности использования
- 1.13 Windows Privacy Dashboard для домашнего пользования
- 1.14 Возможности для оптимизации работы компьютера
- 1.15 Как изменить настройки конфиденциальности Windows
- 1.16 Инструкция по редактированию реестра
- 1.17 Политика конфиденциальности Windows Privacy Dashboard
- 1.18 Доступность обновлений
- 1.19 Оптимальные настройки Windows Privacy Dashboard
- 1.20 Рекомендации специалистов
- 1.21 Видео по теме:
- 1.22 Вопрос-ответ:
- 1.22.0.1 Какова цель Windows Privacy Dashboard?
- 1.22.0.2 Как можно получить доступ к Windows Privacy Dashboard?
- 1.22.0.3 Что я могу настроить с помощью Windows Privacy Dashboard?
- 1.22.0.4 Могу ли я отключить все настройки сбора данных в Windows Privacy Dashboard?
- 1.22.0.5 Каким образом Microsoft использует мои данные?
- 1.22.0.6 Можно ли удалить мои данные из базы Microsoft через Windows Privacy Dashboard?
- 1.22.0.7 Каким образом настройки конфиденциальности влияют на производительность моего устройства?
- 1.23 Проверка настроек Windows Privacy Dashboard
- 1.24 Принцип работы диагностического режима
Windows privacy dashboard – это инструмент, позволяющий пользователям управлять настройками конфиденциальности на компьютере под управлением операционной системы Windows. С его помощью можно настроить доступ к личным данным и ограничить их использование различными приложениями и сервисами.
Windows Privacy Dashboard (Дашборд конфиденциальности Windows) – это инструмент, который позволяет пользователям контролировать доступ приложений к их личным данным и настройкам конфиденциальности в операционной системе Windows 10.
Этот инструмент был создан, чтобы помочь пользователям управлять своей конфиденциальностью и безопасностью на Windows 10 и сделать процесс управления данными прозрачным и простым.
В данной статье мы рассмотрим, как можно использовать Windows Privacy Dashboard на своем компьютере, чтобы получить лучшую защиту своих конфиденциальных данных.
Что такое Windows Privacy Dashboard?
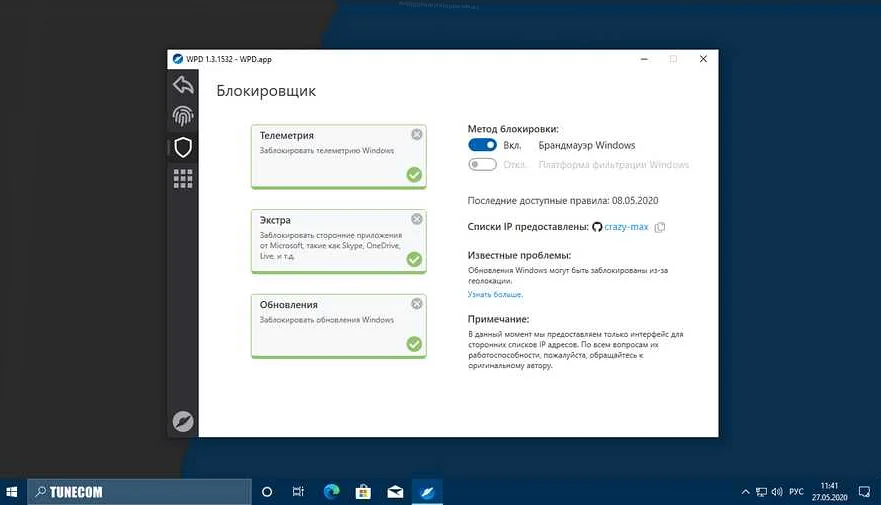
Windows Privacy Dashboard — это инструмент в настройках Windows 10, который позволяет легко и удобно управлять параметрами конфиденциальности. С помощью этого инструмента пользователи могут просматривать информацию о доступе приложений к персональным данным, а также легко настраивать эти разрешения.
Windows Privacy Dashboard помогает пользователю убедиться в том, что его персональные данные защищены и контролируются. Инструмент включает настройки конфиденциальности для работы с учетной записью Microsoft, камерой, датчиками, расположением, голосовыми функциями, контентом Windows и многое другое.
Пользователи могут выбирать уровень открытости своих настроек конфиденциальности в зависимости от своих потребностей. Windows Privacy Dashboard предлагает пользователю простые и понятные инструменты для быстрого и удобного изменения настроек конфиденциальности.
Обзор
Windows Privacy Dashboard — это инструмент, который позволяет пользователям контролировать свои настройки конфиденциальности в Windows 10. Этот инструмент был разработан Microsoft, чтобы обеспечить более высокий уровень защиты данных пользователей.
С помощью Windows Privacy Dashboard пользователь может легко управлять доступом приложений к его личным данным, таким как контакты, календарь, местоположение и т.д. Кроме того, пользователь может отключать функции сканирования и отправки данных до Microsoft.
Разделы Windows Privacy Dashboard включают настройки конфиденциальности для активности связанной с голосовыми командами, рекламными объявлениями, местоположением, лицензированием, отчетами об ошибках и многое другое. Доступ к этим настройкам можно получить через меню Пуск или раздел настроек.
Windows Privacy Dashboard позволяет пользователям улучшить их контроль над своей конфиденциальностью в Windows 10 и иметь больше возможностей в настройке своих настроек конфиденциальности.
Как запустить Windows Privacy Dashboard?
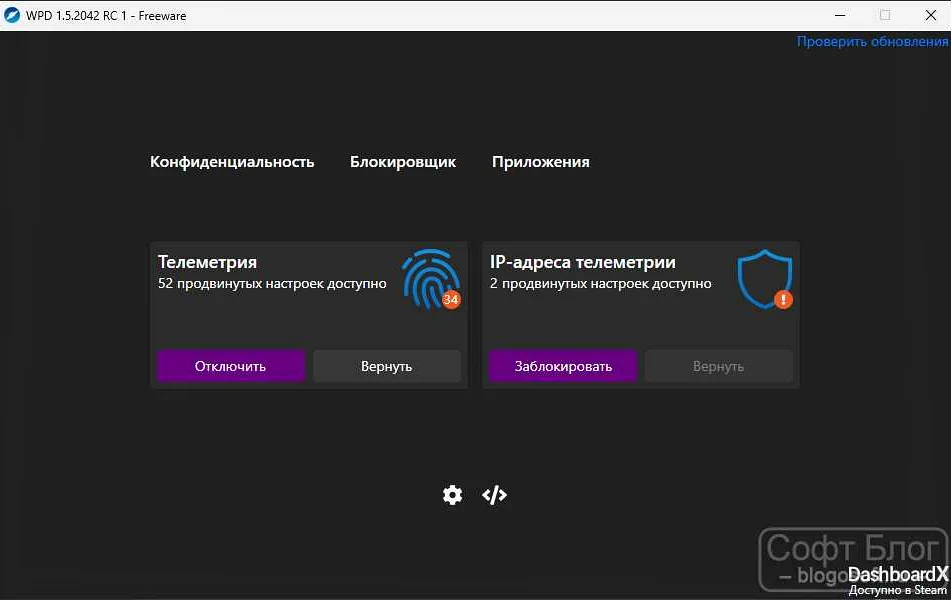
Windows Privacy Dashboard — это инструмент, который позволяет пользователям управлять настройками приватности на компьютере под управлением операционной системы Windows 10.
Чтобы запустить Windows Privacy Dashboard, нужно выполнить следующие шаги:
- Откройте меню «Параметры» на компьютере, нажав клавишу Win + I;
- Выберите «Конфиденциальность»;
- На панели слева выберите «Windows Privacy Dashboard»;
- Нажмите кнопку «Открыть Windows Privacy Dashboard».
После этого Вы попадете в Windows Privacy Dashboard и сможете управлять настройками приватности на компьютере в соответствии с предоставленными опциями.
Инструкция
Windows Privacy Dashboard – это инструмент, который поможет вам управлять настройками конфиденциальности в Windows 10. Для его использования не нужно ничего скачивать и инсталлировать, поскольку этот инструмент уже встроен в саму операционную систему.
Чтобы запустить Windows Privacy Dashboard, откройте меню «Пуск», выберите «Настройки» и затем перейдите в «Конфиденциальность». Здесь вы найдете разные разделы, которые отвечают за защиту конфиденциальности в Windows.
Например, вы можете настроить, какие приложения имеют доступ к вашей камере или микрофону, или разрешить или запретить доступ к вашим контактам, календарю, сообщениям и так далее.
Если вы хотите более детально настроить конфиденциальность, вам следует перейти в раздел «Дополнительные параметры конфиденциальности». Здесь вы найдете более продвинутые настройки, такие как управление историей браузера, разрешение на использование ресурсов и т.д.
Кроме того, Windows Privacy Dashboard также предоставляет вам доступ к настройкам «Расширенной конфиденциальности», где вы можете отключить различные функции сбора данных, такие как голосовой ввод и анализ поведения пользователя.
Данное удобное средство поможет вам сохранить вашу конфиденциальность в безопасности, контролировать доступ к личной информации и обеспечить собственную защиту при работе с вашим компьютером под управлением Windows 10.
Отключение сбора информации в Windows Privacy Dashboard
Windows Privacy Dashboard позволяет вам отключить сбор данных Windows о вашей активности. Это может быть очень полезно, если вы хотите защитить свою конфиденциальность и предотвратить передачу информации Microsoft.
Перейдите в раздел «Конфиденциальность» и найдите пункт «Сбор и использование данных». Здесь вы можете увидеть список видов данных, которые собираются Microsoft. Вы можете отключить любой вид данных, выбрав соответствующий переключатель.
Если вы не хотите, чтобы Microsoft использовала вашу историю браузера для рекламы, отключите опцию «Доступ к истории браузера».
Чтобы отключить сбор данных диагностики, выберите опцию «Отправлять данные диагностики только при возникновении проблем». Не забудьте сохранить изменения, нажав кнопку «Применить».
Отключить сбор данных в Windows Privacy Dashboard может обеспечить дополнительную защиту вашей конфиденциальности и запретить передачу информации Microsoft. Пользуйтесь этой функцией, если вам важна приватность и хотите быть уверенными в безопасности своих личных данных.
Полный список настроек
Общие настройки:
- Управление учетными записями
- Настройки общего доступа
- Настройки обновлений и безопасности
- Настройки цветовой схемы и яркости
- Настройки сбора информации и отчетности
Настройки безопасности:
- Настройки защиты от вредоносных программ
- Настройки защиты и безопасности данных
- Настройки паролей и доступа к устройству
- Настройки защиты и безопасности браузера
Настройки конфиденциальности:
- Настройки сбора и использования информации
- Настройки приватности и использования персональных данных
- Настройки использования камеры и микрофона
- Настройки использования местоположения
Настройки сети и интернета:
- Настройки сетей и подключения
- Настройки Wi-Fi и Bluetooth
- Настройки интернет-браузера
- Настройки почты и сообщений
Настройки видео и аудио:
- Настройки экрана и разрешения
- Настройки громкости и звука
- Настройки видеокарты и драйверов
- Настройки скриншотов и записи видео
Настройки приложений и программ:
- Настройки установки и удаления приложений
- Настройки работы с файлами и документами
- Настройки синхронизации и обмена данными
- Настройки работы с облачными сервисами
Windows Privacy Dashboard: что можно выключить?
Windows Privacy Dashboard предназначен для управления настройками конфиденциальности операционной системы Windows 10. Он позволяет пользователям выключать ряд функций, которые могут собирать информацию о пользователе и его действиях. Какие конкретно функции можно выключить через этот инструмент? Рассмотрим наиболее интересные.
Сбор личной информации
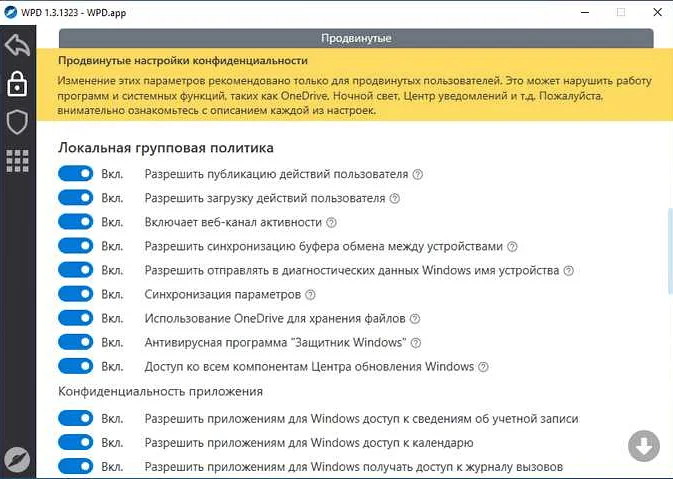
- Распознавание голоса и рукописного ввода. Если вы не пользуетесь голосовыми командами и не пишете на планшете пером, то можете отключить эти функции.
- Отправка параметров ввода. Windows 10 собирает информацию о том, как вы взаимодействуете со своим компьютером. Если вы не хотите, чтобы она передавалась компании Microsoft, вы можете выключить эту опцию.
- Отправка рукописной информации в облако для обучения распознаванию. Если вы не хотите, чтобы Microsoft создавала базу данных на основе вашей рукописи, можете выключить эту функцию.
Сбор технической информации
- Отправка данных о работе приложений. Если вы не хотите сообщать Microsoft о неполадках, возникающих в вашей ОС, и какие приложения вы используете, можете выключить эту функцию.
- Отправка диагностических данных. Вы можете выключить функцию автоматической отправки диагностических данных в случае неполадок и ошибок.
- Отправка обновлений и драйверов. Если вы не хотите использовать автоматическое обновление ОС и драйверов, то можете выключить эту функцию.
В целом, Windows Privacy Dashboard позволяет пользователю настроить уровень защиты своей конфиденциальности на устройстве. Однако, рекомендуется оставить направленный сбор данных включенным, чтобы операционная система могла улучшаться и быть более эффективной.
Описание каждой настройки
Разрешить приложениям отправлять и получать данные через интернет — данная настройка позволяет разрешить или запретить приложениям доступ к интернету. Если эта настройка выключена, то приложения не смогут отправлять и получать данные через интернет.
История поиска и браузинга — данная настройка позволяет выборочно удалять историю поисковых запросов и последующих посещений сайтов. Можно очистить за определенный период времени или группой запросов.
Реклама и диагностика — дает возможность управлять объемом информации, которую пользователь высылает Microsoft для улучшения работы операционной системы. Можно выбрать минимальное количество информации, отправляемой компании.
Получение дополнительных предложений Windows — данная настройка определяет, разрешать или запрещать получение пользовательских определений из интернета, таких как связанные с именами файлов и приложений, используемыми в системе.
Доступ к камере и микрофону — данная настройка позволяет разрешить или запретить доступ к камере и микрофону компьютера приложениям. При выключении этой настройки, приложения не будут иметь возможность использовать камеру и микрофон.
- Отправка высокодетализированных отчетов об ошибках — данная настройка управляет отправкой детальной информации о возникших проблемах в Windows компании Microsoft. Если данная настройка выключена, то общая статистика об ошибках будет отправляться в любом случае.
- Включить предложения по улучшению работы компьютера — определяет, разрешать или запрещать получение пользовательских определений из интернета, таких как возможности оптимизации и повышения производительности компьютера.
- Управление расположением — данная настройка позволяет контролировать использование соответствующих функций и определение местоположения на компьютере. Можно включить или выключить определение местоположения и узнать, какие приложения имеют доступ к этой информации.
Использование облачных услуг — данная настройка позволяет управлять доступом к облачным услугам, таким как OneDrive. Можно включить или выключить доступ к облачным сервисам и удаленное сохранение файлов.
Как отключить сбор данных в Windows 10?
Если вы не хотите, чтобы ваша персональная информация собиралась и передавалась Microsoft, вы можете отключить сбор данных в Windows 10. Сделать это можно несколькими способами.
- Отключите настройки сбора данных вручную. Для этого откройте Параметры > Конфиденциальность и перейдите по вкладкам, чтобы настроить, какие данные собираются и как они используются Microsoft. Некоторые типы данных могут быть полезны для функционирования системы, но если вы не хотите передавать их Microsoft, вы можете отключить соответствующие настройки.
- Воспользуйтесь инструментами отключения телеметрии. Microsoft предоставляет администраторам возможность использовать специальные сценарии отключения телеметрии, чтобы предотвратить передачу данных в компанию. Вы можете найти эти сценарии на официальном сайте Microsoft.
- Используйте сторонние приложения для блокировки сбора данных. Некоторые приложения позволяют заблокировать передачу данных из Windows 10 в компанию Microsoft. Прежде чем установить такое приложение, обязательно проверьте его на наличие вирусов и других вредоносных компонентов.
Не забывайте, что отключение сбора данных может повлиять на работу операционной системы. В некоторых случаях отключение телеметрии может привести к более медленной работе системы, ошибкам и неисправностям. Поэтому перед отключением сбора данных рекомендуется внимательно изучить возможные последствия.
Альтернативные методы
Если вы не хотите использовать Windows Privacy Dashboard, то у вас есть ряд альтернативных методов для защиты своей частной информации:
- Использование VPN. VPN (Virtual Private Network) — это сервис, который позволяет вам подключаться к Интернету через удаленный сервер и шифровать весь ваш трафик. Это защищает вашу активность от любых наблюдателей, включая вашего Интернет-провайдера и правительственные органы.
- Использование антивирусного программного обеспечения. Антивирусные программы не только защищают вас от вирусов и других онлайн-угроз, но и могут иметь функции для защиты вашей частной информации, такие как блокирование шпионских программ.
- Использование приватного браузера. Приватные браузеры, такие как Tor или Brave, защищают вашу частную информацию, скрывая ваш IP-адрес и шифруя ваш трафик, чтобы он был невозможен для слежки или взлома.
- Удаление данных, которые больше не нужны. Хранение данных, которые вы больше не используете, может быть опасным, поскольку они могут содержать личную информацию, такую как пароли, адреса электронной почты и т. д. Удалите старые файлы и документы, которые вы больше не используете, чтобы защитить свою частную информацию.
Это только некоторые из способов, которые вы можете использовать для защиты своей частной информации, но иногда комбинация нескольких методов может дать наилучший результат. Независимо от того, какой метод вы выберете, помните о том, что защита вашей частной информации является важным шагом для обеспечения вашей идентичности и безопасности в Интернете.
Windows Privacy Dashboard для предпринимателей: в чем преимущество?
Windows Privacy Dashboard – это инструмент, который позволяет пользователям управлять и контролировать доступ к своей конфиденциальной информации на компьютере. Для предпринимателей, особенно тех, кто занимается обработкой персональных данных клиентов, это становится важным элементом обеспечения безопасности.
Одним из ключевых преимуществ Windows Privacy Dashboard для предпринимателей является возможность выбирать, какие данные и каким программам разрешено получать доступ к ним. Это позволяет избежать утечек конфиденциальной информации и повысить уровень безопасности бизнеса.
Кроме того, Windows Privacy Dashboard позволяет пользователям просматривать список приложений, которые имеют доступ к их информации, и управлять этим доступом. Это не только улучшает безопасность, но и помогает оптимизировать работу компьютера, избегая ненужного использования ресурсов.
И в заключение, благодаря Windows Privacy Dashboard предприниматель получает возможность контролировать собственные настройки конфиденциальности, устанавливая индивидуальные параметры безопасности, которые соответствуют его потребностям. Это позволяет не только держать под контролем важные данные, но и снижать риски возникновения кибератак и экономических убытков.
Подробности использования
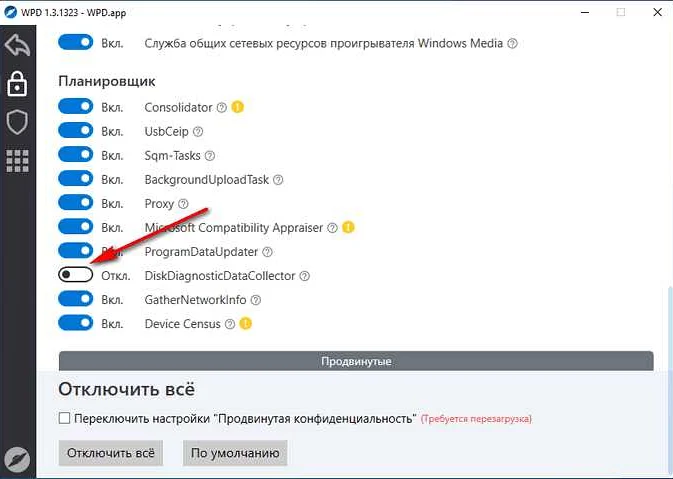
Windows Privacy Dashboard позволяет пользователям контролировать доступ приложений к личным данным, таким как контакты, календарь, фотографии и документы. Для использования панели управления войдите в системные настройки Windows и выберите пункт «Конфиденциальность».
Настройка конфиденциальности
Настройки конфиденциальности Windows Privacy Dashboard позволяют пользователям управлять доступом приложений к личным данным. Если вы хотите отключить доступ приложения к каким-то конкретным данным, то необходимо в меню настроек конфиденциальности поставить выключатель у соответствующей опции.
История активности
Windows Privacy Dashboard также позволяет персонализировать историю активности, которая сохраняет информацию о веб-браузинге, поисковых запросах, использовании приложений и т. д. Чтобы отключить сохранение истории активности, в меню настроек конфиденциальности нужно найти пункт «История активности» и нажать на выключатель.
Управление камерой и микрофоном
Windows Privacy Dashboard также позволяет пользователям контролировать доступ приложений к камере и микрофону. Это особенно важно для обеспечения безопасности, так как некоторые злонамеренные приложения могут использовать камеру и микрофон для шпионажа. В меню настроек конфиденциальности нужно найти пункты «Камера» и «Микрофон» и отключить доступ для приложений, которые вы не доверяете.
Управление геолокацией
Если вы хотите контролировать доступ приложений к вашей геолокации, то в меню настроек конфиденциальности Windows Privacy Dashboard нужно найти пункт «Геолокация» и отключить доступ для ненужных приложений. Это может помочь обеспечить дополнительный уровень конфиденциальности и безопасности.
Windows Privacy Dashboard для домашнего пользования
Windows Privacy Dashboard — это инструмент, который предоставляет пользователям Windows 10 возможность контролировать свои настройки конфиденциальности и безопасности. Это особенно важно для домашнего пользования, когда мы используем компьютеры для работы, учебы и развлечений.
С помощью Windows Privacy Dashboard можно управлять различными параметрами конфиденциальности, включая доступ к камере и микрофону, сбор данных о расположении, доступ к личным файлам и многое другое.
Простой интерфейс Windows Privacy Dashboard позволяет легко настроить нужные параметры в соответствии с личными предпочтениями и требованиями безопасности. Кроме того, инструмент предоставляет подробные объяснения каждой настройки, что помогает пользователям принимать информированные решения.
Важно отметить, что использование Windows Privacy Dashboard не гарантирует 100% безопасность и конфиденциальность. Всегда следует принимать дополнительные меры безопасности, такие как установка антивирусного ПО и использование сильных паролей.
В целом, Windows Privacy Dashboard — это полезный инструмент для людей, которые хотят контролировать свои настройки конфиденциальности и безопасности при работе на компьютере. С его помощью можно убедиться, что личные данные остаются защищенными и не подвергаются угрозам безопасности.
Возможности для оптимизации работы компьютера
1. Очистка диска
Следует регулярно удалять ненужные файлы и приложения с компьютера для освобождения места на жестком диске. Для этого можно воспользоваться встроенным инструментом очистки диска в Windows.
2. Оптимизация памяти
Чем меньше свободной оперативной памяти, тем медленнее работает компьютер. Для оптимизации памяти можно закрыть ненужные приложения и процессы, при необходимости установить дополнительные планки оперативной памяти.
3. Обновление драйверов
Драйверы — это программное обеспечение, обеспечивающее взаимодействие компьютера с устройствами, такими как принтеры, сканеры и другие периферийные устройства. Регулярное обновление драйверов улучшает работу компьютера и повышает стабильность системы.
4. Удаление вирусов и малваре
Вирусы и другое вредоносное ПО могут замедлять работу компьютера,поэтому регулярно следует сканировать систему антивирусным ПО и удалять обнаруженные угрозы.
5. Выключение автозагрузки ненужных программ
Некоторые программы могут запускаться автоматически при старте Windows и отнимать ценные ресурсы компьютера. Для экономии ресурсов следует отключить автозапуск ненужных приложений.
6. Дефрагментация диска
После удаления и установки программ, файлы на жестком диске могут быть разбросанными в различных секторах, вызывая замедление работы компьютера. Для решения этой проблемы следует регулярно проводить дефрагментацию диска.
Как изменить настройки конфиденциальности Windows

Windows предоставляет пользователю возможность настройки конфиденциальности с помощью специального приложения Privacy Dashboard. Если вы хотите изменить какие-либо настройки, то следуйте инструкциям ниже.
- Откройте Privacy Dashboard. Это можно сделать через Панель управления или Вашего личного кабинета на сайте Microsoft.
- Найдите раздел «Общие» и выберите нужные настройки, которые вы хотите изменить.
- Перейдите в раздел «Основные типы данных», чтобы сконфигурировать, какие данные будут собираться и использоваться приложениями.
- Найдите соответствующий пункт и выберите необходимый уровень конфиденциальности.
- Откройте раздел «Доступ к расположению», чтобы управлять тем, как приложения использовать информацию о Вашем местонахождении. Вы можете разрешить или запретить доступ приложениям к Вашему местоположению.
- Перейдите в раздел «Распознавание голоса», чтобы управлять настройками, связанными с распознаванием голоса.
- Найдите нужный пункт и выберите настройки в соответствии с Вашими предпочтениями.
После того, как вы настроили все необходимые параметры конфиденциальности, нажмите кнопку «Сохранить», чтобы сохранить изменения.
Инструкция по редактированию реестра
Реестр Windows — это центральное хранилище настроек, которое управляет работой операционной системы. Он содержит важные настройки, которые могут повлиять на работу компьютера. Правка реестра может быть необходима для устранения проблем или настройки определенных параметров.
Для начала откройте «Редактор реестра». Для этого нажмите «Win+R» и введите «regedit». Выберите приложение «Редактор реестра».
Перед редактированием реестра необходимо создать его резервную копию. Откройте меню «Файл» и выберите пункт «Экспорт». Выберите место сохранения файла и введите его название. Нажмите «ОК».
Чтобы найти определенный ключ реестра, используйте функцию поиска в редакторе. Для этого нажмите «Ctrl+F» и введите ключевое слово или значение, которое необходимо найти.
Для изменения значения ключа дважды щелкните на нем. В открывшемся окне введите новое значение и нажмите «ОК». Обязательно сохраните изменения.
Изменять реестр нужно осторожно, не удаляйте значимые ключи или их значения, иначе это может привести к серьезным проблемам с компьютером. Если вы не уверены в своих действиях, лучше не редактируйте реестр самостоятельно.
Политика конфиденциальности Windows Privacy Dashboard
Windows Privacy Dashboard — это инструмент, который позволяет пользователям администрировать свои настройки конфиденциальности в Windows 10. Microsoft придерживается политики конфиденциальности, защищающей персональные данные пользователей, а Windows Privacy Dashboard помогает пользователям управлять этими данными.
Windows Privacy Dashboard содержит несколько разделов, включая «Общие», «Реклама», «Связь с Microsoft», «Голосовой ввод», «Камера» и др. Каждый раздел содержит настройки, которые можно изменить, чтобы управлять, какие данные собираются и передаются Microsoft.
Например, в разделе «Реклама» пользователи могут изменить настройки, чтобы ограничить использование персонализированной рекламы в Windows. В разделе «Голосовой ввод» пользователи могут управлять доступом к микрофону и функции диктовки.
Microsoft не использует персональные данные пользователей без их разрешения и не передает эти данные третьим сторонам без ведома пользователя, за исключением случаев, когда это необходимо для выполнения запросов пользователя или чтобы соответствовать применимым законам и политикам безопасности.
Windows Privacy Dashboard предоставляет пользователям контроль над их данными и помогает защитить их частную жизнь. Мы рекомендуем пользователям регулярно проверять настройки конфиденциальности и обновлять их в соответствии с их личными предпочтениями и потребностями.
Доступность обновлений
Windows Privacy Dashboard обеспечивает доступность обновлений, чтобы гарантировать безопасность вашей системы. В разделе «Управление обновлениями» вы можете выбрать метод установки обновлений и настроить соответствующие параметры.
Вы можете выбрать различные каналы обновлений в зависимости от вашей предпочтительной стратегии обновления. В списке доступных опций, которые вы можете выбрать, включены такие варианты, как «Запрашивать перед загрузкой», «Автоматически загружать и установить», «Отключить автоматические обновления» и другие варианты.
Вы также можете настроить частоту поиска обновлений, чтобы обеспечить более гибкое управление процессом обновления. Например, вы можете настроить ежедневную проверку или установить ручное обновление, чтобы контролировать каждое обновление на предмет соответствия вашей системе.
Windows Privacy Dashboard также обеспечивает уведомления об обновлениях через центр действий, чтобы вы не пропустили важные обновления безопасности. Все уведомления дублируются в специальном разделе «Обновления», где вы можете просмотреть информацию о доступных обновлениях и установить их в соответствии с вашими настройками.
Оптимальные настройки Windows Privacy Dashboard
Windows Privacy Dashboard предоставляет возможность изменения настроек приватности в Windows 10. Тем самым, вы можете защитить свои данные от сбора сторонними приложениями. Однако, для того чтобы добиться максимальной защиты, следует настроить Privacy Dashboard с учетом следующих советов.
1. Отключите отправку своей активности Microsoft. Для этого зайдите в раздел «История активности» и отключите функцию «Отправлять мою активность на этом устройстве в Microsoft».
2. Ограничьте доступ к ваших локальных файлам. В разделе «Доступ к файлам» снимите отметку перед функцией «Разрешить доступ к локальным файлам, когда Windows определяет ресурс как сетевой.»
3. Ограничьте доступ к вашей геолокации. В разделе «Геолокация» снимите отметку перед функцией «Разрешить приложениям использовать мою геолокацию.»
4. Ограничьте доступ к камере и микрофону. В разделе «Камера» и «Микрофон» отключите устройства, которые вам не нужны или которые вы не планируете использовать.
5. Отключите отправку данных об изучении языков. В разделе «Распознавание речи, входящего звука и печати» отключите функцию «Разрешить Microsoft собирать мои данные для улучшения распознавания языка».
Настройки Windows Privacy Dashboard помогут вам защитить свои данные и частично улучшить вашу конфиденциальность в интернете. Однако, имейте ввиду, что кроме этого, необходимо соблюдение ряда других мер, чтобы обеспечить полную конфиденциальность и безопасность в сети.
Рекомендации специалистов
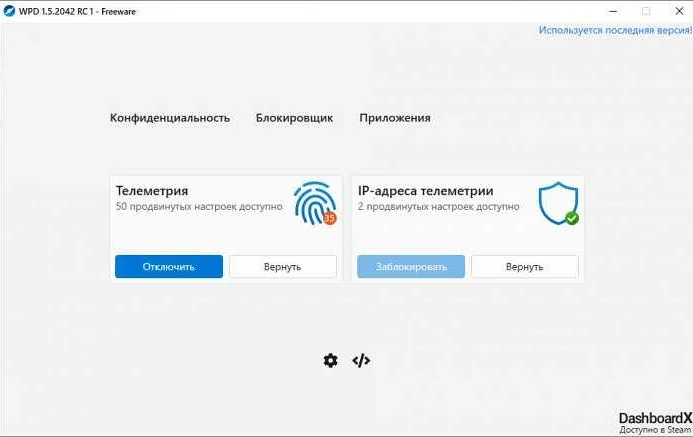
Контролируйте свои настройки конфиденциальности
Чтобы обезопасить свою конфиденциальную информацию, вам следует по возможности максимально ограничить количество данных, которые собираются системой Windows. Не давайте доступ к своим контактам, расположению и личной информации, если эта информация вам не нужна.
Ознакомьтесь с возможностями Windows Privacy Dashboard
Это удобный инструмент, который позволяет проверить настройки конфиденциальности вашего устройства и внести изменения в соответствии с вашими потребностями. Рекомендуется регулярно проверять и обновлять настройки приватности вашей операционной системы.
Установите антивирусное ПО и включите брандмауэр
Антивирусное ПО и брандмауэр помогают обезопасить ваш компьютер от хакерских атак, вредоносного ПО и других угроз. Обязательно установите соответствующее программное обеспечение и следите за его обновлением.
- Выберите надежный и проверенный антивирус
- Установите программу обнаружения вредоносных программ (антишпион)
- Включите брандмауэр Windows или используйте альтернативное ПО
Не открывайте подозрительные ссылки и приложения
Хакеры могут использовать различные приемы, чтобы получить доступ к вашей системе, включая фишинговые сайты, обманы через электронную почту и другие схемы. Будьте внимательны при открытии подозрительных ссылок и приложений. Если вы не уверены в безопасности, лучше не открывайте их.
Следуя этим рекомендациям, вы сможете заботиться о конфиденциальности своей информации при использовании компьютера с операционной системой Windows.
Видео по теме:
Вопрос-ответ:
Какова цель Windows Privacy Dashboard?
Цель Windows Privacy Dashboard — дать пользователям возможность более точно контролировать настройки конфиденциальности своих устройств, а также получить больше информации о данных, собираемых Microsoft.
Как можно получить доступ к Windows Privacy Dashboard?
Windows Privacy Dashboard можно открыть, нажав на значок «Параметры» в меню «Пуск», выбрав «Конфиденциальность» и затем «Управление настройками конфиденциальности».
Что я могу настроить с помощью Windows Privacy Dashboard?
Windows Privacy Dashboard позволяет настроить различные параметры конфиденциальности, включая доступ к камере, микрофону, локации, контактам и другим приложениям и сервисам. Также вы можете просмотреть и удалить данные, которые Microsoft собрала о вас.
Могу ли я отключить все настройки сбора данных в Windows Privacy Dashboard?
Нет, вы не можете полностью отключить все настройки сбора данных в Windows Privacy Dashboard. Многие из них необходимы для функционирования некоторых приложений и сервисов, но вы можете выбрать, какие данные собирать и какие оставить для Microsoft.
Каким образом Microsoft использует мои данные?
Microsoft использует данные, собранные через Windows Privacy Dashboard, для улучшения качества своих продуктов и услуг, а также для персонализации рекламы и контента для вас. Они также могут использовать данные для обеспечения безопасности вашего устройства и предотвращения мошенничества.
Можно ли удалить мои данные из базы Microsoft через Windows Privacy Dashboard?
Вы можете просмотреть и удалить некоторые данные, собранные Microsoft через Windows Privacy Dashboard, но не все данные могут быть удалены, так как некоторые из них нужны для обеспечения безопасности и функционирования вашего устройства.
Каким образом настройки конфиденциальности влияют на производительность моего устройства?
Настройки конфиденциальности могут влиять на производительность вашего устройства, например, если вы отключите доступ к камере, некоторые приложения могут работать некорректно. Однако эффект на производительность будет минимальным, если вы настроите параметры конфиденциальности в соответствии с вашими потребностями.
Проверка настроек Windows Privacy Dashboard
Windows Privacy Dashboard — это инструмент, который позволяет проверить настройки конфиденциальности в операционной системе Windows. Чтобы проверить настройки, необходимо выполнить следующие действия:
- Открыть Windows Privacy Dashboard.
- Перейти на вкладку «Конфиденциальность».
- Просмотреть список доступов и разрешений, которые предоставлены установленным приложениям.
- Просмотреть настройки защиты конфиденциальности операционной системы.
В Windows Privacy Dashboard можно изменить настройки конфиденциальности: запретить доступ приложениям к камере или микрофону, ограничить доступ к файлам и папкам, изменить настройки персонализации и многое другое.
Для тщательной проверки настроек конфиденциальности в Windows Privacy Dashboard можно воспользоваться функцией «Анализ конфиденциальности». В результате анализа будет выявлены возможные уязвимости операционной системы и предложены варианты их устранения.
Таким образом, Windows Privacy Dashboard – это полезный инструмент для проверки и изменения настроек конфиденциальности в операционной системе Windows. Помните, что правильные настройки конфиденциальности помогут улучшить безопасность и защиту компьютера и личных данных.
Принцип работы диагностического режима
Диагностический режим – это функциональность, предоставляемая Windows Privacy Dashboard для проведения диагностики и выявления ошибок в конфигурации системы. Для использования этого режима необходимо перейти в соответствующую вкладку и выбрать нужные параметры.
Во время работы диагностического режима Windows Privacy Dashboard проводит сканирование системной конфигурации и анализирует наличие ошибок в настройках безопасности и конфиденциальности. Если в процессе диагностики будут обнаружены проблемы, то пользователь получит соответствующее уведомление в виде списка ошибок, которые нужно исправить.
Для исправления ошибок необходимо подробно ознакомиться с описанием каждой из них и выполнить рекомендуемые действия. Кроме того, в некоторых случаях может потребоваться дополнительная настройка системы или установка специализированного программного обеспечения.
В целом, диагностический режим Windows Privacy Dashboard позволяет улучшить безопасность и конфиденциальность личных данных при работе с компьютером или ноутбуком.