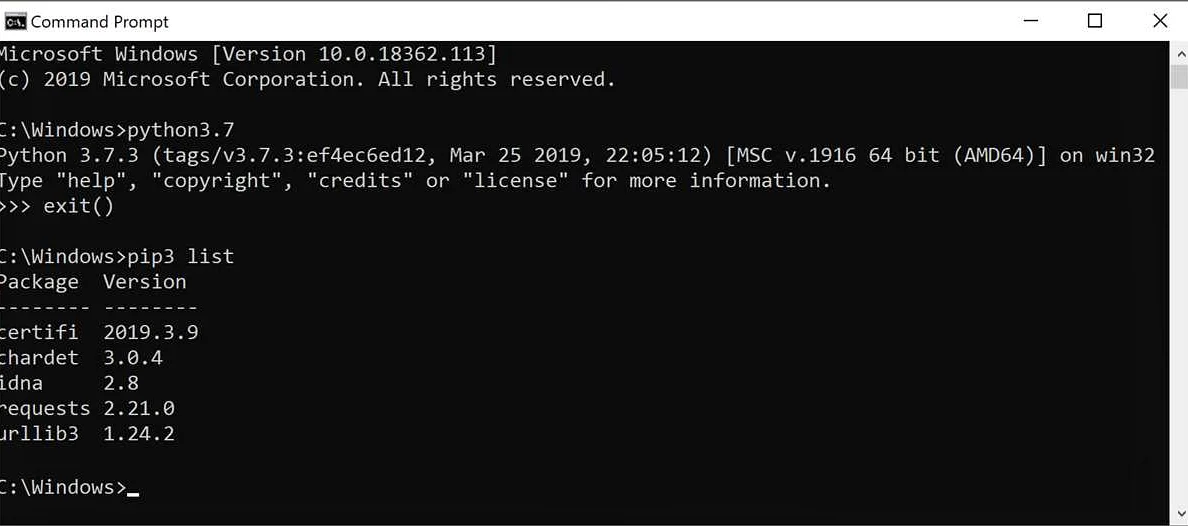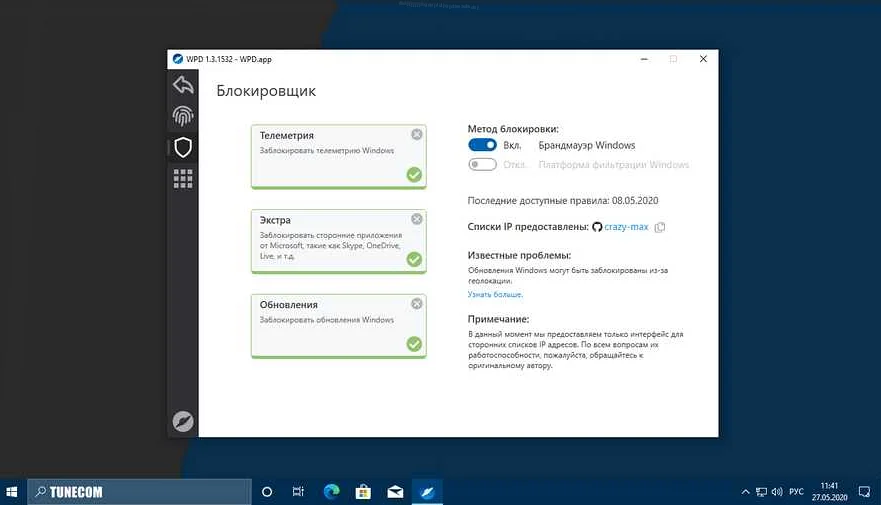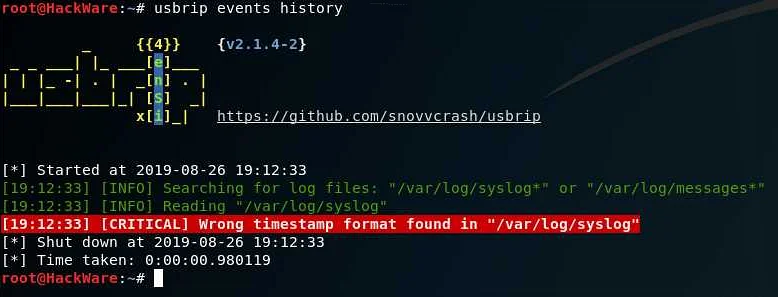Как установить Linux как вторую операционную систему на компьютере с Windows 7
Содержимое
- 1 Как установить Linux как вторую операционную систему на компьютере с Windows 7
- 1.1 Установка Линукс на компьютер с Windows 7
- 1.2 Видео по теме:
- 1.3 Подготовка к установке
- 1.4 Создание загрузочной флешки с Линуксом
- 1.5 Вопрос-ответ:
- 1.5.0.1 Какие ПК с Windows 7 поддерживают установку Линукса?
- 1.5.0.2 Что такое дистрибутив Линукса и какой лучше выбрать?
- 1.5.0.3 Какую версию Линукса стоит установить?
- 1.5.0.4 Как создать загрузочную флешку или диск?
- 1.5.0.5 Как сохранить данные на жестком диске во время установки Линукса?
- 1.5.0.6 Какие особенности работы с файловой системой в Линуксе?
- 1.5.0.7 Какие программы могут запускаться в Линуксе?
- 1.6 Установка Линукса на компьютер
- 1.7 Выбор диска для установки
- 1.8 Разбивка диска на разделы
- 1.9 Установка загрузчика Grub
- 1.10 Завершение установки
- 1.11 Проверка установки и запуск новой ОС
- 1.12 Настройка дополнительных компонентов
- 1.13 Работа с файловой системой
- 1.14 Резервное копирование и восстановление системы
Хотите попробовать Линукс, но не готовы отказываться от виндовс? Нет проблем! Мы покажем, как легко установить Линукс второй системой с Windows 7 и настроить двойную загрузку на вашем компьютере. Мы подробно объясним каждый шаг новичкам, чтобы они могли легко и безопасно установить операционную систему Линукс рядом с Windows 7. Посмотрите наш пошаговый гид с инструкциями и фотографиями, и вы можете начать использовать обе системы уже сегодня!
Использование операционных систем Linux имеет множество преимуществ перед Windows, например, в области безопасности, скорости работы и стабильности. Если вы хотите установить Linux на вашем компьютере со Windows 7, вы можете перейти на двухосевую систему, позволяющую вам выбирать, какую систему использовать при запуске компьютера.
В данной статье будет рассмотрена пошаговая процедура установки Linux в качестве второй операционной системы в окружении Windows 7. Конкретно, мы рассмотрим установку Ubuntu в качестве ОС Linux на компьютер с Windows 7.
Дополнительное преимущество использования двухосевой системы заключается в том, что вы можете сохранить все приложения и данные, установленные с Microsoft Windows на вашем компьютере, а также использовать их параллельно с новой ОС Linux.
Установка Линукс на компьютер с Windows 7
Если вы хотите установить Линукс на компьютер с уже установленной операционной системой Windows 7, вам необходимо выполнить несколько простых шагов, чтобы избежать потери данных и сбоев в работе компьютера.
Шаг 1: Сделайте резервную копию вашей важной информации. Это могут быть документы, фотографии, музыка или другие файлы, которые вы не хотите потерять в случае неожиданной ошибки в процессе установки.
Шаг 2: Скачайте дистрибутив Линукса, который вы хотите установить. Рекомендуется загрузить последнюю версию дистрибутива с официального сайта разработчика.
Шаг 3: Создайте загрузочную флешку или DVD с помощью скачанного дистрибутива. Для этого нужно использовать специальную программу для записи образов дисков, такую как Rufus или Etcher.
Шаг 4: Включите компьютер и вставьте загрузочный носитель. При загрузке компьютера выберите загрузку с DVD или флешки в биосе.
Шаг 5: Запустите установку Линукса с загрузочного носителя. В процессе установки вам будет предложено выбрать, каким образом будет использован жесткий диск. Рекомендуется выбрать опцию «Установить рядом с Windows 7».
Шаг 6: Следуйте инструкциям по установке, выбрав язык, часовой пояс и другие настройки. Когда установка завершится, перезагрузите компьютер.
Шаг 7: После перезагрузки у вас будет возможность выбрать, с какой операционной системой вы хотите работать. Выберите нужную и продолжайте работать с компьютером.
Установка Линукса на компьютер с Windows 7 не так сложна, как может показаться на первый взгляд. Следуйте этим простым шагам и наслаждайтесь свежеустановленной операционной системой!
Видео по теме:
Подготовка к установке
Перед установкой Linux необходимо выполнить несколько подготовительных действий.
- Сделайте резервную копию важных данных. Перед установкой рекомендуется создать резервную копию всех важных данных на компьютере. Можно использовать внешний жесткий диск, облачное хранилище или просто записать данные на диски CD или DVD.
- Скачайте дистрибутив Linux. Выберите дистрибутив Linux, который подходит конкретно для вашего компьютера и для ваших потребностей. Рекомендуется скачивать дистрибутивы только с официальных сайтов производителей Linux софта.
- Создайте загрузочный диск. Для установки Linux необходим загрузочный диск или флеш-накопитель. Создайте загрузочный диск, используя скачанный дистрибутив Linux и специальную программу записи образа диска на диск.
- Убедитесь в совместимости железа. Перед установкой Linux убедитесь, что ваш компьютер имеет достаточно свободного места на жестком диске, достаточную оперативную память и совместимость с выбранным дистрибутивом Linux.
При выполнении этих действий вы максимально готовы к установке второй операционной системы Linux на свой компьютер с Windows 7.
Создание загрузочной флешки с Линуксом
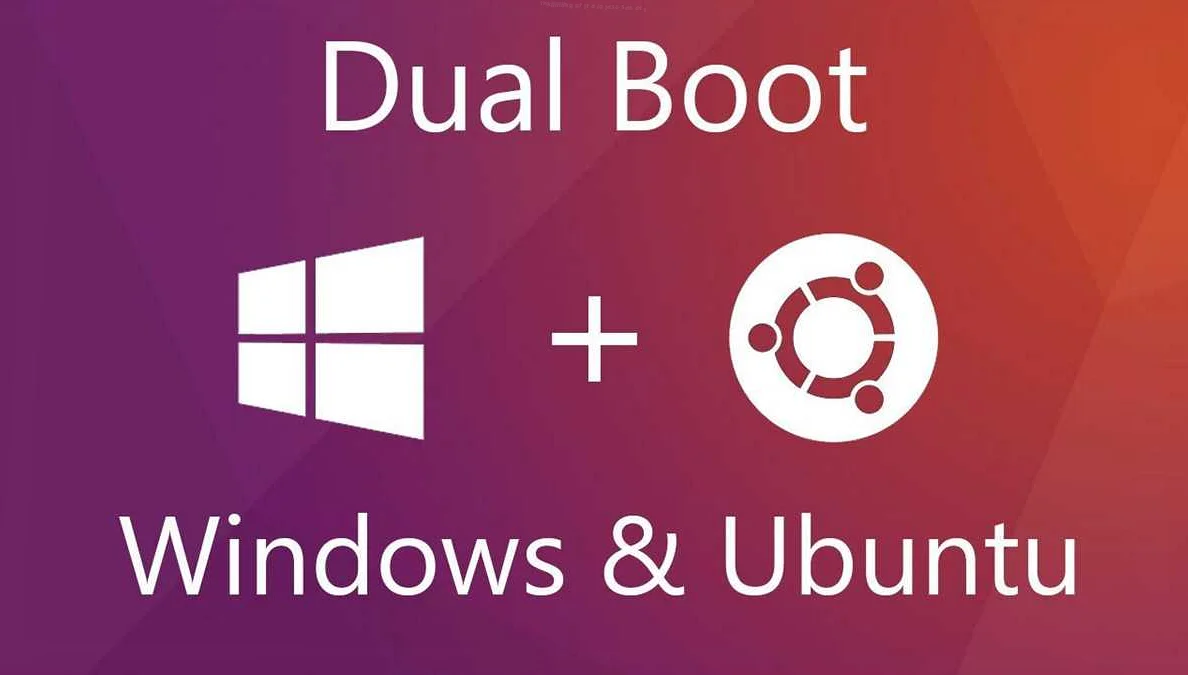
Установка Линукса на компьютер может потребовать создания загрузочной флешки. Это необходимо для запуска установочного процесса операционной системы. Чтобы создать загрузочную флешку с Линуксом, следуйте следующим шагам.
- Скачайте образ диска Линукса с официального сайта.
- Скачайте и установите программу для записи образа на флешку, например, Rufus.
- Подключите флешку к компьютеру.
- Запустите программу для записи образа на флешку.
- Выберите скачанный образ диска Линукса.
- Выберите флешку в качестве устройства для записи.
- Нажмите кнопку «Старт» для начала записи образа на флешку.
После завершения записи образа на флешку, ее можно использовать для запуска установочного процесса Линукса на компьютере. Для этого нужно при запуске компьютера выбрать загрузку с флешки в качестве первого приоритета в BIOS.
Вопрос-ответ:
Какие ПК с Windows 7 поддерживают установку Линукса?
Практически все ПК с Windows 7 поддерживают установку Линукса в качестве второй операционной системы. Требования зависят от дистрибутива Линукса, но обычно достаточно портов USB или DVD-привода, а также минимальных системных требований для установки дистрибутива.
Что такое дистрибутив Линукса и какой лучше выбрать?
Дистрибутив Линукса представляет собой операционную систему, основанную на ядре Linux. Существует множество дистрибутивов, таких как Ubuntu, Fedora, Debian и другие. От выбора Линукса зависят возможности и удобство использования. Рекомендуется выбирать дистрибутивы с хорошей поддержкой и совместимостью с железом компьютера.
Какую версию Линукса стоит установить?
Выбор версии Линукса зависит от целей использования и желаемых функций. Но чаще всего рекомендуется выбирать последнюю стабильную версию дистрибутива с поддержкой актуальных технологий.
Как создать загрузочную флешку или диск?
Чтобы создать загрузочную флешку или диск, необходимо скачать образ дистрибутива Линукса с официального сайта, а затем использовать специальный программный инструмент для записи образа на флешку или диск. В зависимости от дистрибутива, такой инструмент может называться Unetbootin, Rufus или другим.
Как сохранить данные на жестком диске во время установки Линукса?
При установке Линукса можно выбрать опцию «Установить рядом с Windows» или «Двойная загрузка». При включении компьютера после установки будет предложено выбрать операционную систему. Перед установкой Линукса в любом случае рекомендуется создать резервную копию важных данных на внешний носитель.
Какие особенности работы с файловой системой в Линуксе?
Файловая система в Линуксе отличается от файловой системы в Windows. В Линуксе принципиально отсутствует понятие буквы диска (например, C:\), вместо него используется путь к файлу или директории от корневого каталога. Также в Линуксе используется много различных форматов файловых систем, например, ext3, ext4 и другие.
Какие программы могут запускаться в Линуксе?
Большинство программ, которые используются в Windows, имеют аналоги в Линуксе. Например, для работы с текстовыми документами можно использовать LibreOffice или OpenOffice, для общения — Skype или Telegram, для работы с графикой — GIMP и т.д. Кроме того, в Линуксе есть множество специализированных программ, которых нет в Windows, из-за чего он становится более привлекательным, особенно для разработчиков и системных администраторов.
Установка Линукса на компьютер
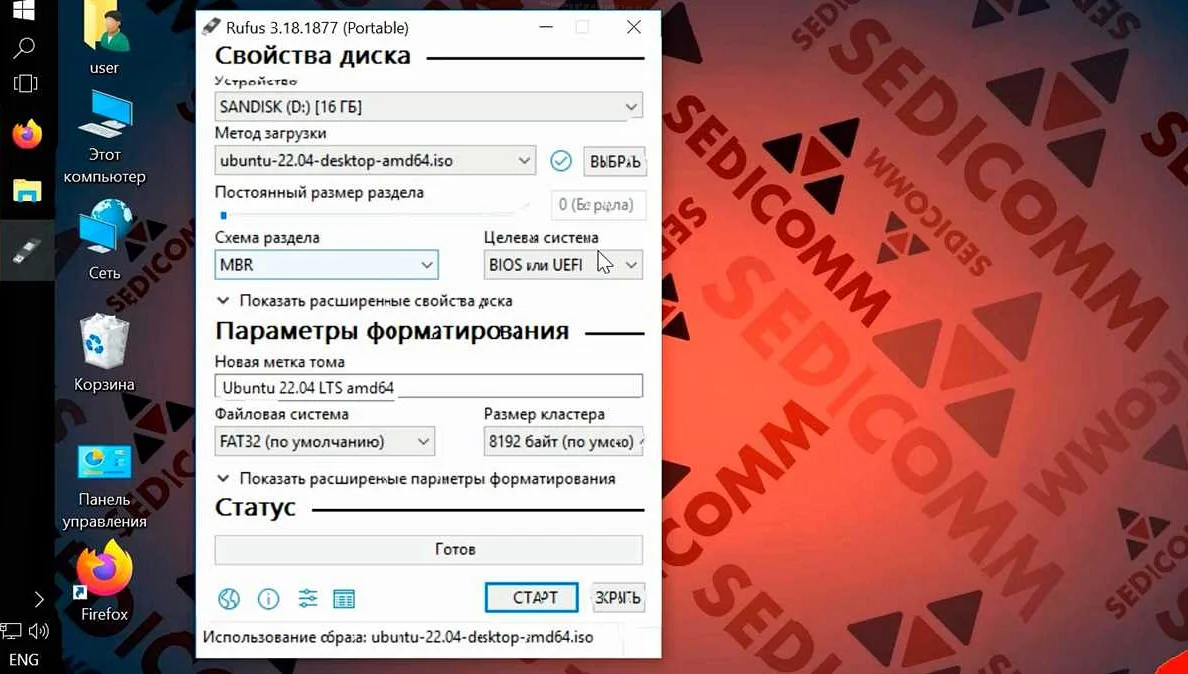
Шаг 1: Перед установкой Линукса на компьютер необходимо сделать резервную копию данных и создать загрузочный диск/USB флэш-накопитель с выбранной версией Линукса.
Шаг 2: После этого нужно загрузиться с загрузочного носителя. Для этого нужно выбрать в настройках BIOS загрузку с CD/DVD-ROM или USB.
Шаг 3: Далее нужно следовать инструкциям на экране. Во время установки необходимо выбрать раздел жесткого диска для установки Линукса и указать параметры раздела. После этого необходимо выбрать файловую систему.
Шаг 4: Операционная система Линукс требует создание разделов, по аналогии с установкой Windows. Разделы помогут распределить файлы и хранение информации. В первую очередь нужно создать раздел под корневую файловую систему, то есть под папки и файлы Линукса. Также необходимо создать раздел под файлы пользователя.
Шаг 5: После этого необходимо задать параметры сетевого подключения. Если на компьютере не установлен Wi-Fi драйвер, то необходимо его загрузить для последующей установки.
Шаг 6: После установки Линукса необходимо установить необходимые программы, которые будут использоваться в работе. Для этого нужно запустить менеджер пакетов и выбрать необходимые программы.
Шаг 7: Если вам нужна дополнительная помощь в установке Линукса, то вы можете обратиться на соответствующий форум, где пользователи могут помочь в установке операционной системы.
Выбор диска для установки
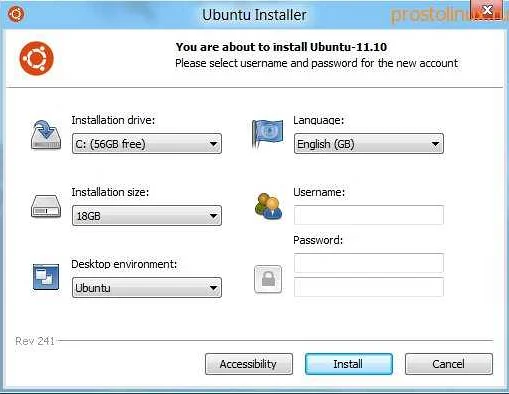
Перед началом установки Linux необходимо выбрать диск (жесткий диск или SSD), на который будет установлена операционная система. Обычно на одном компьютере может быть установлено несколько операционных систем на разных дисках или разделах, таким образом, можно легко переключаться между ними во время работы.
Если на вашем компьютере имеется несколько дисков или разделов, выберите то место, где будет установлена Linux. Вам будет предложено выбрать место установки операционной системы на этом диске, например, на свободном разделе диска или создать новый раздел для установки.
Некоторые диски могут иметь несколько разделов, поэтому, если вы не хотите выбирать диск целиком, выберите тот раздел, который лучше всего подходит для установки Linux.
После того, как вы выбрали доступный диск или раздел, убедитесь, что выбранное место для установки соответствует вашим требованиям, и нажмите «Далее», чтобы продолжить процесс установки.
Разбивка диска на разделы
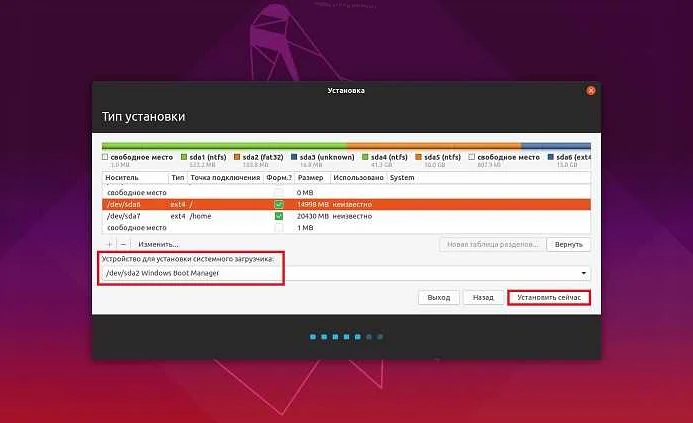
Прежде чем установить Линукс в качестве второй операционной системы на компьютер с Windows 7, вам нужно разбить жесткий диск на разделы. Разделы — это физические разделы на диске, которые могут быть отформатированы и использованы для установки операционных систем и хранения данных.
Чтобы распределить диск на разделы, вам нужно использовать программу для разметки дисков. Windows 7 имеет встроенную программу для разбиения диска, но вы также можете использовать бесплатные программы, такие как GParted или EaseUS Partition Master.
При разбиении диска необходимо учитывать, что каждый раздел может быть отформатирован только в определенной файловой системе. Например, Windows 7 может работать только с файловыми системами NTFS или FAT32, в то время как Линукс может работать с более широким диапазоном файловых систем, таких как ext4, Btrfs или XFS.
Рекомендуется иметь как минимум два раздела: один для установки операционной системы и другой для хранения данных. Идеально было бы иметь третий раздел для обмена данными между ОС.
- Размер раздела для установки операционной системы зависит от требований ОС и программного обеспечения. Обычно подойдет раздел размером от 20 гб до 50 гб.
- Размер раздела для хранения данных зависит от количества данных, которые вы собираетесь хранить. Рекомендуется иметь отдельный раздел для данных для удобства резервного копирования.
- Размер раздела для обмена данными должен быть достаточно большим, чтобы вмещать файлы, которые вы собираетесь перемещать между ОС. Размер может быть от 1 гб до 10 гб.
Установка загрузчика Grub
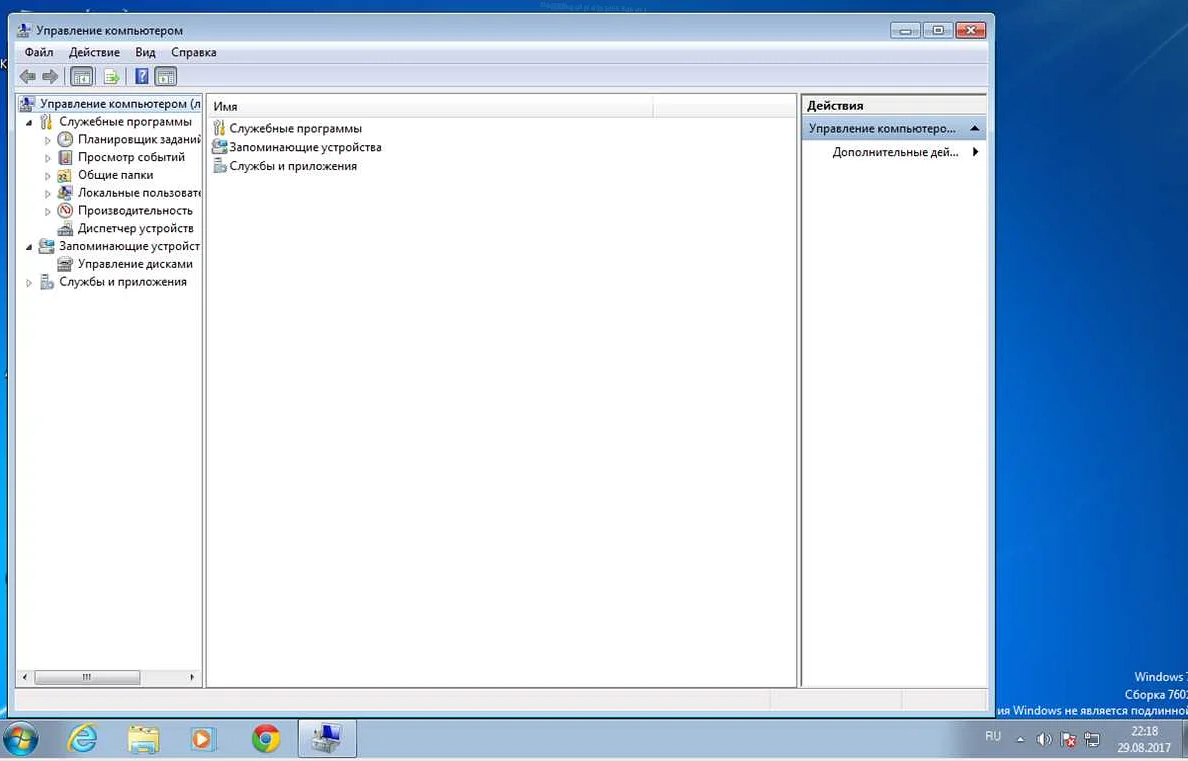
Grub (GRand Unified Bootloader) – это программа загрузки операционных систем, которая позволяет выбирать операционную систему для загрузки на компьютере при его запуске. Если вы установили Linux в качестве второй операционной системы на компьютере с Windows 7, необходимо установить Grub, чтобы иметь возможность выбирать операционную систему при каждом запуске компьютера.
Установить Grub можно с помощью терминала командной строки в Linux. Для этого откройте терминал и введите следующую команду:
sudo grub-install /dev/sda
Здесь /dev/sda – это диск, на котором установлена Linux, именно на него нужно установить Grub.
После ввода команды нажмите Enter и дождитесь завершения установки Grub. После этого вы можете перезагрузить компьютер и проверить, что при запуске появляется меню выбора операционной системы.
Если у вас возникли какие-либо проблемы с установкой Grub, при запуске компьютера может появиться сообщение об ошибке. В этом случае вам нужно будет восстановить загрузчик Grub с помощью Live CD или бутабельного USB-накопителя Linux.
В целом, установка Grub не сложная процедура, и если вы следуете инструкциям, то справитесь с этой задачей легко и без проблем.
Завершение установки
Поздравляем! Вы успешно установили Линукс в качестве второй операционной системы на свой компьютер с Windows 7!
На этом этапе стоит проверить, что ваш компьютер правильно настроен для выбора операционной системы при загрузке. Перезагрузите компьютер и убедитесь, что появляется меню выбора операционной системы с возможностью выбора между Windows 7 и вашей новой Линукс системой.
Не забудьте установить все необходимые драйвера для вашей новой ОС и обновить все установленные программы до последней версии.
Благодарим вас за использование нашей инструкции по установке Линукс! Желаем приятной работы в новой операционной системе!
Проверка установки и запуск новой ОС
После установки новой операционной системы Linux на ваш компьютер, вы можете проверить успешность ее установки и готовность к работе, выполнив несколько простых шагов.
- Перезагрузите компьютер. При выборе операционной системы на экране загрузки должно появиться новое имя Linux.
- Войдите в систему, используя учетные данные, которые вы указали при установке. Если вы не уверены в своих данных для входа, попробуйте войти с именем «root» и паролем, который вы указали при установке.
- Проверьте, подключены ли все устройства и работают ли они нормально. Если у вас возникли какие-либо проблемы с установкой драйверов или настройкой Wi-Fi, попробуйте решить эти проблемы.
- Разберитесь с основными функциями Linux и установленными приложениями. Попробуйте запустить программы, просмотреть файлы и папки, выполнить простые задачи.
Если вы недовольны каким-то аспектом работы Linux, не паникуйте и не спешите сразу переходить обратно на Windows. Попробуйте найти решение проблемы в интернете, обратитесь к специалистам или сообществу пользователей Linux.
В целом, установка новой операционной системы Linux может потребовать некоторого времени, но справиться с этим делом несложно. Вы можете получить множество преимуществ, работая в этой ОС, поэтому не бойтесь экспериментировать и погрузиться в мир Linux.
Настройка дополнительных компонентов
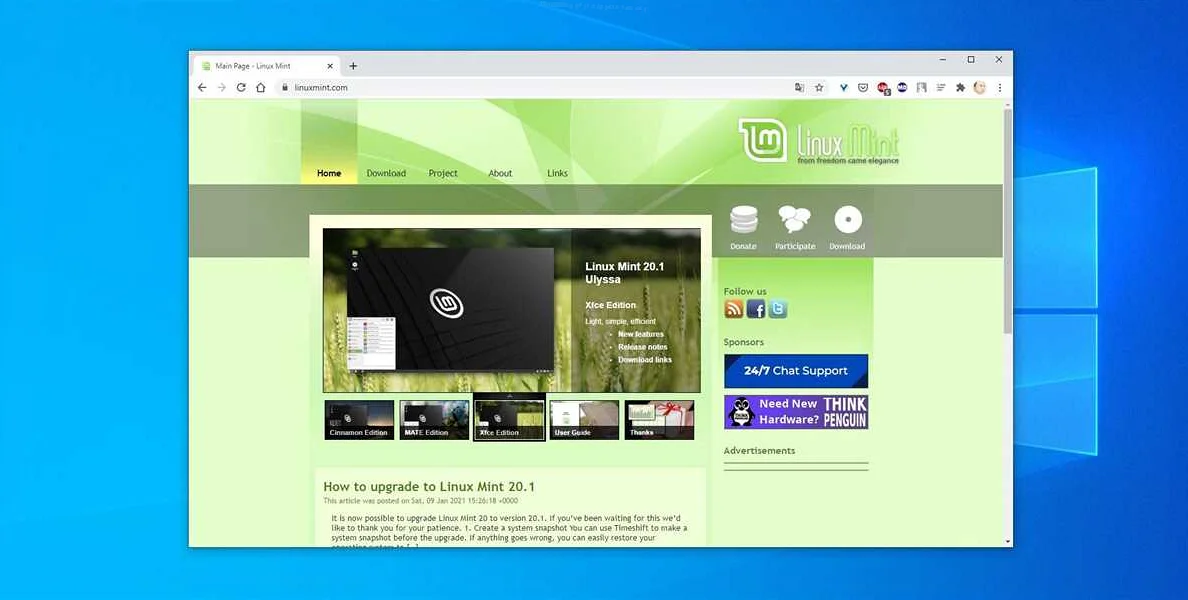
После установки Linux в качестве второй операционной системы на компьютере с Windows 7, необходимо настроить дополнительные компоненты, чтобы система работала корректно и было возможно комфортно работать в ней.
В первую очередь следует обновить систему. Чтобы это сделать, воспользуйтесь менеджером пакетов. В Linux есть различные менеджеры пакетов, например, apt-get для Ubuntu, pacman для Arch Linux. При помощи менеджера пакетов можно установить новые программы, а также обновить уже установленные.
Кроме того, необходимо установить драйвера на устройства компьютера. В Linux часто уже есть готовые драйвера для большинства устройств, но в некоторых случаях может потребоваться установка драйверов отдельно. Проверить наличие всех необходимых драйверов можно в настройках системы.
Также можно настроить дополнительные пакеты для удобной работы в системе. Например, можно установить программу Synaptic, которая предоставляет более удобный интерфейс для управления установкой и удалением программ. Или установить набор шрифтов, чтобы было удобнее работать с текстом.
Важно понимать, что настройка дополнительных компонентов для Linux может несколько отличаться в зависимости от дистрибутива, используемого на компьютере. В любом случае, она необходима для корректной работы системы и удобного пользовательского опыта.
Работа с файловой системой
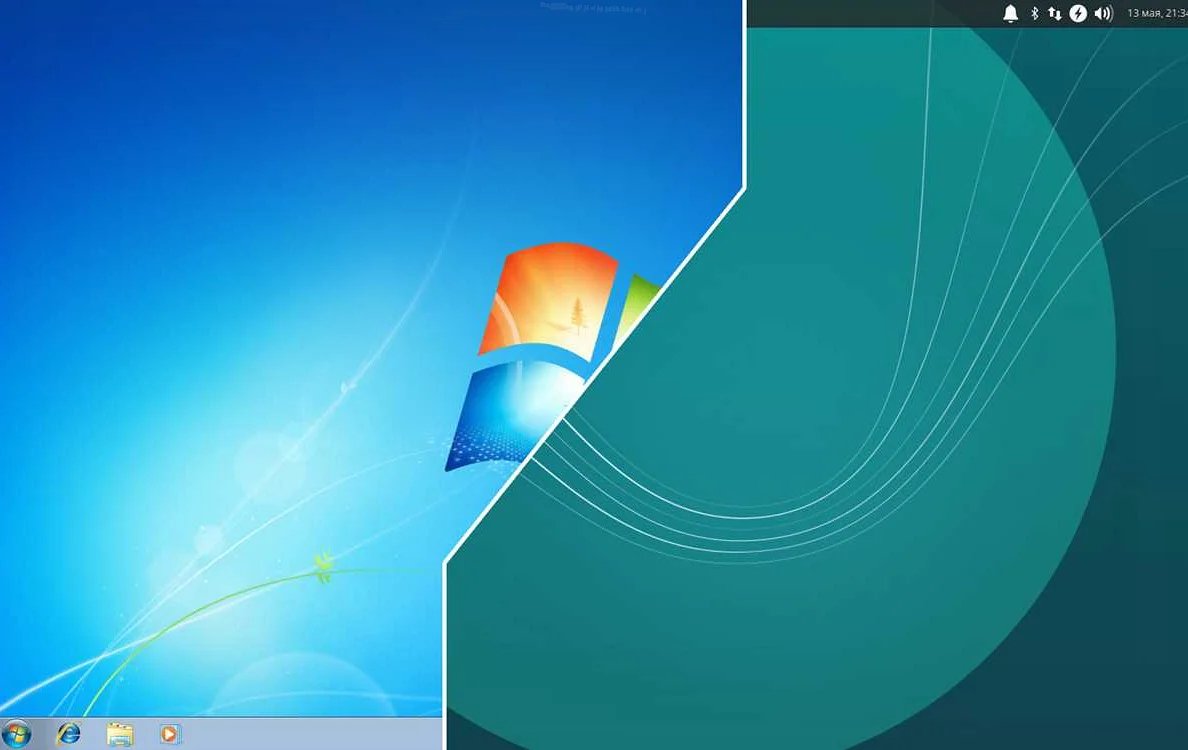
Линукс использует различные системы для управления файлами и директориями в файловой системе. Одна из таких систем — это командная строка, которая позволяет выполнять множество операций с файлами и директориями.
Для создания новой директории вам нужно выполнить команду mkdir, например:
mkdir new_folder
Для перемещения по файловой системе используйте команду cd. Например:
cd /var/log
Чтобы создать новый файл, используйте команду touch:
touch file.txt
Для копирования и перемещения файлов и директорий используйте команды cp и mv. Например:
cp file.txt /home/user/Documents
mv file.txt /home/user/Pictures
Для удаления файлов и директорий используйте команду rm. Например:
rm file.txt
rm -r my_folder
Кроме того, в линукс также доступен графический интерфейс для управления файловой системой. Используйте файловый менеджер, например, Nautilus или Thunar, для создания, удаления, перемещения файлов и директорий, а также для выполнения других операций с файлами.
Резервное копирование и восстановление системы

Резервное копирование системы является важной процедурой, которую нужно регулярно выполнять, чтобы защитить свои данные в случае возникновения системных ошибок, сбоев и вирусных атак. Для резервного копирования системы можно использовать как встроенные в Windows утилиты, так и сторонние программы.
Резервное копирование позволяет сохранить данные на внешний носитель, такой как жесткий диск, флэш-накопитель или облачное хранилище. Для выполнения резервного копирования необходимо выбрать нужные данные, указать место на носителе для сохранения, а также задать параметры резервного копирования.
В случае возникновения сбоев системы или необходимости восстановления данных можно воспользоваться резервной копией. Для восстановления системы достаточно запустить процедуру восстановления, указать место хранения резервной копии и выполнить процедуру восстановления. При этом все данные будут восстановлены в том виде, в котором они были на момент создания резервной копии.
Важно не забывать про регулярность создания резервных копий и проверку их состояния. Также необходимо следить за своевременностью обновления и обеспечения безопасности копий и оригинальных данных.
- Для резервного копирования можно использовать встроенный инструмент Windows Backup and Restore или сторонние программы.
- Для восстановления данных необходимо запустить процедуру восстановления и указать место нахождения резервной копии.
- Регулярность создания резервных копий и проверка их состояния являются важными аспектами резервного копирования и восстановления данных.