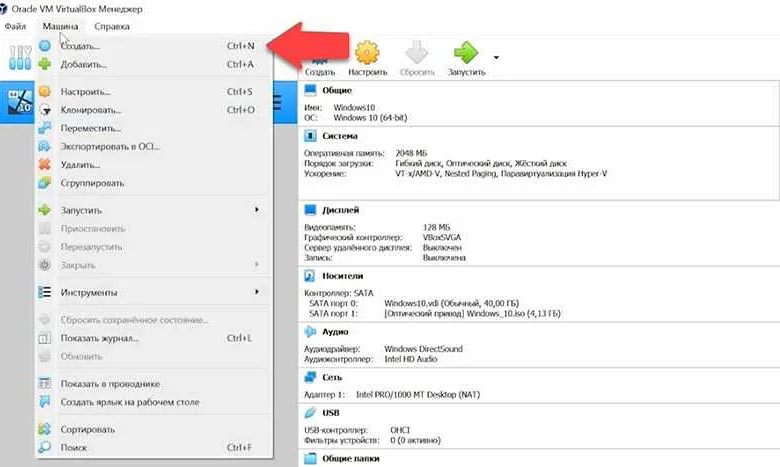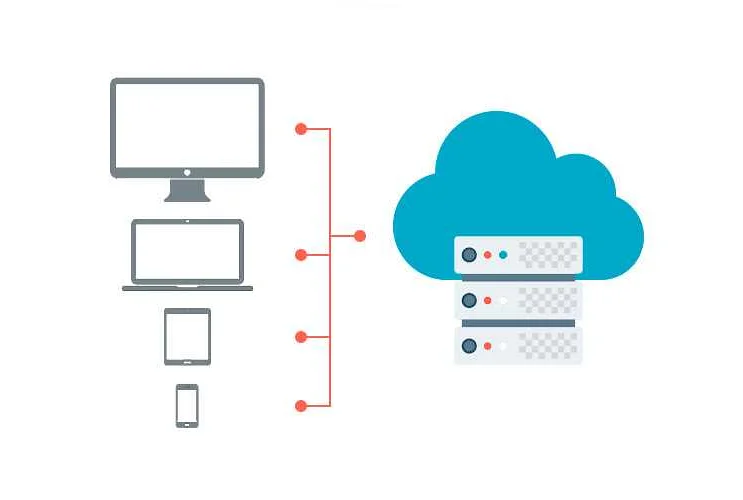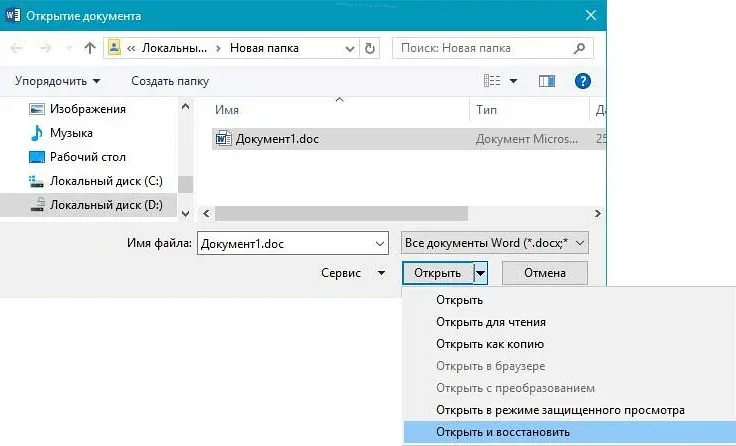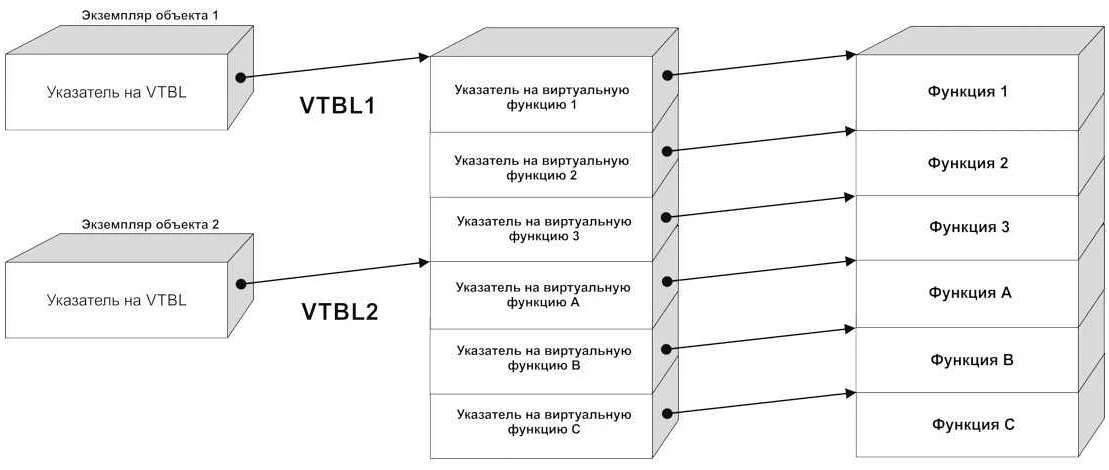Как вернуть виртуальную машину VirtualBox к жизни: лучшие способы восстановления
Содержимое
- 1 Как вернуть виртуальную машину VirtualBox к жизни: лучшие способы восстановления
- 1.1 Что такое VirtualBox и как он работает?
- 1.2 Почему возникает необходимость восстановления VirtualBox?
- 1.3 Какие данные нужно бэкапировать перед проведением операции восстановления?
- 1.4 Как подготовить виртуальную машину к восстановлению?
- 1.5 Как выполнить восстановление VirtualBox с помощью встроенных инструментов?
- 1.6 Как восстановить VirtualBox с помощью Clonezilla?
- 1.7 Как восстановить VirtualBox с помощью Veeam Backup & Replication?
- 1.8 Как восстановить VirtualBox с помощью Acronis Backup?
- 1.9 Как восстановить VirtualBox, используя командную строку?
- 1.10 Видео по теме:
- 1.11 Вопрос-ответ:
- 1.11.0.1 Что нужно сделать, чтобы восстановить виртуальную машину VirtualBox?
- 1.11.0.2 Какой файл нужно выбрать для восстановления виртуальной машины VirtualBox?
- 1.11.0.3 Как можно создать файл .vbox, если его нет на компьютере?
- 1.11.0.4 Как можно ускорить процесс восстановления виртуальной машины VirtualBox?
- 1.11.0.5 Как можно защитить виртуальную машину VirtualBox от потери данных?
- 1.11.0.6 Как можно установить VirtualBox на другой компьютер, чтобы восстановить виртуальную машину?
- 1.11.0.7 Что нужно делать, если виртуальная машина не запускается после восстановления?
- 1.12 Какие могут возникнуть проблемы при восстановлении VirtualBox и как их решить?
- 1.13 Как предотвратить потерю данных и восстановить VirtualBox за самое короткое время?
Не работает виртуальная машина в VirtualBox? Не отчаивайтесь! Мы расскажем, как восстановить ее работоспособность и избежать потери важных данных. Узнайте, какая может быть причина поломки, какие шаги следует предпринять и какие инструменты использовать в этом процессе. Восстановите виртуальную машину в VirtualBox с помощью наших рекомендаций и вернитесь к комфортной работе в среде виртуализации!
VirtualBox — это виртуализационная программа, позволяющая запускать на компьютере несколько виртуальных операционных систем одновременно. Она очень полезна для тестирования нового программного обеспечения, создания бэкапов и многих других задач. Но что делать, если ваша виртуальная машина перестала работать? Не стоит паниковать, в этой статье мы подробно расскажем, как быстро и легко восстановить виртуальную машину VirtualBox.
Первым шагом необходимо понять, почему ваша виртуальная машина не работает. Это может быть связано с ошибками в работе операционной системы внутри виртуальной машины, неправильной конфигурацией или ошибками в программе VirtualBox. Но не волнуйтесь, даже если причина неясна, восстановление виртуальной машины VirtualBox не займет много времени или усилий.
В этой статье вы найдете подробную инструкцию по восстановлению, которая подходит для большинства проблем. Следуйте пошаговым инструкциям, и ваша виртуальная машина VirtualBox будет вновь работать как надо.
Что такое VirtualBox и как он работает?
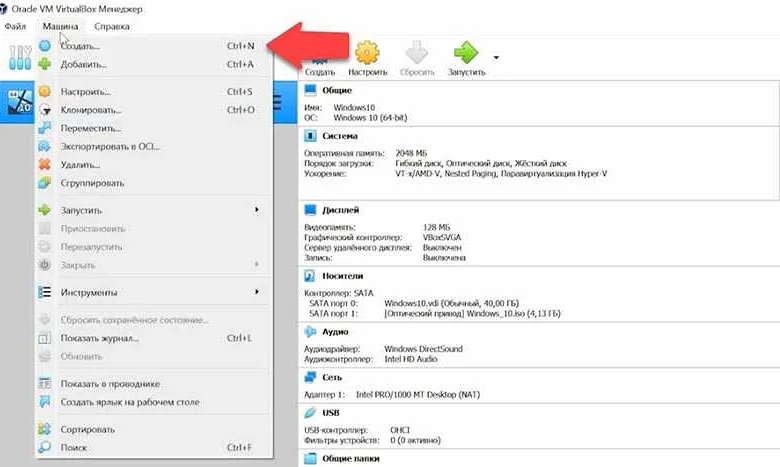
VirtualBox — это набор программного обеспечения, который позволяет создавать и управлять виртуальными машинами. Виртуальная машина — это программа, которая эмулирует реальный компьютер, с процессором, памятью и хранилищем. Виртуальные машины создаются на реальном компьютере и могут запускаться на нём внутри программы VirtualBox, отдельно от основной операционной системы.
VirtualBox работает на основе типа 2 гипервизора, что означает, что он работает поверх установленной операционной системы. Это позволяет использовать ресурсы реального компьютера более эффективно, поскольку VirtualBox распределяет ресурсы между запущенными виртуальными машинами.
Кроме того, VirtualBox поддерживает различные операционные системы, так что вы можете использовать виртуальные машины для запуска различных операционных систем на одном компьютере. К созданию виртуальной машины достаточно загрузить образ операционной системы и настроить параметры виртуальной машины в VirtualBox.
Почему возникает необходимость восстановления VirtualBox?
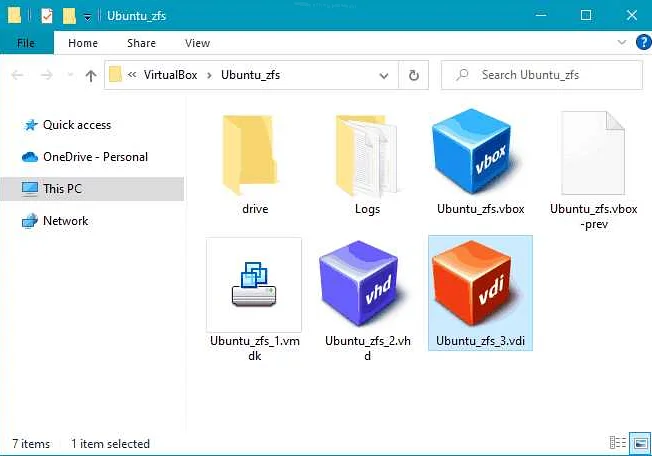
VirtualBox – это программа-эмулятор виртуальных машин, которая позволяет запускать на одном компьютере несколько операционных систем. Однако, не всегда работа с виртуальной машиной проходит гладко, и могут возникнуть сбои и ошибки, из-за которых приходится проводить восстановление программы.
Одним из распространенных случаев, когда возникает необходимость восстановления VirtualBox, является сбой системы. Это могут быть проблемы с жестким диском, вирусами, перегрузкой оперативной памяти и т.д. В результате такой ситуации, основные файлы программы могут быть повреждены, что приводит к некорректной работе VirtualBox или к полной ее неработоспособности.
Еще одной причиной возникновения необходимости восстановления VirtualBox является ошибочное удаление файлов или изменение настроек программы. Также, возможно, вы удалили виртуальную машину, о которой позже захотели восстановить доступ. В любом случае, восстановление VirtualBox может помочь вернуть все настроенные ранее настройки и файлы, чтобы продолжить работу без потерь данных и настроек.
Какие данные нужно бэкапировать перед проведением операции восстановления?
Перед проведением операции восстановления виртуальной машины VirtualBox необходимо сделать бэкап всех важных данных. Все файлы, которые были созданы или изменены после создания последнего бэкапа необходимо сохранить в отдельном месте.
В первую очередь, нужно сделать копию важных файлов и папок, которые находятся внутри виртуальной машины. Это могут быть, например, базы данных, документы, фотографии, настройки программ и т.д.
Также необходимо сохранить все настройки, связанные с виртуальной машиной, включая настройки процессора, памяти, дисков, сети и т.д. Это позволит быстро восстановить работоспособность виртуальной машины после проведенной операции.
Если вы используете дополнительные виртуальные диски, необходимо также создать копии всех данных, которые содержатся на этих дисках.
Наконец, рекомендуется сделать бэкап всей виртуальной машины, включая файл, содержащий ее описание. Бэкапирование всей виртуальной машины позволит быстро восстановить ее работоспособность в случае сбоя или других проблем.
В целом, создание полных регулярных бэкапов является хорошей практикой, которая позволяет минимизировать риски потери данных и обеспечить быстрое восстановление работоспособности системы в случае сбоя.
Как подготовить виртуальную машину к восстановлению?
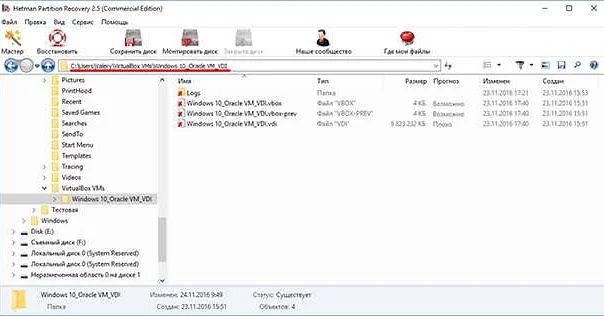
- Создайте резервную копию виртуальной машины. Сделайте это, чтобы в случае неудачного восстановления, у вас были сохранены все важные данные.
- Проверьте состояние дисков виртуальной машины. Программные сбои и проблемы с интегритетом файлов могут оказать негативное воздействие на процесс восстановления. Поэтому необходимо убедиться, что диски виртуальной машины находятся в исправном состоянии и не содержат ошибок.
- Определите источник проблемы. Если вы знаете, что привело к неисправности виртуальной машины, то смело переходите к этапу восстановления. Если же источник не ясен, попытайтесь выявить его, чтобы исключить повторение проблемы после восстановления.
- Выберите наилучший метод восстановления виртуальной машины. В зависимости от того, насколько глубоко повреждена виртуальная машина, появляются различные методы ее восстановления. Например, если проблема заключается только в повреждении файловой системы, можно воспользоваться встроенными средствами операционной системы для восстановления целостности файлов. Если же виртуальная машина не загружается, то может потребоваться полная переустановка системы и восстановление из резервной копии.
Как выполнить восстановление VirtualBox с помощью встроенных инструментов?
Если вы столкнулись с проблемами в работе виртуальной машины VirtualBox, то в первую очередь, можно выполнить восстановление с помощью встроенных инструментов. Виртуальная машина VirtualBox предлагает несколько инструментов для восстановления виртуальной машины, которые сделают процесс восстановления легким и быстрым.
Один из таких инструментов — это Snapshots (снимки). Они позволяют сохранять состояние виртуальной машины в определенный момент времени и восстанавливать ее в этом состоянии в любое время. Если виртуальная машина перестала работать, вы можете выполнить восстановление снимка, чтобы вернуть ее в рабочее состояние.
Кроме того, VirtualBox предоставляет возможность создавать резервные копии (backups) виртуальной машины. Если произошла сбойная ситуация, вы можете восстановить виртуальную машину из резервной копии и вернуть ее в рабочее состояние. Виртуальная машина VirtualBox обладает удобной системой резервного копирования, поэтому восстановление с помощью резервной копии — процесс быстрый и простой.
При настройке виртуальной машины VirtualBox принципиально важно задать пути для сохранения снимков и резервных копий, чтобы они не терялись при сбое работы виртуальной машины.
В итоге, восстановление виртуальной машины VirtualBox с помощью встроенных инструментов является простым и быстрым процессом, когда настроены снимки и резервные копии.
Как восстановить VirtualBox с помощью Clonezilla?
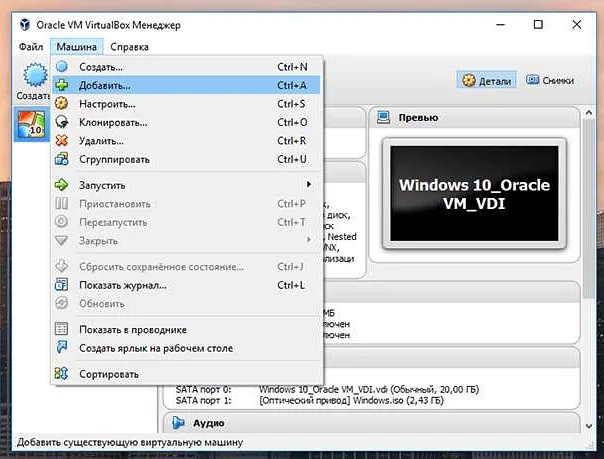
Если вам нужно быстро и просто восстановить виртуальную машину в VirtualBox, вы можете использовать инструмент Clonezilla. Clonezilla — это бесплатный инструмент, который может использоваться для клонирования и восстановления дисков и разделов на вашем компьютере. С помощью Clonezilla вы можете восстановить VirtualBox машину и данные, которые хранятся на этой машине.
Шаг 1. Создайте образ машины
Прежде чем вы сможете использовать Clonezilla для восстановления машины в VirtualBox, вам необходимо создать образ машины. Это можно сделать, выбрав в меню VirtualBox вашу машину и нажав на кнопку «Управление». Затем выберите «Создать образ». Укажите путь к месту сохранения образа и нажмите кнопку «Создать». Образ машины будет создан и сохранен на указанное место.
Шаг 2. Сохраните образ на внешнее устройство
После того, как образ машины будет создан, вы должны сохранить его на внешнее устройство, такое как USB флеш накопитель или внешний жесткий диск. Это необходимо для того, чтобы в случае необходимости вы могли использовать Clonezilla для восстановления машины.
Шаг 3. Загрузите Clonezilla
Загрузите Clonezilla по ссылке http://clonezilla.org/downloads/download.php?branch=alternative в формате ISO и приведите этот образ на установленном VirtualBox. Для этого откройте меню «Файл» и выберите «Установить программное обеспечение в дисководе виртуальной машины». Затем укажите путь к загруженному образу Clonezilla и нажмите кнопку «Установить». Откройте настройки машины («Settings») и на первом вкладке («Storage») добавьте новый ISO-образ в качестве дисковода.
Шаг 4. Запустите Clonezilla и восстановите машину
Чтобы восстановить машину в VirtualBox с помощью Clonezilla, запустите VirtualBox и выберите в меню «Файл» опцию «Установить программное обеспечение в дисководе виртуальной машины». Затем выберите загруженный на предыдущем шаге образ Clonezilla. Запустите виртуальную машину и следуйте инструкциям на экране для восстановления машины.
Итак, вы можете использовать Clonezilla, чтобы быстро и просто восстановить виртуальную машину в VirtualBox. Этот инструмент может также использоваться для создания резервных копий и других дисков и разделов на вашем компьютере. Вы можете сохранять резервные копии на внешнем устройстве, чтобы иметь возможность восстановить свою машину в случае необходимости.
Как восстановить VirtualBox с помощью Veeam Backup & Replication?
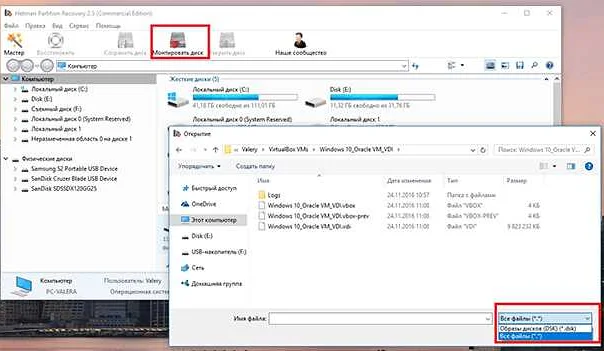
Veeam Backup & Replication — это решение для резервного копирования, восстановления и репликации виртуальных машин, включая VirtualBox. Если у вас есть резервная копия VirtualBox, созданная с помощью Veeam Backup & Replication, вы можете легко восстановить ее в случае сбоя.
Для начала вам нужно убедиться, что вы установили Veeam Backup & Replication на компьютер, который имеет доступ к вашей резервной копии VirtualBox. Затем следуйте инструкциям ниже:
- Откройте программу Veeam Backup & Replication.
- Выберите раздел «Restore» в левой части окна.
- Выберите свою резервную копию VirtualBox из списка и нажмите кнопку «Next».
- Выберите опцию «Restore to original location» и нажмите кнопку «Next».
- Укажите имя восстанавливаемой виртуальной машины и нажмите кнопку «Next».
- Проверьте настройки восстановления и нажмите кнопку «Finish», чтобы начать процесс восстановления.
Этот процесс может занять некоторое время в зависимости от размера вашей резервной копии и скорости вашего компьютера. После завершения процесса восстановления вы сможете снова использовать свою виртуальную машину VirtualBox как обычно.
Как восстановить VirtualBox с помощью Acronis Backup?

Программа Acronis Backup позволяет быстро и эффективно восстановить VirtualBox в случае критического сбоя или потери данных. Для этого необходимо выполнить следующие шаги:
- Запустить Acronis Backup и выбрать опцию «Восстановление».
- Выбрать резервную копию VirtualBox, которую нужно восстановить.
- Указать место, куда нужно восстановить виртуальную машину.
- Выбрать режим восстановления, например, полное восстановление или восстановление определенных файлов.
- Запустить процесс восстановления и дождаться его завершения.
Acronis Backup также позволяет настроить расписание резервного копирования, чтобы автоматически сохранять изменения в виртуальной машине и обеспечивать ее защиту в случае сбоев или ошибок.
В итоге, использование Acronis Backup упрощает процесс восстановления VirtualBox и обеспечивает надежную защиту виртуальных машин от возможных потерь данных.
Как восстановить VirtualBox, используя командную строку?
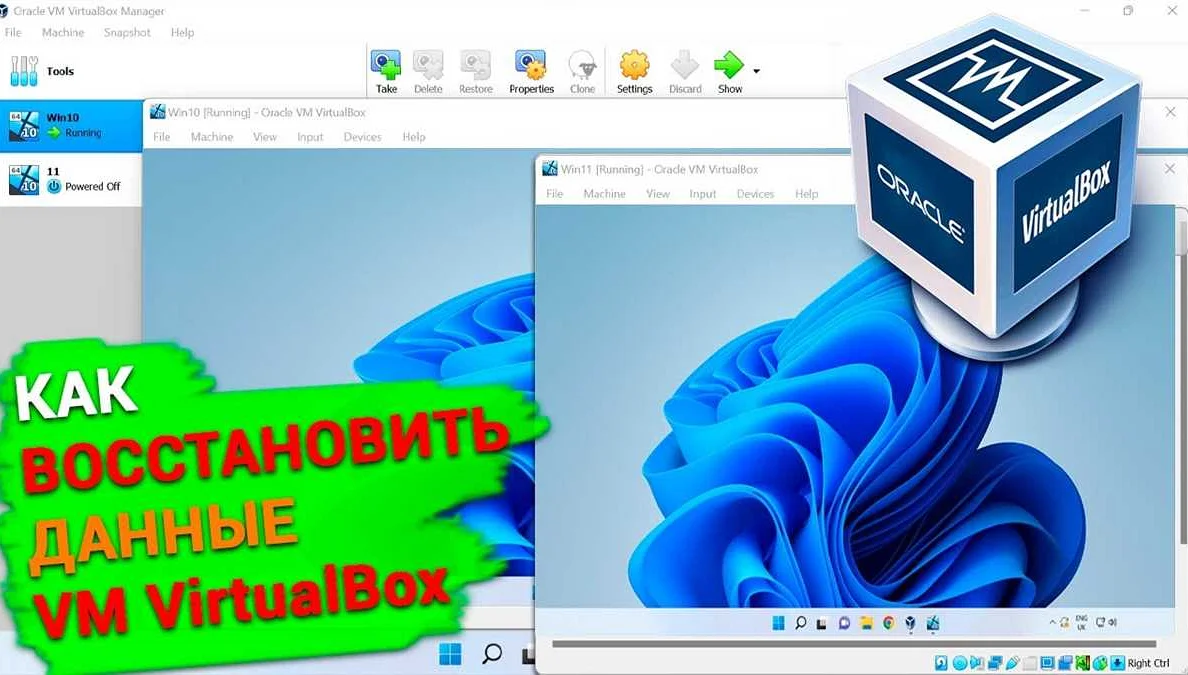
Если у вас есть дамп виртуальной машины VirtualBox, вы можете восстановить ее с помощью командной строки. Для этого вам необходимо выполнить следующие действия:
1. Откройте командную строку от имени администратора.
2. Перейдите в директорию, где находятся файлы виртуальной машины.
3. Запустите команду «VBoxManage import «.
4. Дождитесь завершения процесса восстановления.
5. Проверьте, что виртуальная машина успешно восстановлена.
Также вы можете использовать команду «VBoxManage clonehd» для клонирования жесткого диска виртуальной машины, если у вас есть точная копия жесткого диска. Команда «VBoxManage storageattach» может использоваться для подключения клонированного жесткого диска к виртуальной машине.
Важно помнить, что при восстановлении виртуальной машины с помощью командной строки вы должны использовать точные настройки, используемые для создания дампа виртуальной машины. В противном случае виртуальная машина может не работать корректно или вовсе не запустится.
Видео по теме:
Вопрос-ответ:
Что нужно сделать, чтобы восстановить виртуальную машину VirtualBox?
Для восстановления виртуальной машины VirtualBox нужно выбрать нужный файл на вашем компьютере и запустить его. При этом VirtualBox автоматически восстановит все настройки и данные виртуальной машины в соответствии с информацией, содержащейся в файле.
Какой файл нужно выбрать для восстановления виртуальной машины VirtualBox?
Для восстановления виртуальной машины VirtualBox нужно выбрать файл с расширением .vbox. Этот файл содержит информацию о настройках и параметрах виртуальной машины, а также о местонахождении файлов жесткого диска виртуальной машины.
Как можно создать файл .vbox, если его нет на компьютере?
Файл .vbox создается автоматически при создании виртуальной машины VirtualBox. Если вы уже создали виртуальную машину, то .vbox файл должен был быть создан в автоматическом режиме. Если же вы хотите создать новую виртуальную машину, то создание .vbox файла происходит автоматически в процессе создания новой виртуальной машины.
Как можно ускорить процесс восстановления виртуальной машины VirtualBox?
Для ускорения процесса восстановления виртуальной машины VirtualBox можно использовать функцию «клонирование». При клонировании виртуальной машины создается точная копия всех ее настроек и данных, что позволяет существенно сократить время на восстановление. Также рекомендуется использовать быстрый и современный компьютер с SSD накопителем.
Как можно защитить виртуальную машину VirtualBox от потери данных?
Для защиты виртуальной машины VirtualBox от потери данных рекомендуется регулярно создавать резервные копии всей виртуальной машины, включая .vbox файл и файлы жесткого диска. Также в папке с файлом .vbox можно создать дополнительную копию .vbox файла, чтобы иметь возможность восстановить виртуальную машину, если первоначальный файл был поврежден или удален.
Как можно установить VirtualBox на другой компьютер, чтобы восстановить виртуальную машину?
Для установки VirtualBox на другой компьютер необходимо скачать и установить его с официального сайта. Затем нужно переместить все файлы с данными виртуальной машины, включая .vbox файл и файлы жесткого диска, на новый компьютер и запустить .vbox файл, как описано в инструкции по восстановлению.
Что нужно делать, если виртуальная машина не запускается после восстановления?
Если виртуальная машина не запускается после восстановления, необходимо проверить правильность указания путей к файлам жесткого диска в .vbox файле, а также наличие всех необходимых компонентов и расширений, требующихся для работы операционной системы виртуальной машины. Если эти действия не помогли, можно также попытаться восстановить виртуальную машину из резервной копии или создать новую виртуальную машину с помощью клонирования старой.
Какие могут возникнуть проблемы при восстановлении VirtualBox и как их решить?
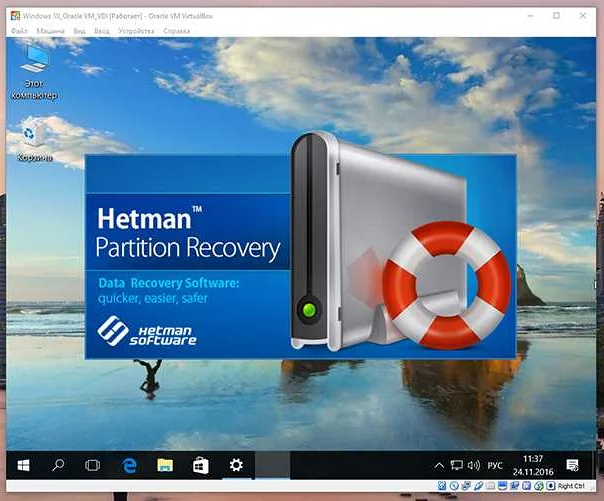
При восстановлении VirtualBox могут возникнуть различные проблемы, которые могут затруднить процесс реставрации виртуальной машины. Некоторые из них включают в себя:
1. Проблемы со входом в систему виртуальной машины. Есть возможность, что виртуальная машина не будет запускаться или не будет запускаться от имени администратора. Это может произойти, если на компьютере-хосте не установлены правильные драйверы для VirtualBox.
2. Неудачный запуск виртуальной машины. Если VirtualBox пытается запустить виртуальную машину и получает ошибку, это может указывать на недостаточно ресурсов на компьютере-хосте.
3. Несоответствие версий VirtualBox. Если вы пытаетесь использовать новую версию VirtualBox для восстановления более старой версии виртуальной машины, это может создать проблемы совместимости между двумя версиями.
4. Проблемы с файлами виртуальной машины. Если файлы виртуальной машины были повреждены или удалены, вы можете столкнуться с проблемами восстановления, особенно если эти файлы содержат важные данные.
Для решения этих проблем можно попробовать следующие решения:
— Убедитесь, что на компьютере установлены правильные драйверы для VirtualBox.
— Запустите VirtualBox из-под учётной записи администратора.
— Убедитесь, что у виртуальной машины достаточно ресурсов для запуска.
— Используйте версию VirtualBox, которая соответствует версии виртуальной машины.
— Попробуйте восстановить удаленный или поврежденный файл виртуальной машины из последней резервной копии.
Как предотвратить потерю данных и восстановить VirtualBox за самое короткое время?
VirtualBox — это программа виртуализации, которая может работать с разными операционными системами. В ней можно создавать виртуальные машины, настраивать настройки и устанавливать операционные системы. Но что делать, если произошла потеря данных или сбой системы?
Чтобы избежать потери данных и быстро восстановить VirtualBox, следует регулярно создавать резервные копии виртуальных машин. Сделать это можно через функцию «экспорта» виртуальной машины, которая сохранит все файлы и настройки. Это позволит быстро восстановить виртуальную машину в случае сбоя системы или других проблем.
Кроме того, важно следить за обновлениями программы. Разработчики VirtualBox регулярно выпускают обновления, которые исправляют ошибки и улучшают производительность программы. Установка новой версии программы или обновления позволит избежать сбоев и проблем с работой виртуальных машин.
Если же произошел сбой системы, то для восстановления VirtualBox необходимо выполнить несколько действий. Сначала следует создать новую виртуальную машину с тем же именем и настройками, что и у потерянной. Далее необходимо импортировать резервную копию виртуальной машины, которую рекомендуется создавать регулярно. Это позволит восстановить все файлы и настройки машины.
В целом, рекомендуется регулярно создавать резервные копии виртуальных машин, следить за обновлениями программы и быть готовым к возможным сбоям системы. Восстановление VirtualBox не слишком сложной задачей, если вы заранее создали резервную копию.