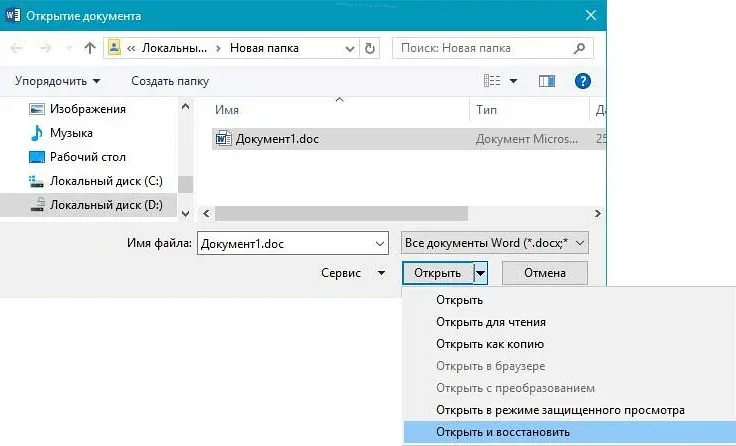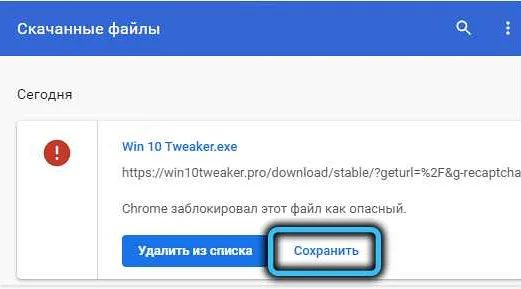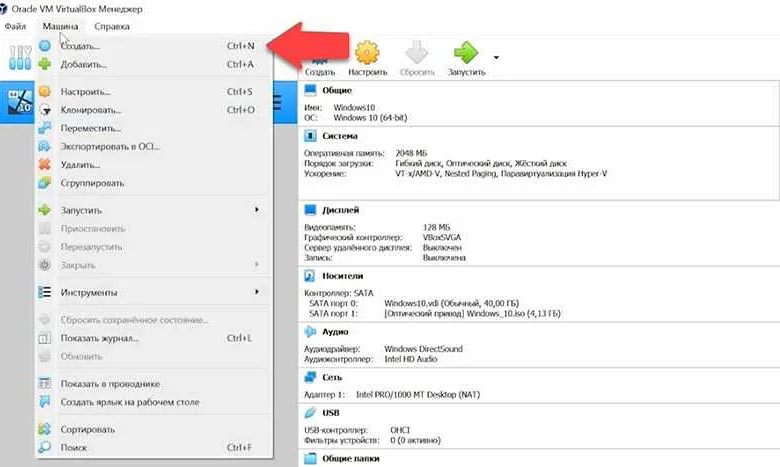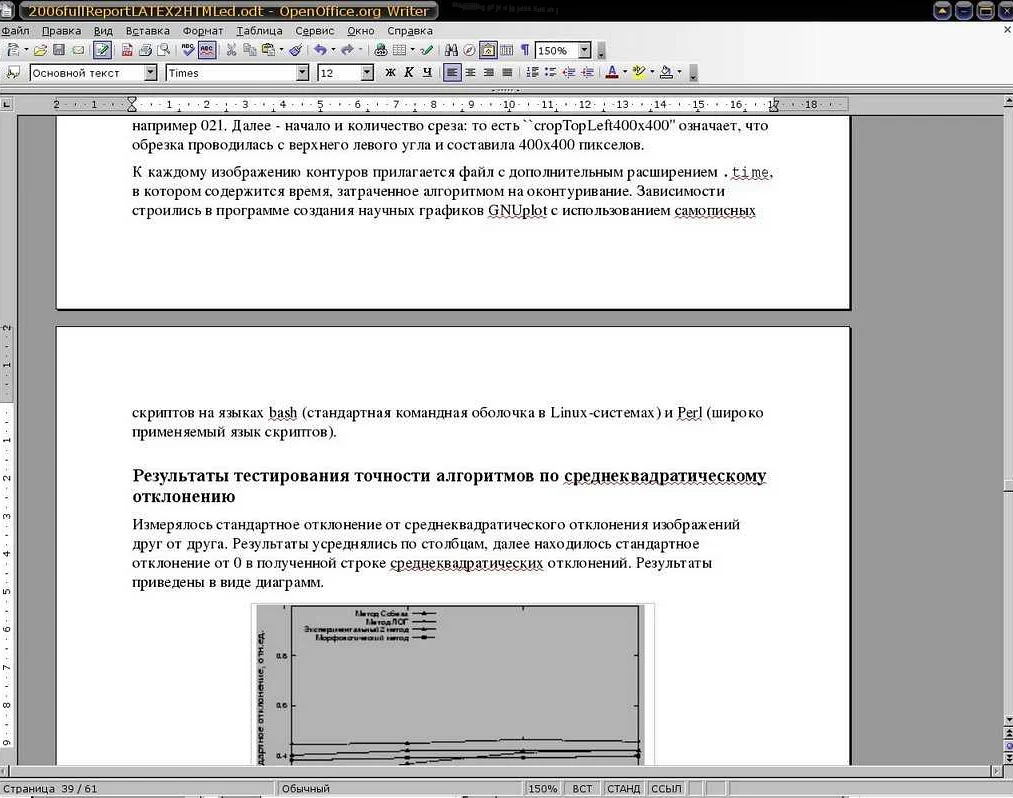Как восстановить битый файл Word: подробная инструкция и лучшие программы
Содержимое
- 1 Как восстановить битый файл Word: подробная инструкция и лучшие программы
- 1.1 Почему файл Word может быть поврежден?
- 1.2 Какие существуют типы повреждений файлов Word?
- 1.3 Способы восстановления поврежденного файла Word?
- 1.4 Использование встроенных функций Word для восстановления поврежденного файла
- 1.5 Восстановление файла Word через Open and Repair
- 1.6 Используя резервную копию для восстановления поврежденного файла Word
- 1.7 Программное обеспечение для восстановления файлов Word
- 1.8 Восстановление файлов через онлайн-сервисы
- 1.9 Как предотвратить повреждение файлов Word?
- 1.10 Установка программ для защиты файлов Word
- 1.11 Вопрос-ответ:
- 1.11.0.1 Что делать, если файл Word не открывается и выдает ошибку?
- 1.11.0.2 Как понять, что файл Word поврежден?
- 1.11.0.3 Можно ли восстановить битый файл Word без специальных программ?
- 1.11.0.4 Какие сторонние программы могут восстановить битый файл Word?
- 1.11.0.5 Возможно ли восстановить битый файл Word, если он был удален?
- 1.11.0.6 Что делать, если восстановление файла Word не помогло?
- 1.11.0.7 Какие меры необходимо принять, чтобы не потерять документ Word в будущем?
- 1.12 Резервное копирование файлов Word: важность и самые лучшие практики
- 1.13 Видео по теме:
Узнайте, как исправить битый файл Word и вернуть доступ к документу. Мы предоставим вам простые и эффективные способы восстановления целостности файла и избежания потери важной информации.
Иногда бывает так, что файлы Word, над которыми мы работаем, могут попасть в поврежденное состояние. Несколько причин могут привести к этому – например, сбой системы, неисправности жесткого диска или ошибки в работе самой программы. В результате документ может открыться только частично или вообще не открыться. В такой ситуации вы можете испытывать настоящий ужас, особенно если это важный документ. Но не отчаивайтесь – в этой статье мы подробно расскажем, как восстановить битый файл Word.
Вы должны помнить, что успешное восстановление файла не всегда возможно, но если вы попробуете следовать нашим советам, то у вас есть все шансы на успех. Мы рассмотрим несколько методов, которые помогут вам вернуть документ в рабочее состояние. Перед тем, как приступить к работе, необходимо сделать резервную копию поврежденного файла, чтобы в случае неудачи вы могли вернуться к оригиналу.
Для восстановления поврежденных файлов Word следует использовать специальные инструменты. Также эти инструменты могут автоматически исправить ошибки в файле. Мы рассмотрим несколько программ, с помощью которых вы сможете восстановить файл Word и сохранить его в рабочем состоянии. В качестве примера мы рассмотрим программу EaseUS Data Recovery Wizard, которая позволяет восстанавливать файлы, которые потерялись или стали недоступными.
Почему файл Word может быть поврежден?
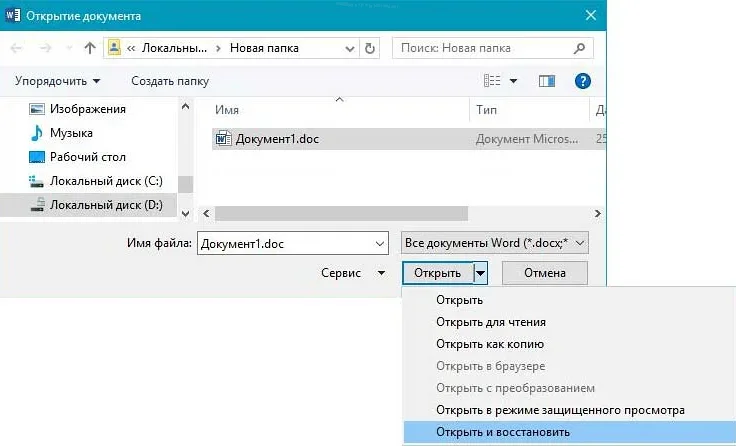
Повреждение файлов Word – весьма распространенная проблема среди пользователей данного текстового редактора. Причины могут быть различными – от ошибок при сохранении файла до сбоев в программе. Ниже мы рассмотрим наиболее распространенные причины повреждения файлов Word:
- Несовместимость версий программы – если вы создали документ в новой версии Word, а потом попытались открыть его в более старой версии, файл может повредиться. Рекомендуется сохранять файлы с расширением .doc, чтобы избежать этой проблемы
- Низкая скорость интернета – если вы сохраняете файлы на облако или отправляете их по электронной почте, низкая скорость интернета может привести к повреждению файла. Обязательно проверяйте соединение с Интернетом, перед тем как отправлять документы
- Вирусы и другое вредоносное программное обеспечение – если у вас есть вредоносное программное обеспечение на компьютере, оно может повредить файлы Word. Убедитесь, что ваш антивирус обновлен и работает правильно
- Последствия сбоев в программе или компьютере – в редких случаях, сбой в программе или настольном компьютере может повредить файлы Word. Несколько раз в день сохраняйте копии файла на других носителях, чтобы уберечь себя от потери информации
- Некорректное закрытие программы – если вы вырубили программу Word, не закрыв документ, файл может потерять часть данных или повредиться. Всегда закрывайте документ и дождитесь, пока программа закончит работу
Какие существуют типы повреждений файлов Word?
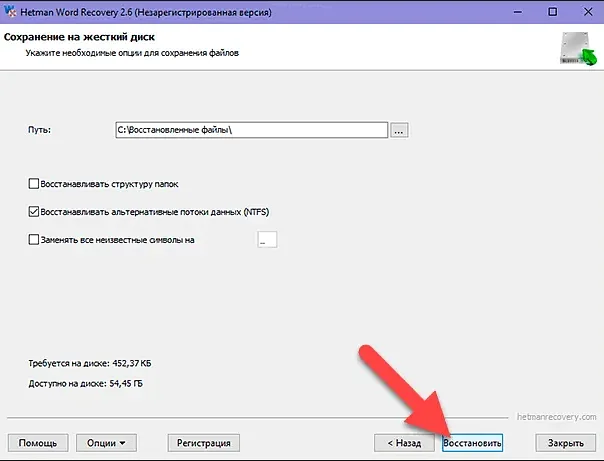
Файлы Word могут быть повреждены по разным причинам. Наиболее распространенными типами повреждений являются:
- Ошибка формата файла: когда формат файла изменяется, файл может не быть распознан Word как корректный. Это может произойти, если файл был создан в более старой версии Word или используется более новая версия Word для открытия файла, который был создан в более старой версии.
- Неожиданное отключение программы: при неожиданном отключении программы во время редактирования файла, файл может быть поврежден.
- Вирусы и злонамеренные программы: компьютерные вирусы и злонамеренные программы могут повредить файлы Word.
- Проблемы с носителем хранения: файлы Word могут быть повреждены, если носитель хранения (хард-диск, флешка, CD-ROM и т.д.) имеет ошибки или физические повреждения.
Поврежденный файл Word не открывается или не отображает весь текст или изображения. Но если повреждение не слишком серьезное, файл может быть восстановлен с помощью специальных инструментов, которые предоставляются Microsoft Word, а также программ третьих сторон.
Способы восстановления поврежденного файла Word?
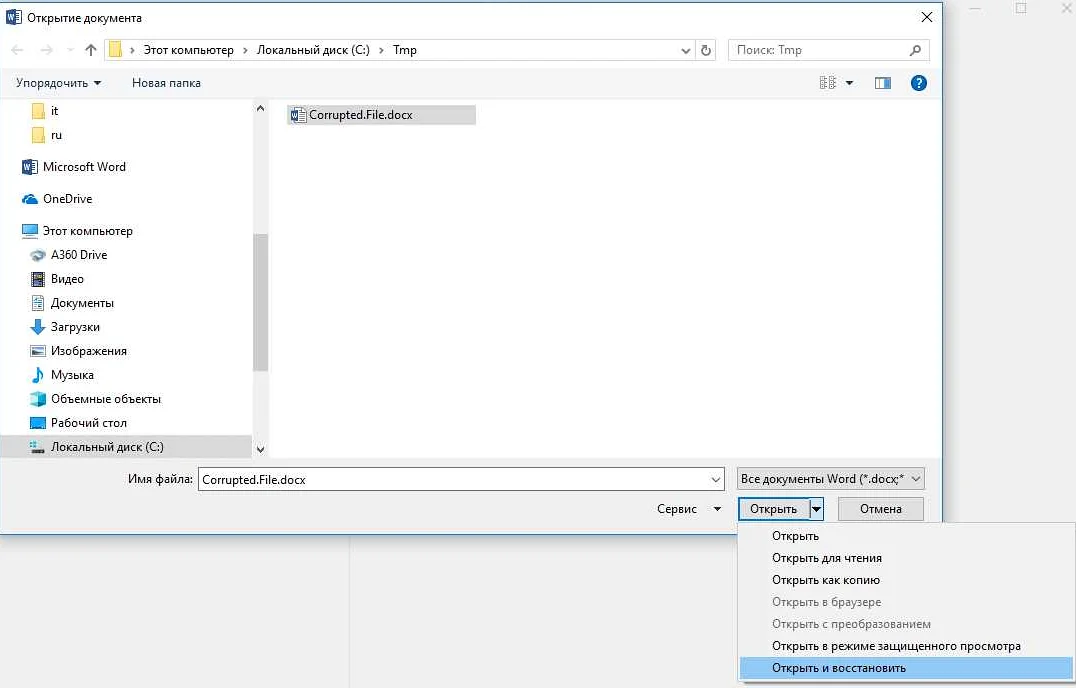
Способ №1: Восстановление файла через автоматический восстановительный режим. В современных версиях MS Word имеется функция автоматического восстановления файлов. Эта функция активируется автоматически при запуске программы после аварийного завершения работы. Если программа сама не открывает поврежденный файл, выберите в меню «Файл» -> «Открыть» и найдите путь к файлу в папке с автоматическими резервными копиями.
Способ №2: Ручное удаление метаданных. Битый файл может быть восстановлен, если удалить метаданные, которые могут содержать ошибки. Нажмите правой кнопкой мыши на поврежденный файл и выберите «Свойства». Во вкладке «Свойства» выберите опцию «Удалить метаданные и личные данные» и сохраните изменения.
Способ №3: Восстановление через открытие в другой версии Word. Попробуйте открыть поврежденный файл в другой версии MS Word. В зависимости от версии программы целостность файла может быть восстановлена.
Способ №4: Использование сторонних программ. Существуют специализированные программы для восстановления поврежденных файлов формата Word. Однако, использование таких программ может привести к потере данных и перекодированию текста. Поэтому, перед использованием сторонних программ, рекомендуется сделать резервную копию поврежденного файла.
Выберите подходящий для вас способ восстановления поврежденного файла Word. Не забудьте сохранять копии ваших файлов и регулярно создавать резервные копии.
Использование встроенных функций Word для восстановления поврежденного файла
Microsoft Word предоставляет специальные функции для восстановления поврежденных файлов. Они могут помочь вам вернуть файл в рабочее состояние и вытащить важную информацию из него.
Если ваш файл Word не открывается или выдает ошибку при открытии, попробуйте использовать встроенную функцию «Открыть и восстановить». Для этого вам нужно:
- Запустите Microsoft Word и выберите «Файл» в меню.
- Нажмите «Открыть» и найдите поврежденный файл Word.
- Нажмите стрелку рядом с кнопкой «Открыть» и выберите «Открыть и восстановить».
- Дождитесь, пока Word попытается восстановить файл.
Эта функция может помочь восстановить поврежденный файл и даст вам возможность открыть его. Однако, если файл все еще не открывается, попробуйте использовать функцию «Восстановить текст из любого файла».
Для этого:
- Запустите Microsoft Word и выберите «Файл» в меню.
- Нажмите «Открыть» и найдите любой файл Word.
- Выберите «Все файлы» в меню «Тип файлов» справа от имени файла.
- Выберите поврежденный файл и нажмите «Открыть».
- Word попытается восстановить текст из поврежденного файла и отобразит его в новом документе.
Если ничего не работает, попробуйте использовать другие программы для восстановления файлов, такие как «EasyRecovery» или «Recoverit».
Восстановление файла Word через Open and Repair
Если ваш файл Word не открывается из-за повреждения, одним из методов восстановления может быть использование функции «Open and Repair» (Открыть и восстановить).
Чтобы воспользоваться этой функцией, необходимо выполнить следующие действия:
- Откройте программу Microsoft Word.
- Выберите пункт «Открыть» в разделе «Файл» и найдите поврежденный файл, который вы хотите восстановить.
- Кликните на него один раз, но не открывайте.
- Нажмите на стрелку у кнопки «Открыть» и выберите «Открыть и восстановить».
После этой операции Microsoft Word попытается восстановить поврежденные данные в файле. Если вам повезло, файл будет открыт без ошибок, и вы сможете работать с ним как обычно.
Однако, если «Open and Repair» не помогло восстановить файл, можно попробовать использовать другие методы, такие как восстановление предыдущей версии файла или извлечение содержимого из поврежденного файла.
Используя резервную копию для восстановления поврежденного файла Word

Важно создавать резервные копии своих файлов, особенно если вы работаете с документами в формате Word. Это может быть полезно в случае, если файл был случайно удален, поврежден или заражен вирусом. Использование резервной копии позволит быстро восстановить данные и продолжить работу без потери информации.
Если вы обнаружили, что ваш файл Word поврежден, первым шагом должно быть проверка наличия резервной копии. Это можно сделать, открыв окно «Открыть» в Word, выбрав пункт «Поиск» и указав название файла. Если резервная копия была создана автоматически, она должна появиться в списке файлов.
Если резервная копия не была создана автоматически, вы можете попробовать восстановить файл из контрольной точки системы. Для этого нужно открыть папку с контрольными точками, нажать правой кнопкой мыши на нужную точку и выбрать пункт «Восстановить». Обратите внимание, что эта функция может быть недоступна, если контрольные точки были отключены.
Если резервная копия удалена или не существует, можно попытаться восстановить файл Word при помощи различных программ для восстановления данных. Однако, необходимо понимать, что шансы на успешное восстановление могут быть невысоки, особенно если файл поврежден серьезно.
- Перед попыткой восстановления рекомендуется сделать копию поврежденного файла, чтобы в случае неудачи не потерять последние изменения.
- Если вы регулярно создаете резервные копии файлов, вы можете избежать потери данных в будущем.
Программное обеспечение для восстановления файлов Word
Существует несколько программ, которые позволяют восстановить файлы Word после потери информации. Одним из самых популярных приложений является Microsoft Office Recovery, которое способно извлечь данные из поврежденных файлов формата .doc и .docx.
Другой вариант – использование специализированных программных программных средств, таких как Hetman Word Recovery или SoftAmbulance Word Recovery. Эти программы обладают более мощным инструментарием для восстановления файлов и имеют широкий спектр настроек, позволяющих выбрать нужный вариант для восстановления документа.
Также стоит упомянуть об онлайн сервисах для восстановления файлов Word, например, Onlinefilerepair.com и Repairmyword.com. Они бесплатны и не требуют установки программного обеспечения, но могут быть менее эффективными, чем специализированные программы.
Выбор программы для восстановления файла должен зависеть от наличия необходимой функциональности и уровня повреждения документа. Лучше всего выделить несколько программ и протестировать их на потерянных документах, чтобы выбрать наиболее эффективную.
Восстановление файлов через онлайн-сервисы

Если вы не хотите тратить время на поиск специальных программ для восстановления файлов Word, можно воспользоваться онлайн-сервисами. Они предоставляют возможность загрузить битый файл на сервер и выполнить восстановление в автоматическом режиме.
Одним из таких сервисов является Repair Word File. Его особенностью является возможность восстановления файлов не только Word, но и Excel, PowerPoint, Access и других приложений пакета Microsoft Office. Для этого нужно загрузить на сайт битый файл, указать адрес электронной почты, на который будет отправлен восстановленный документ, и нажать кнопку «Repair».
Еще одним популярным сервисом является Online File Repair. Он позволяет восстановить файлы различных форматов, в том числе Word. Для этого нужно загрузить битый файл на сайт, указать адрес электронной почты и нажать кнопку «Start Repair». Сервис быстро сканирует файл и выполняет восстановление.
Восстановление файлов через онлайн-сервисы является удобным и быстрым способом, но нужно помнить о безопасности. Не загружайте конфиденциальные файлы на сайты неизвестных сервисов и используйте только проверенные ресурсы.
Как предотвратить повреждение файлов Word?
Файлы Word могут повреждаться по разным причинам: сбои в работе программы, перенос файлов на флешки или другие носители, вирусы, ошибки в работе операционной системы и т.д. Однако, существуют способы, которые помогут предотвратить такие ситуации.
- Регулярно сохраняйте документы. Во время работы над документом рекомендуется сохранять его через определенные промежутки времени. Таким образом, если система зависнет или произойдет падение напряжения, то вы не потеряете все свои изменения.
- Используйте надежные носители хранения данных. Перед переносом документов на USB-флешку или другой внешний носитель, убедитесь, что носитель работает исправно и без ошибок. Избегайте отправлять документы через интернет, особенно если информация содержит конфиденциальные данные.
- Установите надежный антивирус. Вирусы вредят всему: файлам, системе и вашим личным данным. Это может привести к повреждению файлов, в том числе Word.
- Используйте надежные программы. Используйте только надежные программы для работы с файлами Word, чтобы избежать сбоев и повреждений документов.
- Следите за чистотой системы. Для нормальной работы программы Word необходимо следить за чистотой компьютера. Рекомендуется очищать систему от мусорных файлов и использовать оптимизаторы
Соблюдая приведенные выше советы, вы сможете предотвратить повреждение файлов Word и избежать множества проблем связанных с потерей данных или временем на их восстановление.
Установка программ для защиты файлов Word
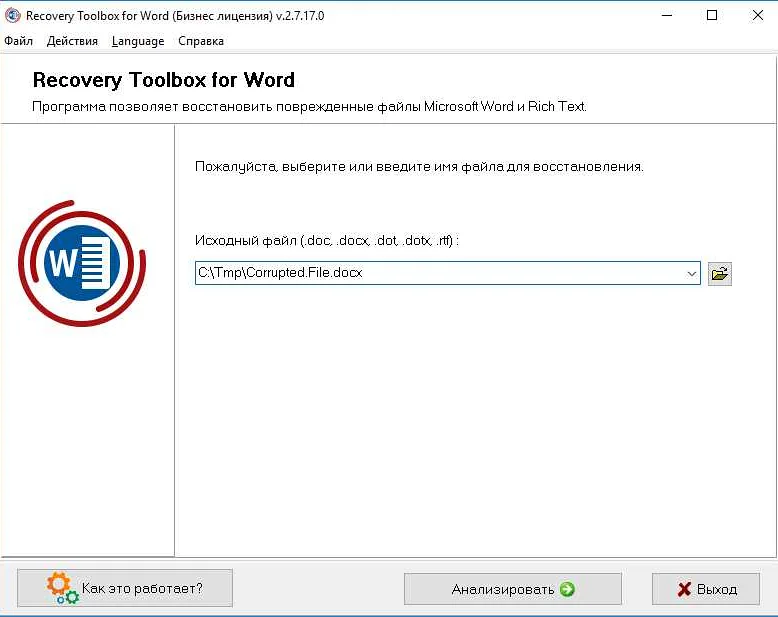
Каждый день миллионы людей используют программу Microsoft Word для создания, редактирования и сохранения своих документов. Однако, иногда файлы могут быть повреждены или заражены вирусами, что может привести к их утере или невозможности открыть их. Чтобы предотвратить подобные ситуации, нужно использовать программы для защиты файлов Word.
Существует множество программ, которые помогают защитить файлы Word. Одной из самых популярных является программа Microsoft Office 365, которая содержит всевозможные инструменты для защиты файлов. Эта программа обеспечивает высокую защиту документов в реальном времени, контролирует доступ пользователей к файлам и предотвращает внесение изменений в документы без соответствующих прав.
Также существуют другие программы, например, WinZip или Kaspersky Antivirus. Программа WinZip позволяет создавать архивы с паролем, что защищает файлы от несанкционированного доступа. Kaspersky Antivirus является мощной антивирусной программой, которая сканирует файлы на наличие вирусов и удаляет их.
Выбор программы для защиты файлов Word зависит от ваших потребностей, бюджета и уровня защиты, который требуется для ваших документов. В любом случае, установка программ для защиты файлов Word поможет вам предотвратить потерю данных и защитить свои документы.
Вопрос-ответ:
Что делать, если файл Word не открывается и выдает ошибку?
Существует несколько способов решения этой проблемы. Один из них — восстановление файла вручную, используя инструменты Word. Другой — использование сторонних программ, предназначенных для восстановления битых файлов.
Как понять, что файл Word поврежден?
Если при открытии файла появляется сообщение об ошибке или вы видите иероглифы вместо текста, это говорит о том, что файл поврежден. Также можно попробовать открыть файл в другой программе для редактирования текста и проверить, отображается ли там содержимое файла.
Можно ли восстановить битый файл Word без специальных программ?
Да, можно попытаться восстановить файл вручную, используя инструменты Word. Для этого нужно открыть файл в режиме редактирования и выполнить ряд действий: скопировать текст, вставить его в новый документ, попробовать скопировать изображения в новый документ и т.д. Однако этот метод не всегда дает положительный результат и может занять много времени.
Какие сторонние программы могут восстановить битый файл Word?
Существует множество программ для восстановления поврежденных файлов Word. Некоторые из них — DiskInternals Word Recovery, Hetman Word Recovery, Easy Word Recovery, R-Word Recovery. Однако не все из них бесплатны, так что стоит внимательно выбирать программу для восстановления.
Возможно ли восстановить битый файл Word, если он был удален?
Если файл был удален, то его возможно восстановить только с помощью специальных программ для восстановления данных, например, Recuva, R-Studio, Disk Drill и т.д. Однако чем дольше прошло с момента удаления файла, тем меньше шансов на успешное восстановление.
Что делать, если восстановление файла Word не помогло?
Если все методы восстановления файла Word не дали положительного результата, то, возможно, файл нельзя восстановить. Однако стоит проверить, не может ли быть использована более новая версия Word для открытия файла, а также проверить, не загружена ли на компьютер вирусная программа, которая может помешать открыть файл.
Какие меры необходимо принять, чтобы не потерять документ Word в будущем?
Для того чтобы не потерять документ Word в будущем, нужно регулярно делать резервные копии всех важных документов, а также следить за состоянием жесткого диска. Кроме того, стоит обновлять антивирусную программу и не скачивать файлы из ненадежных источников, чтобы избежать заражения компьютера вирусами.
Резервное копирование файлов Word: важность и самые лучшие практики
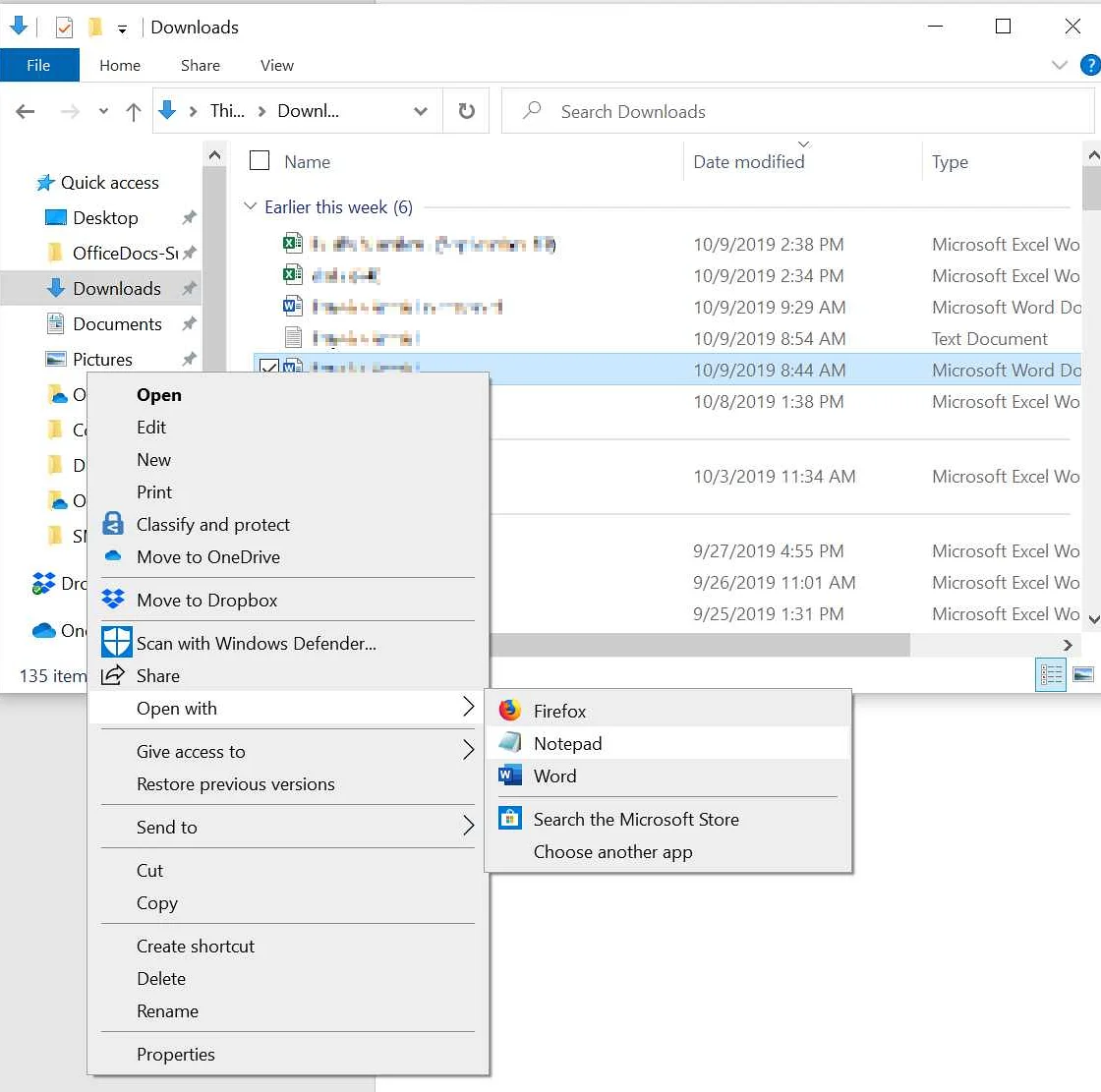
Резервное копирование файлов Word – один из наиболее важных этапов обеспечения сохранности и целостности данных. Независимо от того, используете ли вы Microsoft Office или любой другой текстовый редактор, резервное копирование документов – это эффективный способ избежать потери важной информации.
Самой лучшей практикой в этом случае является создание резервной копии файлов Word сразу после их создания или модификации. Для этих целей существует множество способов, например, использование встроенных функций Microsoft Word, программных средств сторонних разработчиков или облачных хранилищ.
Один из эффективных способов создания резервной копии – использование облачных хранилищ. Такие системы обеспечивают автоматическое сохранение данных, что устраняет необходимость ручного копирования и удаления файлов. К тому же, облачные хранилища позволяют обеспечить доступ к файлам Word в любое время и из любой точки мира.
- Помимо облачных хранилищ, можно использовать встроенные функции Microsoft Word. Для этого нужно перейти в раздел «Файл» и выбрать пункт «Сохранить как». Далее выбрать опцию «Сохранить копию» и указать место для сохранения файла.
- Среди программных средств для создания резервных копий документов можно выделить такие программы, как Acronis True Image, Backup4all, и Cobian Backup. Эти программы обеспечивают автоматическое резервное копирование данных, а также поддержку различных устройств.
Правильное создание и хранение резервных копий файлов Word – это гарантия безопасности ваших данных. Не забывайте делать резервные копии регулярно, чтобы избежать потери важной информации и минимизировать риски связанные с потерей доступа к документам.