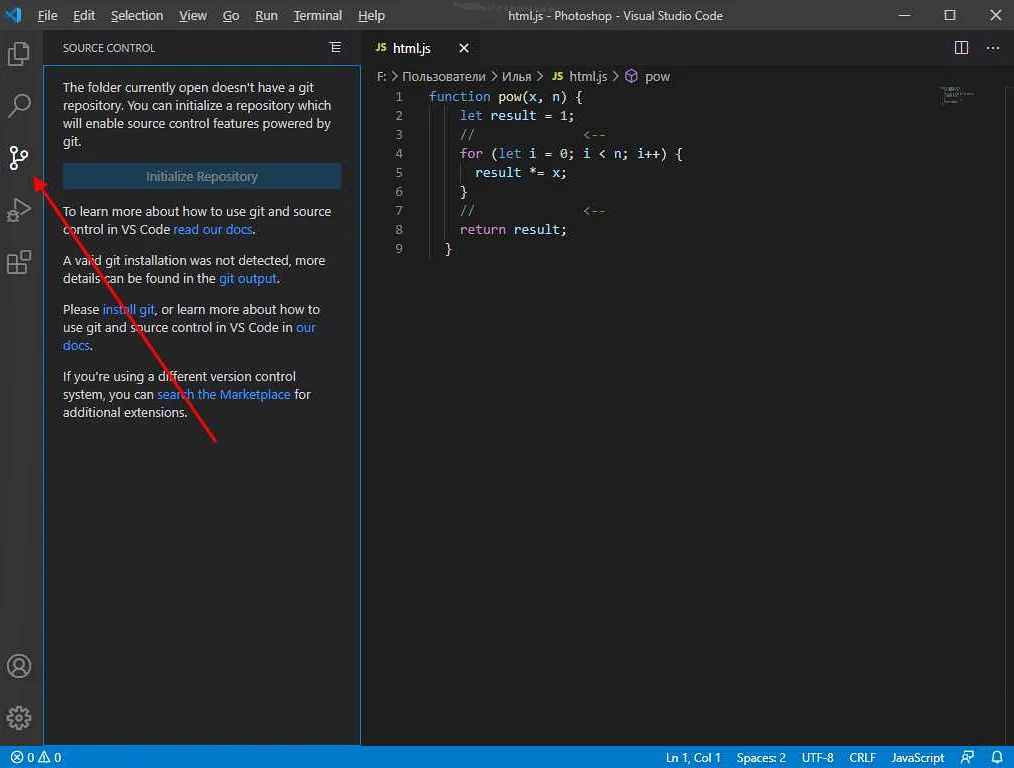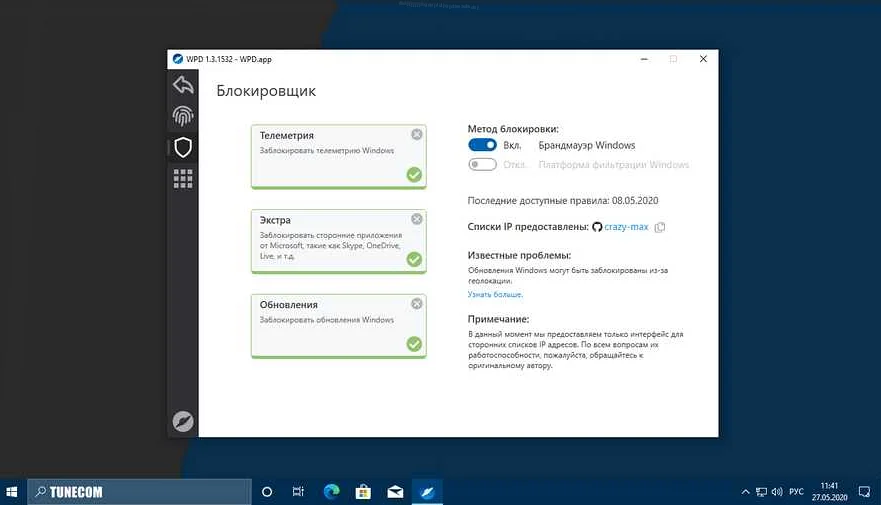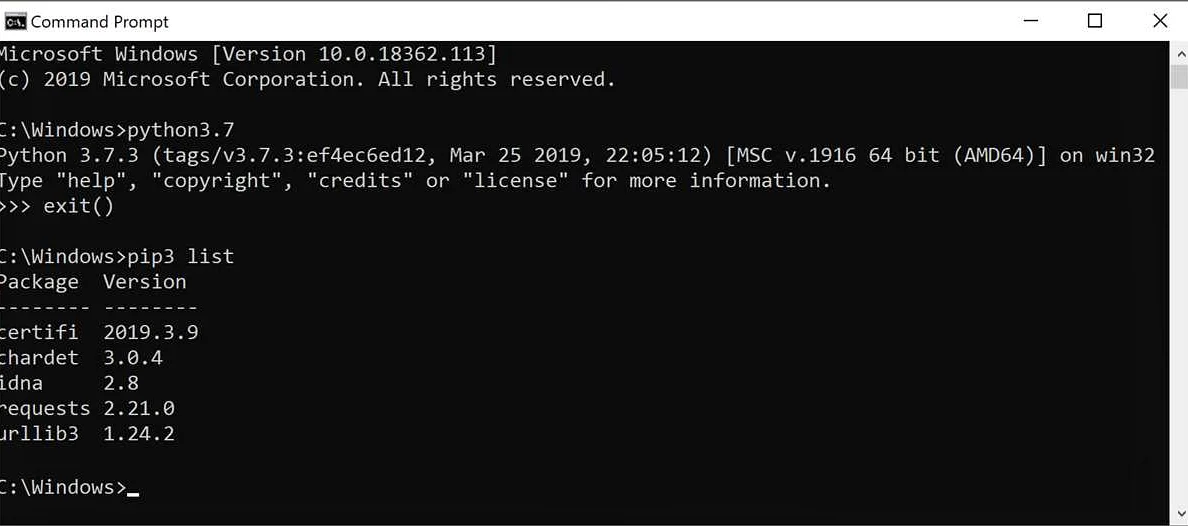Как открыть исходный код в Visual Studio: пошаговый гайд
Содержимое
- 1 Как открыть исходный код в Visual Studio: пошаговый гайд
- 1.1 Установка Visual Studio
- 1.2 Создание проекта в Visual Studio
- 1.3 Открытие файлового менеджера
- 1.4 Настройка языковых расширений
- 1.5 Использование функционала «Переход к определению»
- 1.6 Просмотр и редактирование кода
- 1.7 Работа с кодом других разработчиков
- 1.8 Отладка кода
- 1.9 Использование Git в Visual Studio
- 1.10 Видео по теме:
- 1.11 Вопрос-ответ:
- 1.11.0.1 Как открыть проект в Visual Studio?
- 1.11.0.2 Как открыть файл с кодом в Visual Studio?
- 1.11.0.3 Как просмотреть код в Visual Studio?
- 1.11.0.4 Как закрыть файл с кодом в Visual Studio?
- 1.11.0.5 Как отформатировать код в Visual Studio?
- 1.11.0.6 Как найти определенный текст в коде в Visual Studio?
- 1.11.0.7 Как отладить код в Visual Studio?
- 1.12 Генерация документации в Visual Studio
- 1.13 Советы и лучшие практики
Узнайте, как открыть код в среде разработки Visual Studio. В статье подробно описаны все необходимые шаги, начиная от создания проекта до работы с открытым кодом. Получите навыки работы с одной из самых популярных сред разработки прямо сейчас!
Visual Studio — это одна из самых популярных интегрированных сред разработки для создания программного обеспечения. Она позволяет разработчикам писать, отлаживать и запускать код для различных платформ, включая Windows, iOS и Android. Но что делать, если вы хотите просмотреть код проекта в Visual Studio? Как открыть файлы и редактировать код? В этом руководстве мы расскажем вам, как открыть и просмотреть код в Visual Studio.
Один из самых простых способов открыть проект в Visual Studio — это выбрать пункт «Открыть проект или решение» в меню «Файл». Это откроет диалоговое окно «Открыть файл», где вы сможете выбрать проект или решение, которое вы хотите открыть. Вы можете выбрать файл проекта или решение по имени или по расположению на жестком диске.
Когда вы откроете проект или решение в Visual Studio, вы увидите панель управления, которая содержит список файлов проекта. Вы можете выбрать любой файл и открыть его для редактирования в Visual Studio. Кроме того, вы можете использовать функции поиска и замены, чтобы найти нужный код или заменить существующий код.
Следующий шаг — это начать изучать код и настраивать его под ваши потребности. Если вы не уверены в том, как работает код, то вы можете использовать отладчик Visual Studio, чтобы узнать, что происходит на каждом этапе выполнения программы.
В заключение, открытие и просмотр кода в Visual Studio — это несложный процесс, который не требует значительных затрат времени и усилий. Следуйте нашему руководству, чтобы открыть и начать работу над проектом в Visual Studio уже сегодня!
Установка Visual Studio
Для установки Visual Studio необходимо скачать установочный файл с официального сайта Microsoft. Перед загрузкой убедитесь, что ваш компьютер соответствует требованиям системы, указанным на сайте.
После скачивания запустите установочный файл. В появившемся окне выберите язык установки и нажмите кнопку «Далее». Далее следуйте инструкциям на экране, выбрав необходимые компоненты для установки.
После завершения установки необходимо запустить Visual Studio и зарегистрироваться в системе. Регистрация позволяет получить все возможности и обновления программы.
Также рекомендуется установить необходимые инструменты и дополнительные компоненты для работы с определенными языками программирования и платформами, если они не были установлены в процессе установки Visual Studio. Для этого можно воспользоваться менеджером расширений.
Обновления и исправления для Visual Studio можно скачать с сайта Microsoft или установить автоматически через саму программу.
Создание проекта в Visual Studio
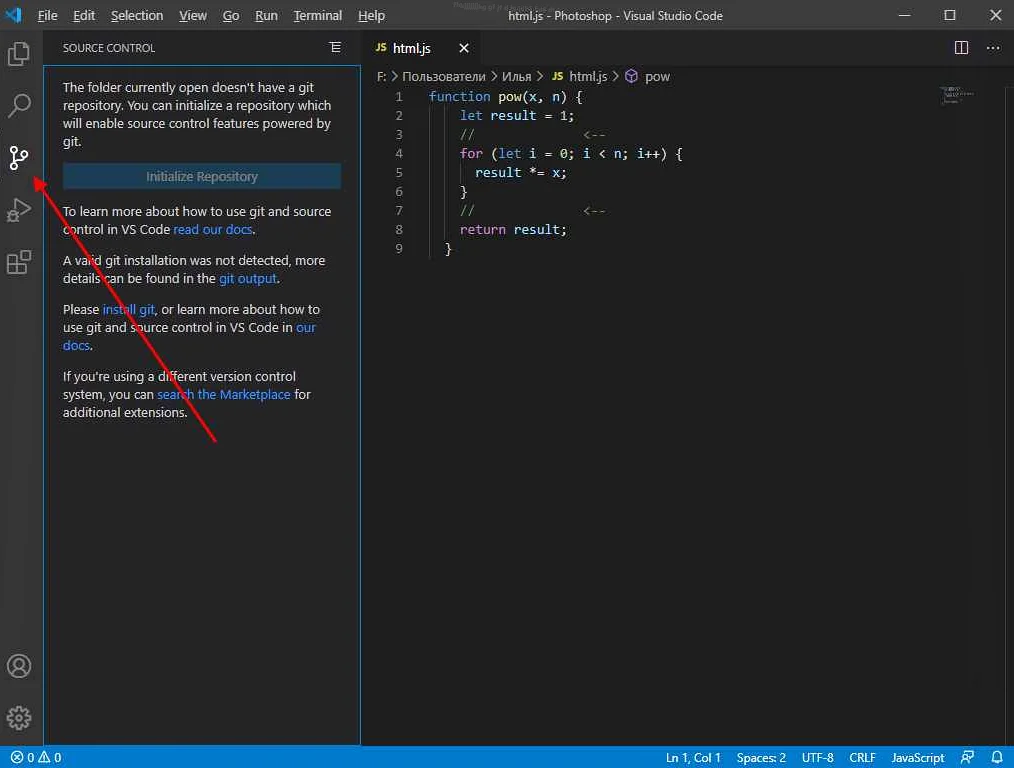
Для начала работы в Visual Studio необходимо создать проект. Это можно сделать двумя способами: через меню «Файл» или при помощи горячих клавиш. Нажмите на кнопку «Создать проект» или используйте комбинацию клавиш «Ctrl+Shift+N».
В открывшемся окне выберите язык программирования, среду исполнения и тип проекта. Выберите путь для сохранения проекта и нажмите на кнопку «Создать».
После создания проекта откроется главное окно Visual Studio со списком файлов проекта. Рекомендуется сразу же сохранить проект, чтобы не потерять весь проделанный путь в случае неожиданного сбоя.
Теперь можно приступить к написанию кода и созданию программы. В Visual Studio предусмотрено множество инструментов для упрощения этого процесса: подсказки, автодополнение, отладчик и другие. Не забывайте сохранять код регулярно и следить за ошибками в логах.
Открытие файлового менеджера
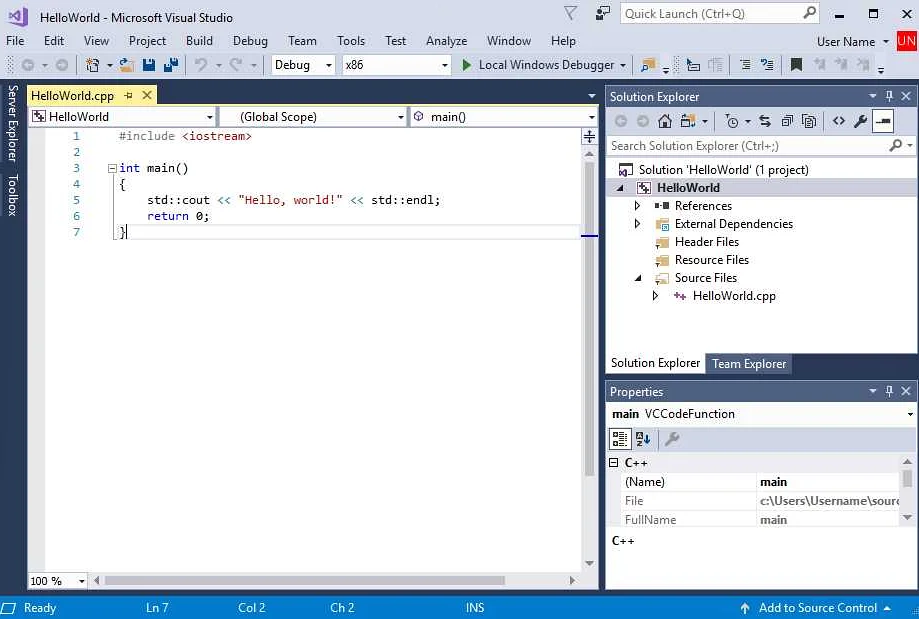
Для открытия файлового менеджера в Visual Studio необходимо выполнить следующие действия:
- Открыть проект, в котором нужно открыть файловый менеджер.
- Выбрать пункт «View» в меню Visual Studio.
- В выпадающем меню выбрать пункт «Solution Explorer».
После выполнения этих действий откроется файловый менеджер, в котором можно управлять файлами проекта. В файловом менеджере отображаются все файлы проекта, включая подключаемые библиотеки и зависимости.
Для удобства работы с файловым менеджером можно использовать следующие функции:
- Развернуть/свернуть папки проекта;
- Выбрать файл для просмотра кода или редактирования;
- Создать новый файл или папку в проекте;
- Удалить файл или папку из проекта;
- Выполнить поиск по файлам проекта;
Открытие файлового менеджера позволяет удобно управлять файлами проекта, а также моментально открывать нужный файл для просмотра или редактирования.
Настройка языковых расширений
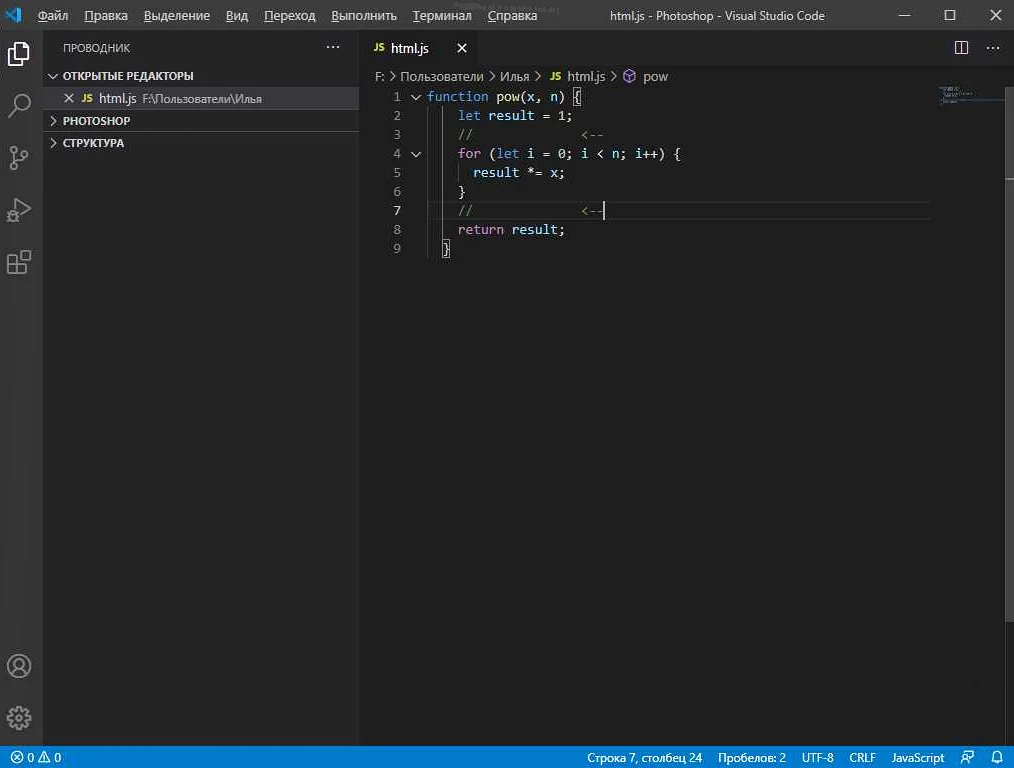
Visual Studio является мощным инструментом для разработки программного обеспечения, который поддерживает множество языков. Для того чтобы использовать эти языки, необходимо установить соответствующие расширения. В этой статье мы рассмотрим, как настроить языковые расширения в Visual Studio.
Для начала откройте Visual Studio и выберите меню «Extensions» — «Manage Extensions». Затем выберите категорию «Language packs» и найдите нужный вам язык. Нажмите кнопку «Install», чтобы установить расширение.
После установки языкового расширения необходимо перезапустить Visual Studio. После перезапуска вы сможете использовать выбранный язык в своих проектах.
Если вы захотите удалить языковое расширение, то сделать это можно в меню «Extensions» — «Manage Extensions». Найдите расширение в списке и нажмите кнопку «Uninstall».
Также стоит отметить, что в Visual Studio доступен режим многоязычной разработки, который позволяет создавать приложения на разных языках. Для этого необходимо установить соответствующий пакет разработки, который привязан к языку.
В заключение стоит сказать, что использование языковых расширений в Visual Studio может значительно упростить процесс разработки программного обеспечения на разных языках, а также сделать его более удобным и эффективным.
Использование функционала «Переход к определению»
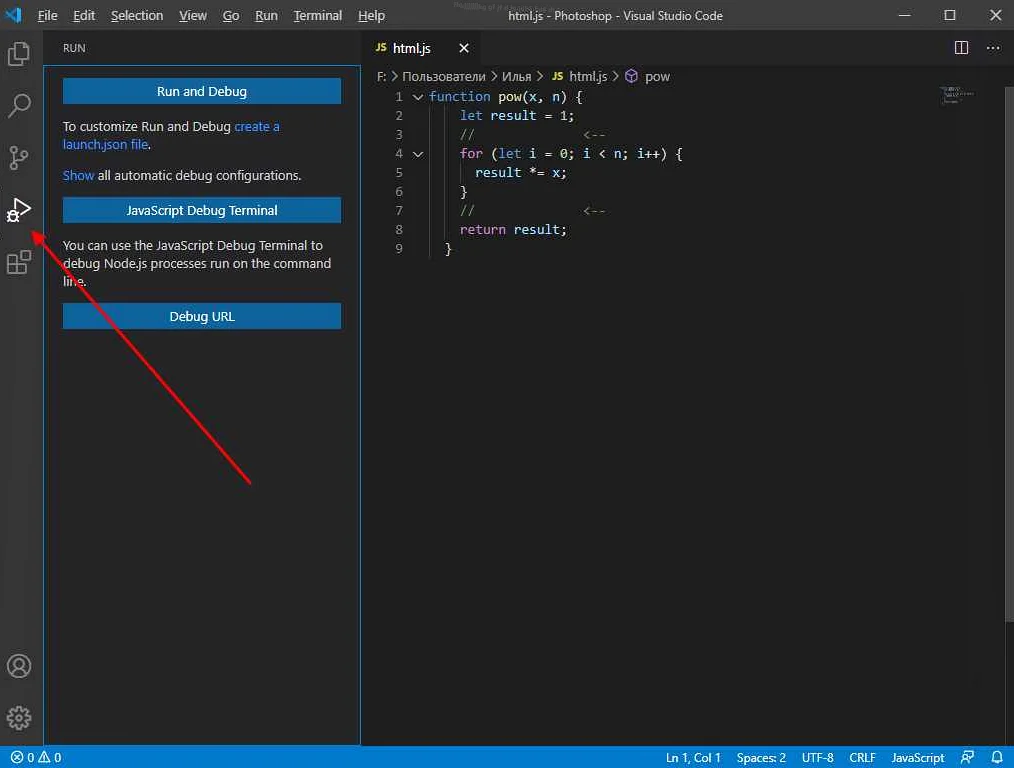
Один из самых полезных функционалов, предоставляемых Visual Studio, это «Переход к определению». Он позволяет быстро переключаться между используемыми элементами и их определением в исходном коде. Данный функционал может значительно ускорить процесс разработки, повышая эффективность работы программиста.
Для использования данной функции нужно поставить курсор на название переменной, метода или класса и нажать сочетание клавиш «F12». В результате откроется файл с определением выбранного элемента. Если нажать правую кнопку мыши на данном элементе и выбрать «Переход к определению», то также будет осуществлен переход к месту, где определен элемент.
Также в некоторых случаях Visual Studio может перейти к определению элемента автоматически без использования сочетания клавиш. Например, если навести курсор на название метода и подождать несколько секунд, появится подсказка с всплывающим окном. В этом окне будет предложено перейти к определению метода. Аналогичную возможность предоставляет и IntelliSense.
Функционал «Переход к определению» может также использоваться для перехода к определению классов и интерфейсов в других проектах. Для этого нужно открыть окно «Обозреватель объектов», просмотреть список проектов, выбрать нужный проект и найти в нем нужный класс или интерфейс. Далее любым удобным способом вызвать окно «Переход к определению». В результате мы перейдем к определению выбранного элемента в другом проекте.
Как видно, функционал «Переход к определению» позволяет значительно повысить эффективность работы программиста в Visual Studio. Он ускоряет процесс разработки и облегчает навигацию по большому проекту.
Просмотр и редактирование кода
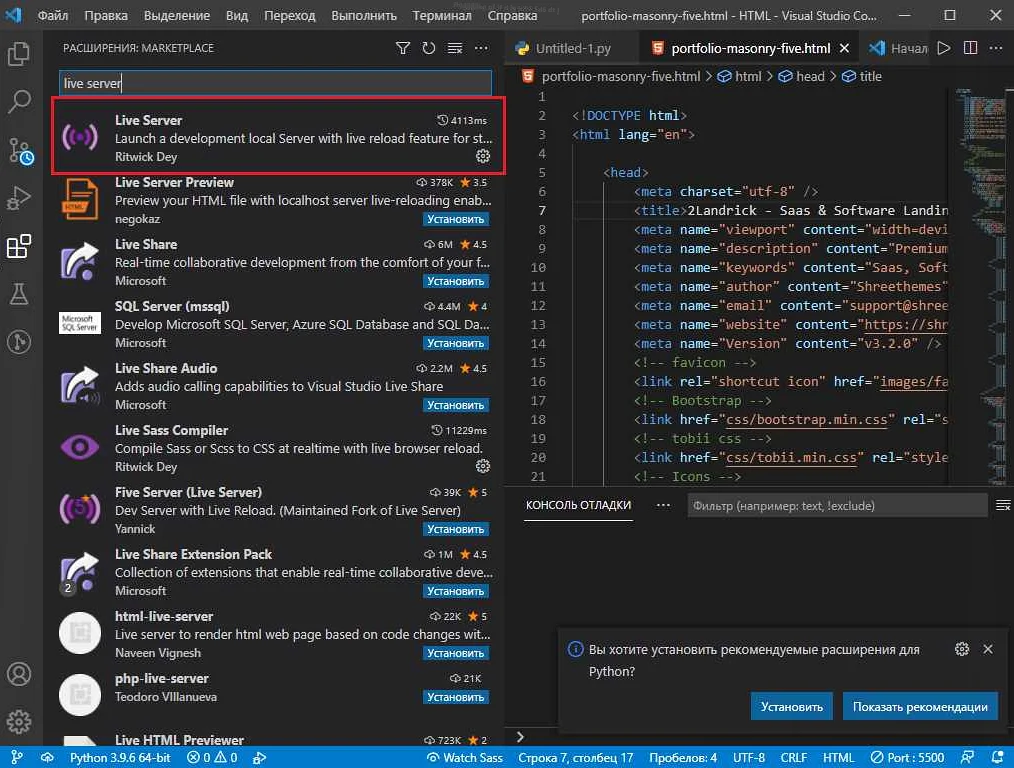
Visual Studio предлагает целый набор инструментов для удобного просмотра и редактирования кода. В самой среде разработки есть функционал, который позволит вам быстро осмотреть код, изменить его, и отследить все изменения, которые вы внесли.
Первое, что необходимо знать — это то, что Visual Studio поддерживает все основные языки программирования и не только. Для того, чтобы взглянуть на код конкретного файла, перейдите во вкладку «Решение» и откройте нужный файл. С помощью клавиш Ctrl + F вы сможете быстро найти нужное место в коде.
Редактирование кода в Visual Studio настолько удобно, что вы можете менять его и форматировать прямо внутри редактора. В среде разработки есть автозавершение строк, цветовая схема подсветки кода, а также возможность установки логически связанных вкладок.
Если нужно быстро найти ошибки в коде, то для этого можно использовать встроенные инструменты отладки. С их помощью вы сможете быстро определить причину ошибки и исправить ее.
Visual Studio также позволяет работать с кодом в командной строке через GIT. Для того, чтобы подключить системы управления версиями, необходимо использовать соответствующие расширения, которые можно найти в маркетплейсе Visual Studio.
С помощью Visual Studio вы сможете быстро и удобно создавать программы, а также эффективно работать над проектами. Главное — использовать все возможности, которые предоставляет данная среда разработки.
Работа с кодом других разработчиков
Работа с чужим кодом может быть сложной и вызвать много вопросов. Вам может показаться, что код написан не совсем правильно или его стиль не совпадает с вашими предпочтениями. Однако, следует помнить, что каждый разработчик имеет свой стиль кода и свои предпочтения. Поэтому, когда вы работаете с чужим кодом, важно проявить уважение к коду автора и понять, что этот код был написан с определенной целью и для определенного проекта.
Если вы хотите изменить или дополнить код, который написал другой разработчик, вам следует обсудить предлагаемые изменения с автором кода. Возможно, у него есть готовое решение, которое лучше соответствует поставленной задаче. Или же у него есть особенные причины, почему он написал код так, как написал.
Если вы все же решаетесь вносить изменения, пожалуйста, убедитесь в том, что ваши изменения не будут противоречить коду автора. Вы также можете оставить комментарий в коде, поясняющий, что именно вы изменили и почему.
- Изучите код полностью, чтобы понимать его основы
- Приспособьте стиль кода автора, следуйте его соглашениям
- Подходите к автору с предложениями, если хотите изменить его код
- Убедитесь, что внесенные изменения не противоречат коду автора
- Оставьте комментарии, описывающие любые измениния, внесенные в код
При работе с кодом других разработчиков рекомендуется использовать систему контроля версий, такую как Git. Это позволит избежать конфликтов и откатить изменения в случае необходимости.
Использование кода других разработчиков — это отличный способ учиться и повышать свои навыки. Однако, не забывайте про уважение к автору, который потратил время и усилия на написание этого кода.
Отладка кода
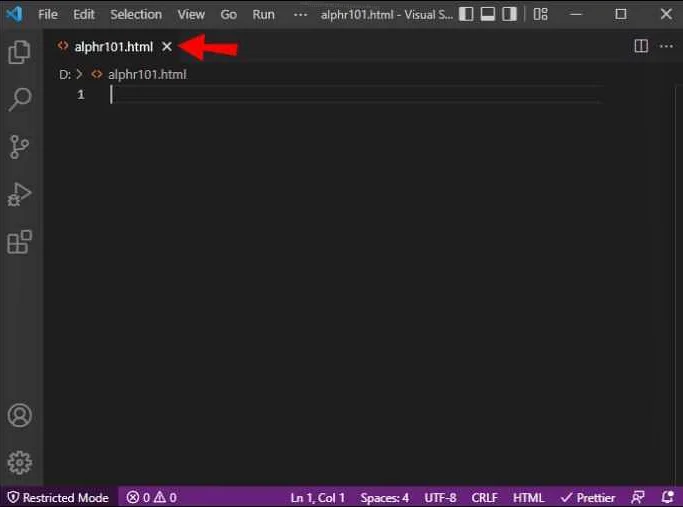
Отладка — это процесс нахождения и исправления ошибок в коде. В Visual Studio есть множество инструментов для отладки кода: от средств просмотра значений переменных до отладчика исключений.
Отладчик — это инструмент, который позволяет выполнять код пошагово и просматривать значения переменных в каждом шаге. Он также может остановить выполнение кода, когда возникает исключение или условие, заданное разработчиком.
Кроме отладчика, в Visual Studio также есть возможность записывать логи выполнения кода, чтобы потом было проще разобраться в проблемах. Можно использовать инструменты для автоматической генерации отчетов об ошибках, которые помогут понять, где именно происходит ошибка.
- Совет: Начните отладку кода, когда у вас есть конкретное представление о том, где именно может быть проблема. Используйте инструменты для нахождения исключений или выводите значения переменных, чтобы понять, что именно происходит в коде.
- Совет: Не забывайте о тестировании кода на разных типах входных данных и в разных условиях выполнения. Используйте логику и здравый смысл для определения причин ошибок.
Использование Git в Visual Studio
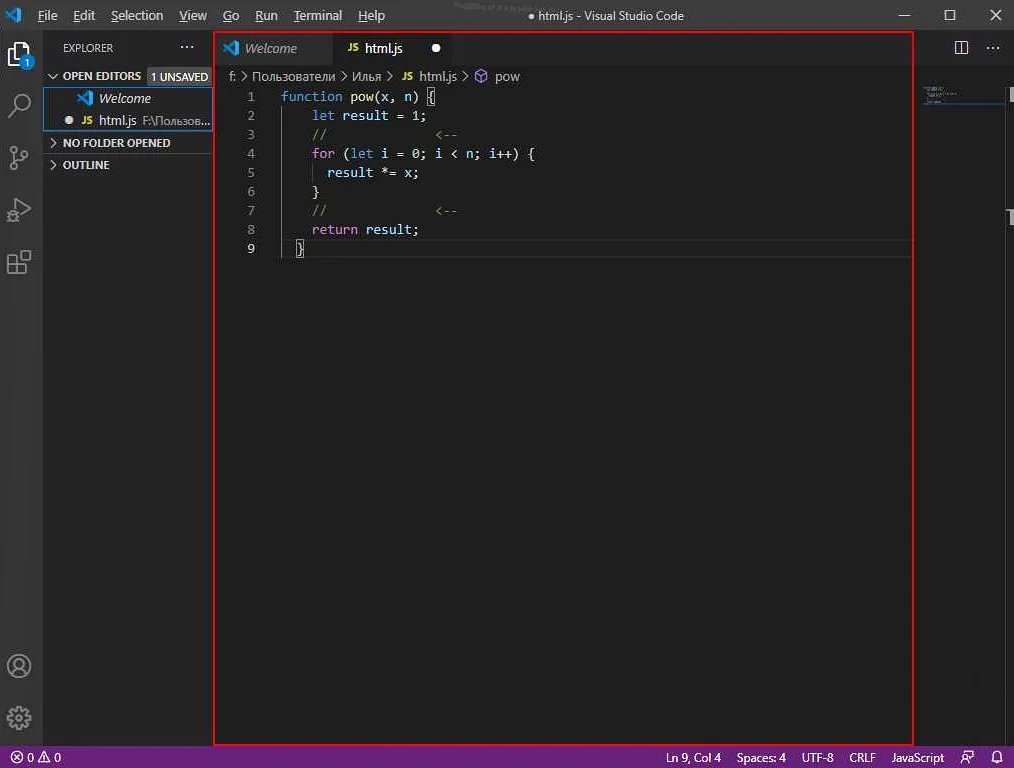
Visual Studio обладает мощной интеграцией с системой контроля версий Git, что позволяет командам разработчиков работать в едином проекте, управлять версиями и отслеживать изменения в коде. Для начала работы с Git в Visual Studio, необходимо произвести настройку и научиться основным командам.
Для подключения Git в Visual Studio необходимо выбрать проект и выбрать из контекстного меню команду «Добавить в контроль версий». После этого, в верхней панели появятся инструменты работы с Git: коммиты, переходы между версиями, отслеживание изменений и т.д.
Основные команды Git доступны в интерфейсе Visual Studio в виде кнопок и пунктов меню. Для примера, команда «Коммит» позволяет зафиксировать изменения в коде и отправить их в локальный репозиторий. Команда «Получить» позволяет скачать изменения из удаленного репозитория на локальную машину, а команда «Отправить» — загрузить локальные изменения в удаленный репозиторий.
Более продвинутые пользователи Git могут использовать консольную версию, но для новичков интеграция с Visual Studio является более удобным и понятным инструментом. Однако, для работы с Git все же требуется знание основных принципов работы системы контроля версий.
- Важно не забывать про комментарии к коммитам — они помогают другим разработчикам понять, какие изменения были внесены в код;
- Не стоит забывать про ветвление — это помогает отслеживать изменения в коде без необходимости менять основную ветку разработки;
- Для более удобного сравнения версий Visual Studio предоставляет удобный инструмент — Diff Tool.
Видео по теме:
Вопрос-ответ:
Как открыть проект в Visual Studio?
Для открытия проекта в Visual Studio нужно выбрать пункт меню «Файл» -> «Открыть» -> «Проект/Решение» и выбрать нужный файл проекта/решения. Также можно открыть проект, просто щелкнув на соответствующем файле в проводнике и выбрав «Открыть с помощью Visual Studio»
Как открыть файл с кодом в Visual Studio?
Для открытия файла с кодом в Visual Studio нужно выбрать пункт меню «Файл» -> «Открыть» -> «Файл», затем выбрать нужный файл с расширением .cs или .vb и открыть его. Также можно открыть файл, просто щелкнув на соответствующем файле в проводнике и выбрав «Открыть с помощью Visual Studio».
Как просмотреть код в Visual Studio?
Чтобы просмотреть код в Visual Studio, откройте файл с кодом, щелкнув на нем в проводнике или открыв его через меню «Файл» -> «Открыть» -> «Файл». Код будет отображаться в окне редактора, где можно просмотреть и отредактировать его.
Как закрыть файл с кодом в Visual Studio?
Чтобы закрыть файл с кодом в Visual Studio, нужно закрыть вкладку с этим файлом, нажав на крестик в правом верхнем углу. Также можно выбрать пункт меню «Файл» -> «Закрыть».
Как отформатировать код в Visual Studio?
Для отформатирования кода в Visual Studio нужно выбрать его, затем нажать комбинацию клавиш Ctrl + K, Ctrl + D. Также можно выбрать пункт меню «Форматирование» -> «Автоматическое форматирование кода».
Как найти определенный текст в коде в Visual Studio?
Для поиска определенного текста в коде в Visual Studio нужно выбрать пункт меню «Правка» -> «Найти и заменить» -> «Найти» и ввести нужный текст в поле поиска. Также можно нажать комбинацию клавиш Ctrl + F и ввести текст в поисковую строку.
Как отладить код в Visual Studio?
Для отладки кода в Visual Studio нужно установить точки останова на нужных строках кода, затем запустить отладку, нажав на кнопку «Отладка» -> «Запустить отладку», или нажав F5. При выполнении кода выполнение остановится на установленных точках останова, где можно просмотреть текущие значения переменных и другую отладочную информацию.
Генерация документации в Visual Studio
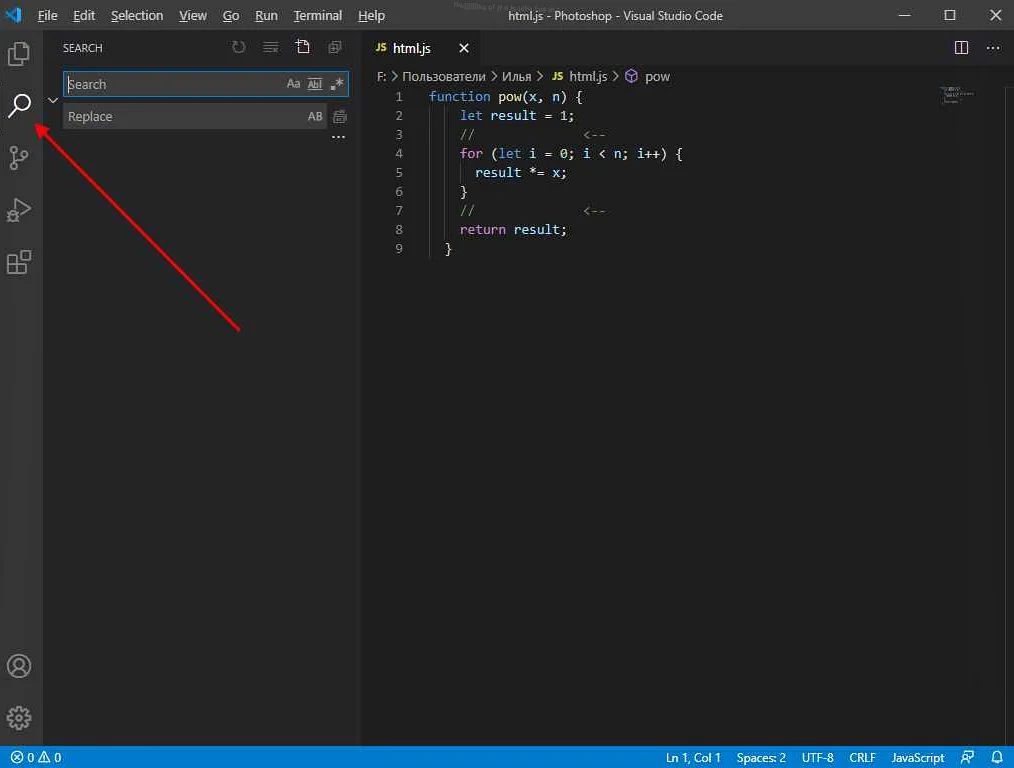
Документация проекта является важной частью процесса его разработки. Она помогает команде разработчиков и пользователям лучше понимать функциональность и использование программного продукта. В Visual Studio есть встроенные функции генерации документации, которые позволяют автоматизировать этот процесс.
Для генерации документации в Visual Studio можно использовать инструменты, такие как XML-комментарии и Sandcastle. XML-комментарии позволяют включить документацию для классов, свойств, методов и других элементов кода. Sandcastle, в свою очередь, является инструментом для генерации документации на основе XML-комментариев.
Для использования XML-комментариев в коде необходимо поместить комментарий перед определением класса, метода или другого элемента кода. В XML-комментариях можно указывать информацию о параметрах метода, возможных исключениях, атрибуты и многое другое. Для генерации документации с помощью Sandcastle необходимо настроить проект и выполнить команду сборки. Результатом будет документация в форматах HTML, CHM и других.
Генерация документации в Visual Studio является важной частью разработки программного продукта. Она позволяет создавать понятную и полезную документацию, которая может быть использована как командой разработчиков, так и пользователями. Благодаря функциям генерации документации в Visual Studio, этот процесс становится проще и быстрее, что может значительно повысить эффективность разработки.
Советы и лучшие практики
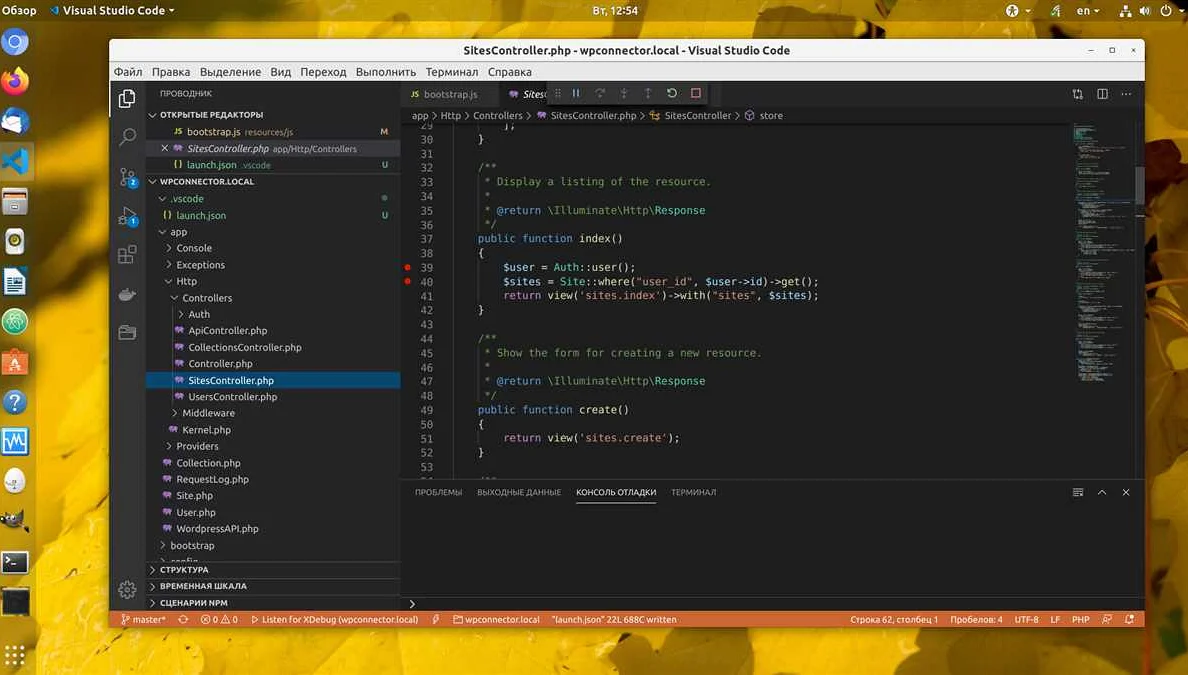
1. Используйте комментарии в своем коде. Отличительной особенностью хорошего кода является его удобочитаемость. Комментарии могут помочь сделать ваш код понятным для других разработчиков, а также помочь вам самим вспомнить, что делает этот код. Комментируйте свои функции, методы и классы. Используйте комментарии для объяснения сложной логики или для описания любых особенностей, которые могут быть непонятны для других разработчиков.
2. Следите за своими именами переменных. Имена переменных должны быть ясными и описательными. Это помогает вам и другим разработчикам легче понимать ваш код. Используйте длинные имена переменных, если это необходимо, чтобы сделать их более понятными. Не используйте однобуквенные переменные, которые могут быть непонятными для других разработчиков.
3. Используйте отладчик. Отладчик помогает вам быстрее и правильнее находить и исправлять ошибки в вашем коде. Он позволяет вам просматривать значения переменных и выполнять код по шагам. Поэтому не стесняйтесь использовать отладчик, когда нужно исправить какую-либо ошибку в своем коде.
4. Не стесняйтесь использовать встроенные инструменты Visual Studio. Visual Studio имеет множество инструментов, которые могут помочь вам ускорить вашу работу и сделать ее более эффективной. Например, встроенный рефакторинг кода может помочь вам быстро и легко изменить ваш код. Используйте такие инструменты, чтобы сделать вашу работу легче и быстрее.
- 5. Не забывайте про хорошее оформление кода. Чтобы ваш код был легче читаемым, используйте отступы, пробелы и пустые строки. Это поможет разделить ваш код на логические блоки и сделает его более понятным для других разработчиков. В Visual Studio есть функция автоформатирования кода, которая может сделать это за вас.
- 6. Не забывайте про контроль версий. Контроль версий — это важный инструмент для работы в команде. Он позволяет вам отслеживать изменения в вашем коде и сохранять его в безопасности. Visual Studio интегрируется с многими системами контроля версий, такими как Git, SVN и другими.
7. Учись новому. Наконец, не забывайте, что ваша работа в Visual Studio никогда не закончится. Всегда будут новые инструменты и технологии, которые нужно изучить. Постоянно учите новое, читайте документацию и участвуйте в сообществе разработчиков, чтобы быть в курсе последних новостей и лучших практик.