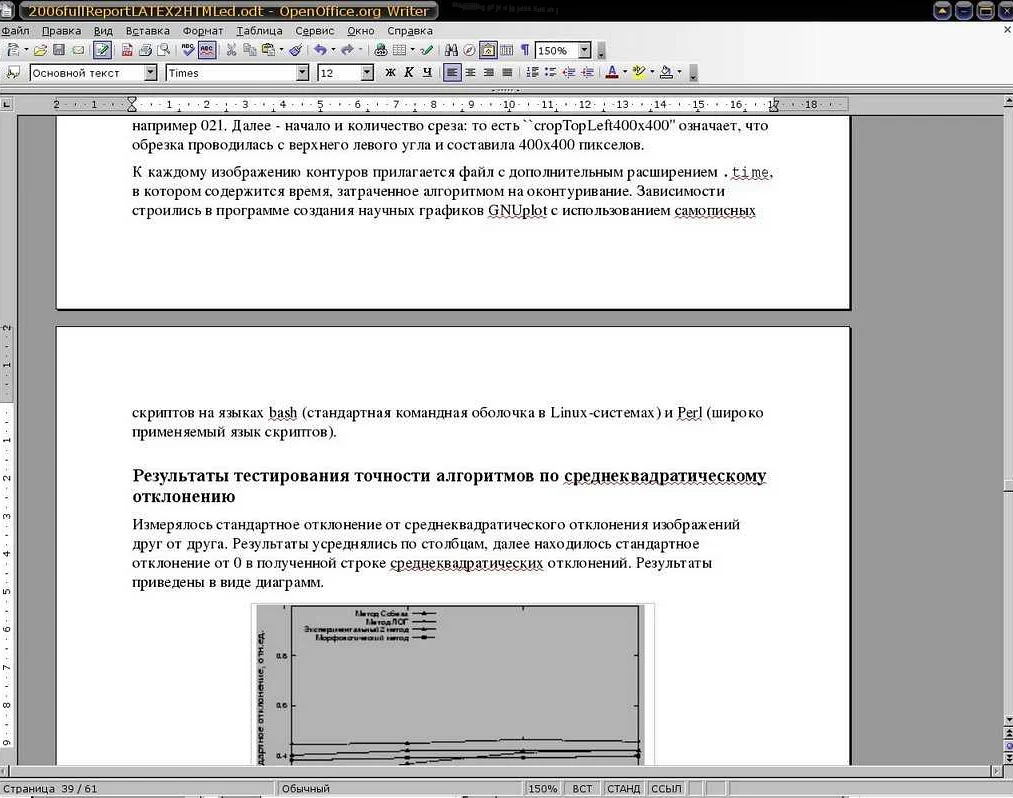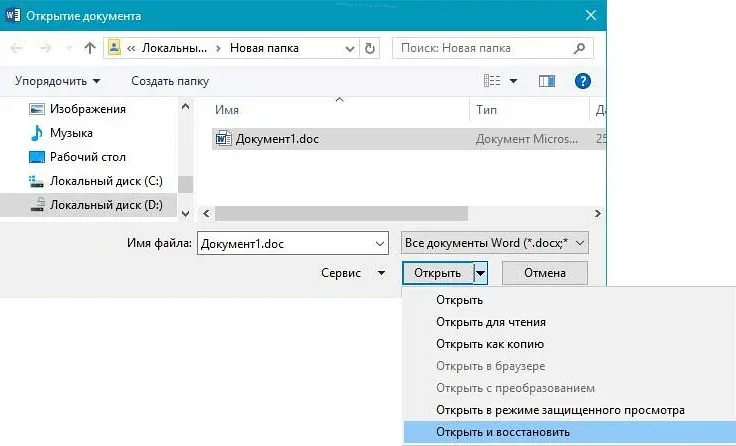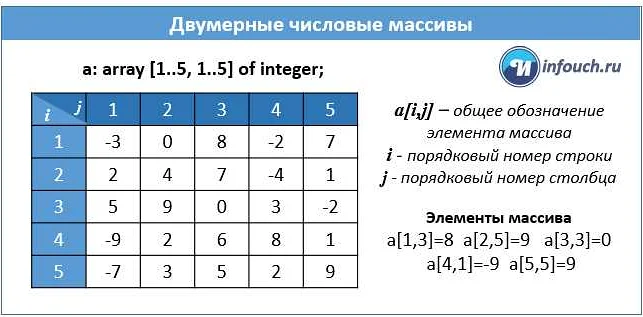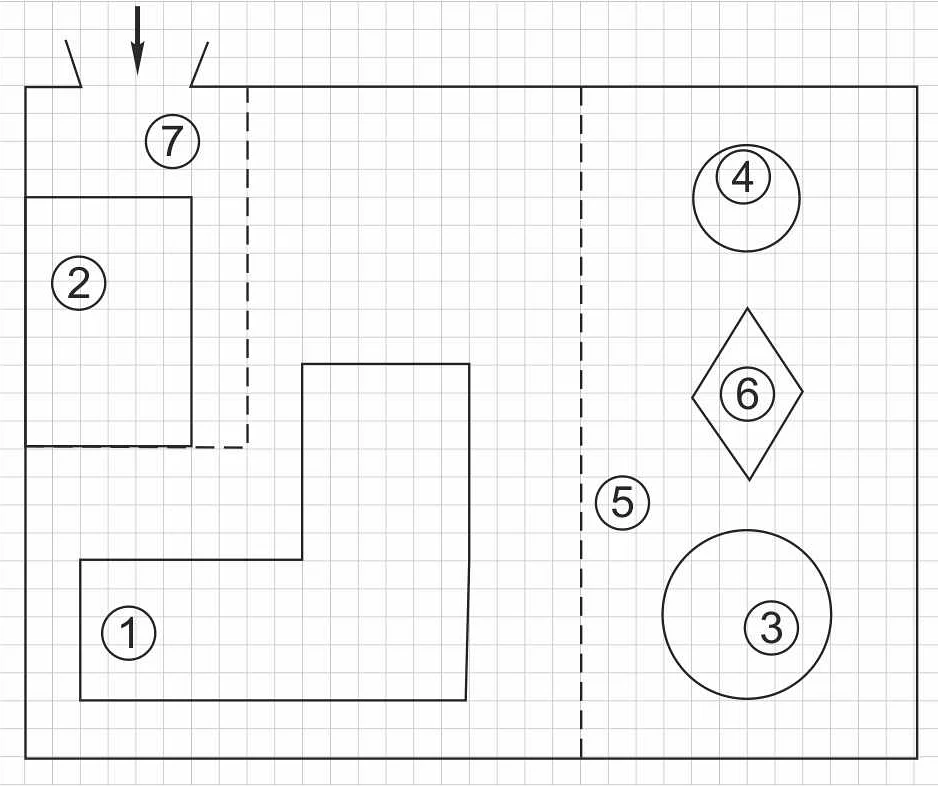Как перемещать несколько строк одновременно: 5 способов ускорить работу в Word
Содержимое
- 1 Как перемещать несколько строк одновременно: 5 способов ускорить работу в Word
- 1.1 Как переместить несколько строк сразу: простые способы Научись делать быстро и легко!
- 1.2 Видео по теме:
- 1.3 Сочетание клавиш
- 1.4 Выделение и перетаскивание
- 1.5 Вопрос-ответ:
- 1.5.0.1 Как переместить несколько строк в Excel сразу?
- 1.5.0.2 Как переместить несколько строк в Word сразу?
- 1.5.0.3 Как переместить несколько строк в Google Sheets сразу?
- 1.5.0.4 Как удалить несколько строк в Excel?
- 1.5.0.5 Как удалить несколько строк в Word?
- 1.5.0.6 Как удалить несколько строк в Google Sheets?
- 1.5.0.7 Как переместить несколько строк в таблице HTML?
- 1.6 Использование контекстного меню
- 1.7 Использование командного меню
- 1.8 Создание макросов
- 1.9 Использование специальных программ
- 1.10 Использование средств разработки
- 1.11 Работа с проводником Windows
- 1.12 Использование текстовых редакторов
- 1.13 Ручное перемещение строк
- 1.14 Использование таск-менеджера
Узнай, как сделать двигание нескольких строк одним движением в пространстве текстового редактора. Идеальное решение для ускорения работы с большими текстами и повышения эффективности труда при написании документации и других текстовых материалов.
Перемещение текстовых строк является необходимым действием при работе с документами в различных форматах. Если раньше вам приходилось перемещать по одной строке, то сегодня мы расскажем вам о простых и быстрых способах перемещать сразу несколько строк.
Многие люди не знают о такой возможности и тратят на это много времени. Однако, точность и скорость работы с документами может быть повышена, если использовать такие функции, как выделение и перемещение нескольких строк одновременно.
В этой статье мы рассмотрим несколько быстрых способов перемещения нескольких строк сразу в разных программах, таких как Microsoft Word, Google Docs, Adobe Acrobat Reader и других.
Как переместить несколько строк сразу: простые способы Научись делать быстро и легко!

Перемещение нескольких строк в текстовом документе может оказаться очень полезным, например, при редактировании, форматировании или реорганизации текста. Несколько строк можно переместить несколькими способами.
Первый способ – использование комбинации клавиш Ctrl+X для вырезания нужных строк и Ctrl+V для вставки их в новое место. Этот способ удобен и быстр, однако не позволяет сохранить оригинальное положение строк.
Второй способ – использование функции «Перетащить и бросить». Для этого нужно выделить необходимые строки, затем нажать их левую кнопку мыши и, не отпуская ее, переместить курсор в новую позицию и отпустить кнопку. Этот способ позволяет перемещать строки точнее и сохранять их оригинальное положение.
Кроме того, можно использовать функции копирования и вставки. Для этого нужно выделить строки, затем нажать комбинацию клавиш Ctrl+C для копирования и Ctrl+V для вставки.
Важно помнить, что при перемещении нескольких строк важно сохранить их порядок и контекст, чтобы не нарушить структуру текста. Используйте предложенные способы и научитесь перемещать несколько строк в тектовых документах быстро и легко!
Видео по теме:
Сочетание клавиш
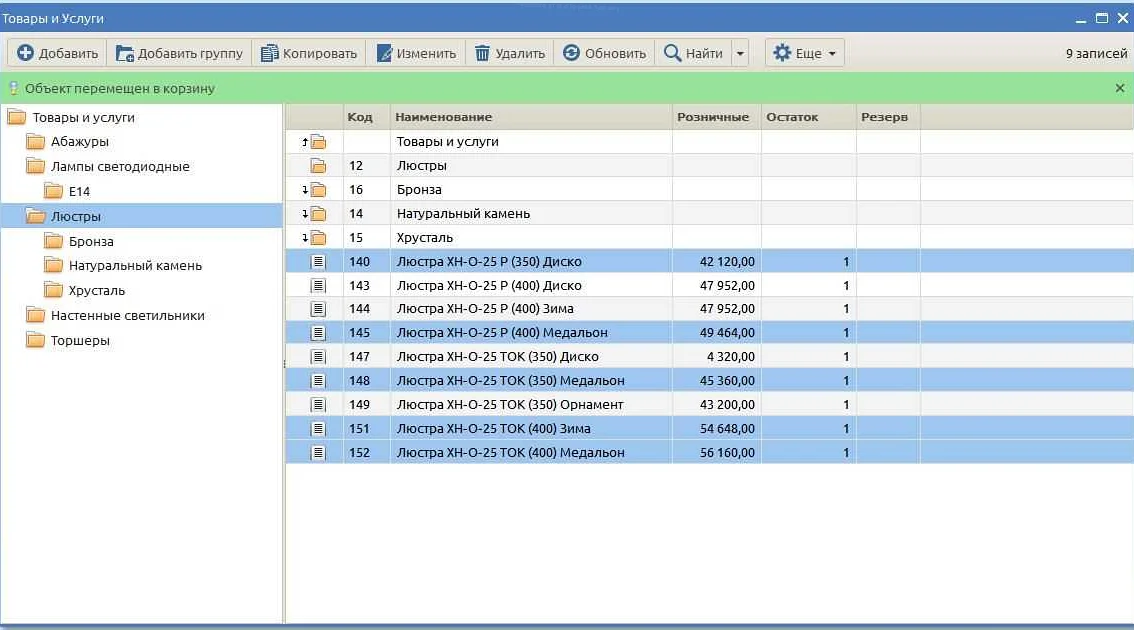
Самый простой способ переместить несколько строк в документе — использовать сочетание клавиш. Для этого нужно выделить необходимые строки с помощью мыши или клавиши Shift и стрелки, затем нажать сочетание клавиш Ctrl+X, чтобы вырезать эти строки из документа.
Затем переместите курсор в новое место, где нужно вставить строки, и нажмите сочетание клавиш Ctrl+V для вставки этих строк.
Эти же комбинации клавиш можно использовать для копирования строк не только внутри одного документа, но и между различными документами.
Некоторые приложения могут предоставлять дополнительные сочетания клавиш для перемещения и копирования строк, поэтому, прежде чем пользоваться этими комбинациями, лучше изучить инструкции для конкретного приложения.
Выделение и перетаскивание

Один из самых простых способов перемещения нескольких строк сразу — это выделение текста и перетаскивание. Чтобы выделить несколько строк в текстовом редакторе, нужно зажать левую кнопку мыши и, не отпуская ее, провести курсор от начала до конца нужных строк. В результате строка будет выделена целиком.
Многие редакторы также позволяют выделить несколько непрерывных строк с помощью клавиатуры. Для этого нужно нажать клавишу Shift и, не отпуская ее, нажать стрелку вверх или вниз до тех пор, пока не будет выделено нужное количество строк. Затем выделенные строки можно перетащить в другое место в тексте.
Перетаскивание происходит таким же образом, как и выделение: нужно зажать левую кнопку мыши на выделенном тексте и, не отпуская ее, переместить курсор в нужное место. По мере перемещения мыши будет видно, как текст «тянется» за курсором. При перемещении курсора в произвольное место в тексте, отпустите кнопку мыши, и текст будет помещен в новое место.
Этот метод работает во многих редакторах текста, таких как Microsoft Word, Google Docs, LibreOffice Writer и др. Он очень прост в использовании и позволяет быстро перемещать несколько строк вместе. Однако, стоит учитывать, что в некоторых редакторах, особенно при работе с таблицами, могут возникнуть проблемы с перетаскиванием строк, и данные могут переместиться не в тот столбец, в котором это было задумано. В таких случаях следует использовать другие методы перемещения строк.
Вопрос-ответ:
Как переместить несколько строк в Excel сразу?
Для этого выделите необходимые строки, зажмите левую кнопку мыши на границе выбранных ячеек, переместите курсор на место, куда нужно перенести данные. Отпустите левую кнопку мыши и выберите в появившемся меню «Вставить ячейки».
Как переместить несколько строк в Word сразу?
Чтобы переместить несколько строк текста в Word, сначала нужно выделить их. Затем переместите курсор на край одной из выбранных строк и зажмите левую кнопку мыши. Затем перетащите курсор на место, куда нужно перенести строки, и отпустите клавишу мыши.
Как переместить несколько строк в Google Sheets сразу?
Выберите ячейку, которая стоит ниже тех ячеек, которые нужно переместить. Зажмите клавишу Shift и нажмите на последнюю выбранную строку. Она будет выделена со всеми промежуточными строками. Нажмите правую кнопку мыши на выбранных ячейках и выберите «Вырезать». Выберите ячейку, куда нужно переместить столбцы, нажмите правую кнопку мыши и выберите «Вставить».
Как удалить несколько строк в Excel?
Чтобы удалить несколько строк в Excel, выделите их. Затем нажмите правую кнопку мыши на выбранных строках и выберите «Удалить». В появившемся окне выберите, что нужно удалить – строку или всю выбранную область.
Как удалить несколько строк в Word?
Для удаления нескольких строк текста в Word, нужно выделить их и нажать клавишу Delete на клавиатуре.
Как удалить несколько строк в Google Sheets?
Для удаления нескольких строк в Google Sheets необходимо выделить их. Затем нажмите правую кнопку мыши на выбранных строках и выберите «Удалить выбранные строки».
Как переместить несколько строк в таблице HTML?
Для перемещения нескольких строк таблицы HTML необходимо выделить нужные строки и зажать левую кнопку мыши на их левом крае. Далее перетащите выделенный блок на место, куда нужно переместить строки. Отпустите левую кнопку мыши.
Использование контекстного меню
Контекстное меню — это меню, которое появляется при нажатии правой кнопки мыши на элементе веб-страницы. Оно может содержать различные опции, такие как «копировать», «вставить», «перейти по ссылке» и т.д.
Для перемещения нескольких строк сразу можно использовать контекстное меню, выбрав нужные строки и нажав правой кнопкой мыши в выделенной области. Затем выберите опцию «вырезать» или «копировать». После этого перейдите на место, куда нужно переместить строки, и нажмите правую кнопку мыши в нужной области. Затем выберите опцию «вставить».
Использование контекстного меню очень удобно и позволяет перемещать несколько строк за раз. Кроме того, контекстное меню дает доступ к различным функциям, которые могут помочь ускорить работу с веб-страницей.
Если вам нужно переместить большое количество строк, вы можете использовать таблицы или списки. Для этого нужно выделить нужные строки, нажать правую кнопку мыши и выбрать опцию «создать таблицу» или «создать список». Затем выберите нужные настройки, и вам будет создана таблица или список с перемещенными строками.
Использование командного меню
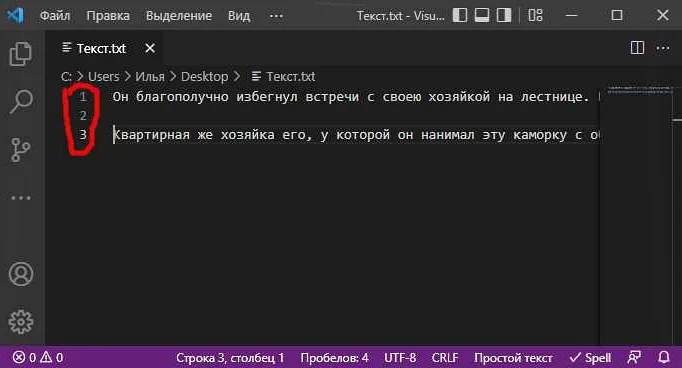
Командное меню — это один из самых удобных и мощных инструментов для работы со строками в текстовых редакторах. В командном меню содержится большой выбор функций — от базовых до продвинутых, которые могут помочь вам быстро переместить сразу несколько строк.
Для того, чтобы воспользоваться командным меню, обычно нужно нажать сочетание клавиш Ctrl+Shift+P (или Cmd+Shift+P для пользователей Mac). После этого откроется командное меню, где можно выбрать нужную операцию.
Например, если вы хотите переместить сразу несколько строк вниз, в командном меню нужно выбрать функцию «Move lines down». Или, если вы хотите скопировать несколько строк, используйте функцию «Copy lines».
Кроме того, командное меню позволяет настраивать горячие клавиши для нужных функций. Например, вы можете назначить горячую клавишу для операции «Move lines up» и использовать ее без открытия командного меню.
В целом, использование командного меню — это быстрый и удобный способ переместить несколько строк сразу. Не стесняйтесь экспериментировать с разными функциями и настройками, чтобы найти оптимальный вариант для своей работы.
Создание макросов
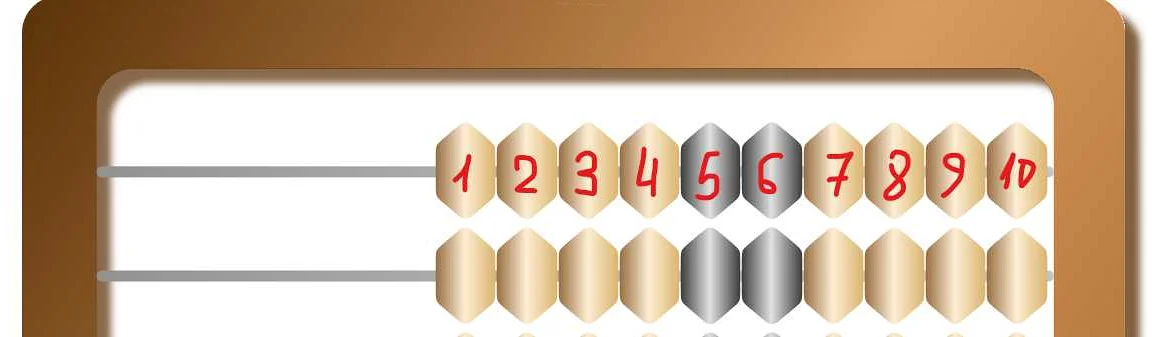
Макросы — это специальные программы, которые позволяют автоматизировать выполнение последовательности команд. Создание макросов может значительно облегчить повторяющуюся работу и сократить время выполнения определенных задач.
Для создания макросов необходимо использовать специальные инструменты. Например, в Microsoft Excel можно использовать Visual Basic for Applications (VBA) — язык программирования, который позволяет создавать макросы для автоматизации выполнения различных задач.
Процесс создания макросов в Excel прост и понятен. Сначала необходимо записать желаемую последовательность действий, затем сохранить ее как макрос. После этого можно назначить макросу горячую клавишу или добавить его на панель быстрого доступа, чтобы быстро вызывать его в любой момент.
Существует также множество программ, специализирующихся на создании макросов. Они позволяют создавать макросы не только для Microsoft Excel, но и для других программ, таких как Microsoft Word, Adobe Acrobat и многих других.
- При создании макросов необходимо учитывать, что они могут быть опасны для безопасности компьютера. Поэтому перед использованием макросов необходимо убедиться в их безопасности.
- Также следует использовать макросы только для тех задач, которые повторяются достаточно часто, чтобы оправдать их создание.
- Помимо создания макросов, существуют и другие методы автоматизации работы с программами, например, использование скриптов или плагинов. Выбор метода зависит от конкретной задачи и индивидуальных потребностей пользователя.
Использование специальных программ
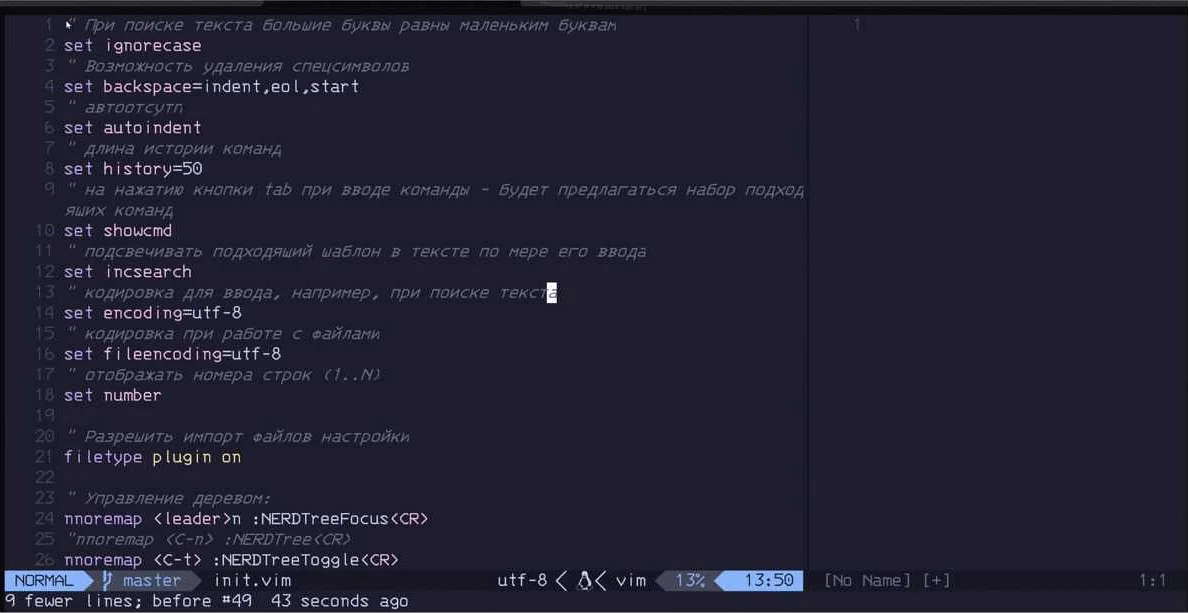
Существует много специальных программ для работы с текстовыми файлами, которые позволяют легко и быстро перемещать несколько строк сразу. Одной из таких программ является Sublime Text.
В Sublime Text необходимо выделить нужные строки, нажать комбинацию клавиш Ctrl+Shift+Up/Down и строки будут перемещены на нужную высоту. Кроме того, программа позволяет использовать различные плагины, которые могут упростить работу с текстовыми файлами.
Другой популярной программой для работы с текстовыми файлами является Visual Studio Code. В ней есть возможность перемещать строки с помощью комбинации клавиш Alt+Up/Down.
Еще одной полезной программой является Notepad++. Здесь перемещение строк возможно с помощью комбинации клавиш Shift+Up/Down.
Также существуют специальные программы типа CodeBlocks и Eclipse IDE, которые предназначены для разработки программного обеспечения и позволяют очень удобно перемещать строки кода.
Важно помнить, что использование специальных программ может упростить работу с текстовыми файлами, однако перед использованием нужно изучить инструкцию по работе с программой.
Использование средств разработки
Для того чтобы работать с HTML более удобно и эффективно, можно использовать различные инструменты и средства разработки.
Редакторы кода. Это специальные программы, которые позволяют создавать и редактировать HTML-код. Среди них: VS Code, Sublime Text, Atom и др. Они облегчают работу с HTML, так как имеют ряд удобных функций, таких как подсветка синтаксиса, автодополнение кода, проверка на ошибки и т.д.
Браузеры. Они могут быть полезны при проверке визуальной составляющей HTML-страницы, так как рендерят и отображают страницу в том виде, в котором ее увидит пользователь. Среди наиболее популярных: Google Chrome, Mozilla Firefox, Safari и др.
Инспекторы элементов. Это инструменты, которые помогают анализировать и редактировать HTML-код прямо в браузере. Они позволяют выделить элемент на странице и посмотреть его атрибуты и CSS-свойства. Среди них: Developer Tools в Google Chrome, Firebug в Mozilla Firefox, Safari Developer Tools и др.
Серверы. Если для работы с HTML используется серверный язык, то необходимо иметь установленные и настроенные сервера. Например, для работы с PHP нужно установить и настроить Apache, для работы с Ruby on Rails – настроить Ruby и Rails и т.д.
Системы контроля версий. Они позволяют сохранять и отслеживать изменения в коде. Среди наиболее популярных: Git, SVN, Mercurial и др. Они позволяют работать с HTML не только более организованно, но и совместно с другими разработчиками.
В целом, использование средств разработки может значительно ускорить и упростить работу с HTML, позволяя более эффективно создавать и редактировать веб-страницы.
Работа с проводником Windows
Проводник – это инструмент в Windows, который позволяет управлять файлами и папками на компьютере. Он представляет собой окно, в котором отображаются все файлы и папки, которые находятся на жестком диске.
Чтобы открыть проводник, нужно щелкнуть на значке «Проводник» на рабочем столе или нажать сочетание клавиш «Windows» + «E». Далее можно перемещаться по папкам и файлам, используя кнопки на панели инструментов или сочетания клавиш.
Чтобы переместить несколько строк сразу в проводнике, достаточно выделить необходимые строки, нажав и удерживая левую кнопку мыши, затем перетащить выделенные строки в нужную папку или на рабочий стол. Можно также использовать сочетание клавиш «Ctrl» + «X» для вырезания строк и «Ctrl» + «V» для вставки в нужное место.
При работе с проводником важно помнить о том, что перемещение или удаление файлов и папок может привести к нежелательным последствиям, поэтому всегда следует быть осторожным и внимательным.
- Важно запомнить:
- Открыть проводник можно на рабочем столе или нажав «Windows» + «E»;
- Выделить несколько строк можно нажав и удерживая левую кнопку мыши;
- Вырезать строки можно сочетанием клавиш «Ctrl» + «X»;
- Вставить строки можно сочетанием клавиш «Ctrl» + «V».
Использование текстовых редакторов
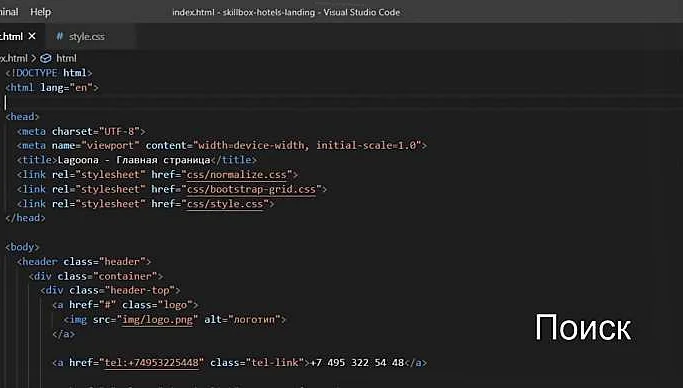
Текстовый редактор – это интерфейс для редактирования и создания текстовых документов. Существует множество редакторов: от простых, не требующих специальных знаний, до профессиональных программ, предназначенных для написания кода и разработки программного обеспечения.
Использование текстовых редакторов для перемещения нескольких строк может существенно ускорить работу. Для этого необходимо выделить нужные строки, скопировать их в буфер обмена и вставить в нужное место.
Самый простой текстовый редактор – Блокнот, входящий в стандартный комплект операционной системы Windows. Его преимущества – простота использования и быстрота работы.
- Emacs – расширяемый текстовый редактор, позволяющий работать с текстом в математических режимах, а также выполнять задачи автоматизации текстовой обработки.
- Vim – текстовый редактор, работающий в консоли, с удобным интерфейсом.
Профессиональные редакторы, такие как Visual Studio Code или Sublime Text, обеспечивают расширенные возможности, такие как синтаксическое выделение, автодополнение, анализ кода и многое другое.
РедакторОписание
| Блокнот | Простой и быстрый текстовый редактор |
| Emacs | Расширяемый редактор с возможностью автоматизации текстовой обработки |
| Vim | Текстовый редактор с удобным интерфейсом |
| Visual Studio Code | Профессиональный редактор с расширенными возможностями |
| Sublime Text | Редатктор с подсветкой синтаксиса, автодополнением и анализом кода |
Ручное перемещение строк

Ручное перемещение строк — это один из простых способов быстро и легко переместить несколько строк одновременно в текстовом редакторе. Для этого нужно выделить их с помощью мыши или клавишами управления курсором.
Затем перемещение может быть выполнено простыми действиями, такими как копирование и вставка с помощью соответствующих комбинаций клавиш или их перетаскивание из одного места в другое с помощью мыши.
Если нужно переместить несколько строк в определенную последовательность, можно использовать также функцию drag and drop, перетаскивая выделенные строки с помощью мыши и отпуская их в нужном месте.
Для более удобного перемещения нескольких строк, можно использовать функцию сортировки в текстовом редакторе, чтобы они были упорядочены по определенной логике перед перемещением.
- Выделите нужные строки
- Скопируйте или перетащите их
- Вставьте или перетащите их в нужное место
Простое ручное перемещение строк может быть очень полезным инструментом при создании и редактировании текстовых документов. Оно позволяет быстро и легко переупорядочивать блоки текста для лучшей структурированности и понимания содержания.
Использование таск-менеджера
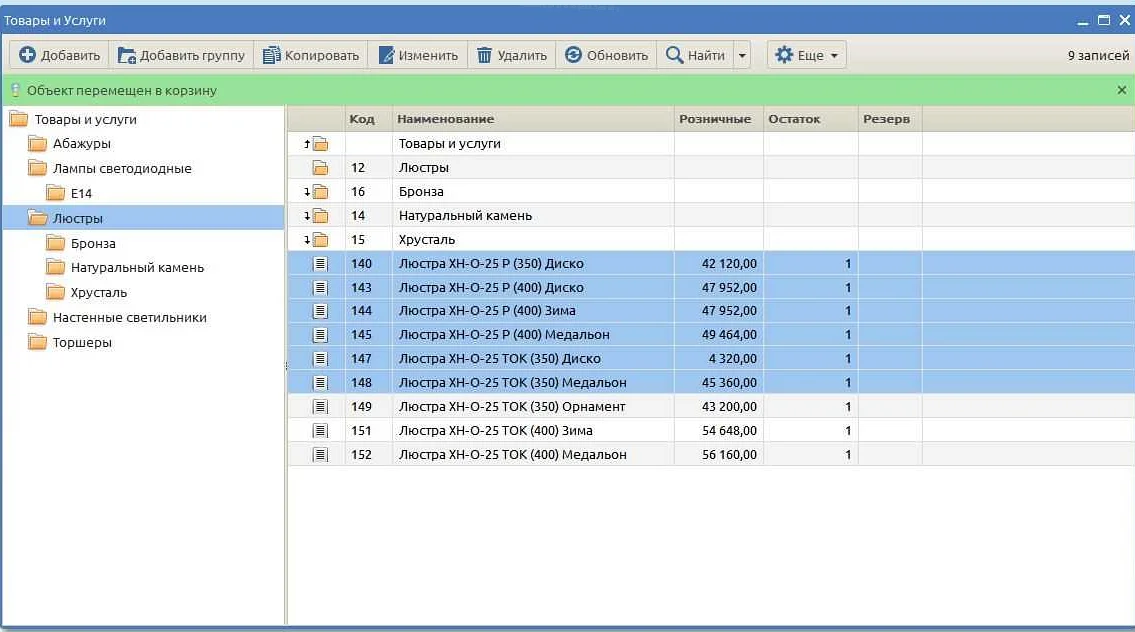
Таск-менеджер (Task Manager) – встроенный инструмент в операционной системе Windows, который помогает управлять всеми выполняющимися задачами на компьютере. Он позволяет просмотреть список активных процессов, завершить ненужные или зависшие задачи, а также узнать, сколько памяти и процессорного времени используется в данный момент.
Чтобы открыть таск-менеджер, можно использовать горячие клавиши CTRL + SHIFT + ESC или CTRL + ALT + DELETE и выбрать пункт «Диспетчер задач». Далее откроется окно с несколькими вкладками, где можно увидеть информацию о процессах, потреблении ресурсов, сетевой активности и многое другое.
Одной из главных возможностей таск-менеджера является быстрое завершение ненужных процессов или задач. Для этого необходимо выбрать процесс из списка и нажать на кнопку «Завершить задачу». Если какая-то задача зависла или не отвечает, то можно выбрать соответствующий параметр в меню контекстного нажатия правой кнопкой мыши.
Еще одна полезная функция таск-менеджера – это возможность просмотреть и управлять автозапуском программ. Для этого нужно перейти на вкладку «Автозагрузка» и посмотреть, какие программы запускаются при старте системы. Если какая-то программа вызывает задержку при запуске, ее можно отключить или изменить настройки автозапуска.
Использование таск-менеджера может помочь оптимизировать работу компьютера, освободить ресурсы и устранить проблемы с производительностью. Не стоит забывать про этот полезный инструмент при работе с компьютером.