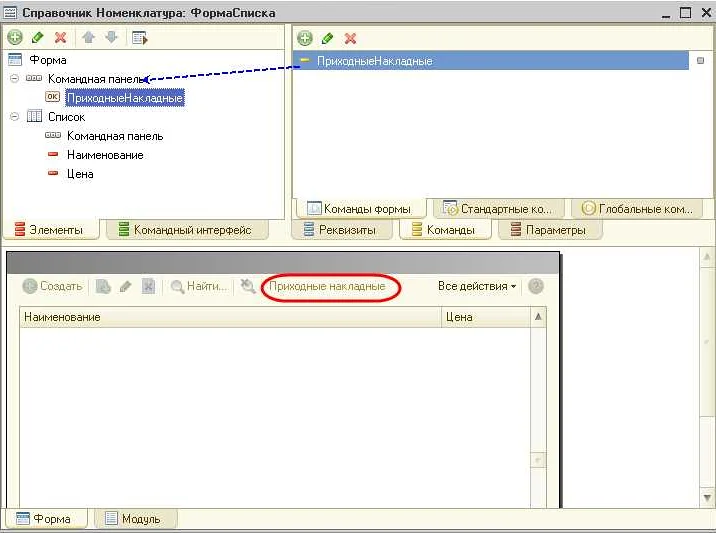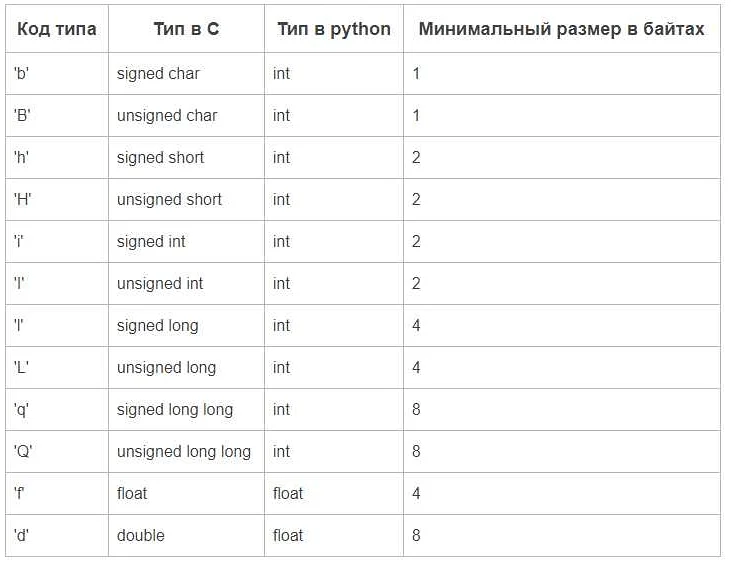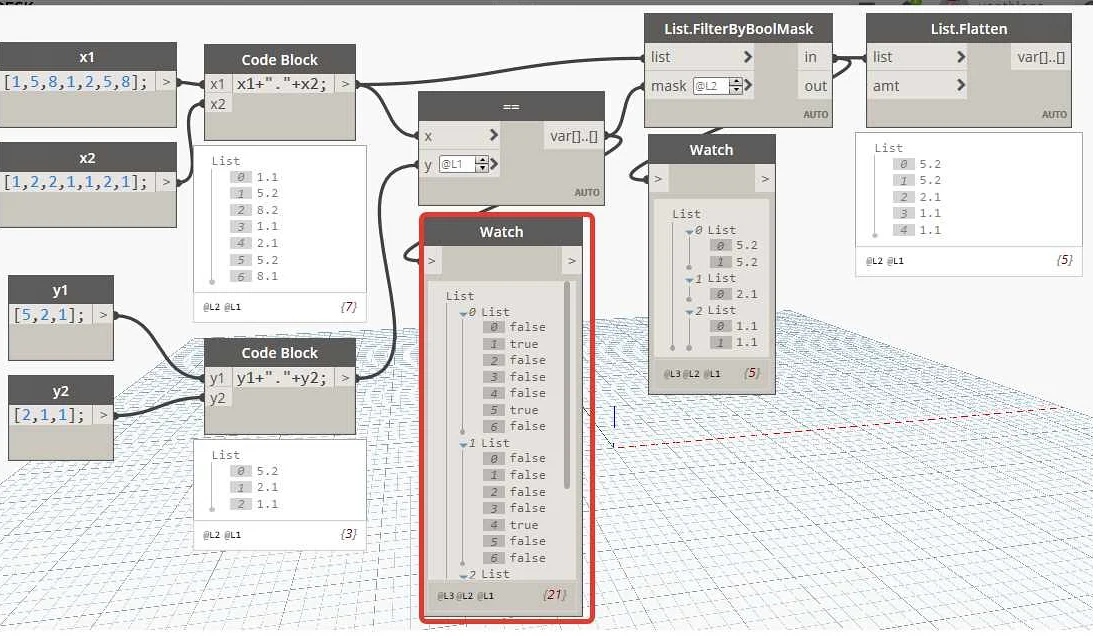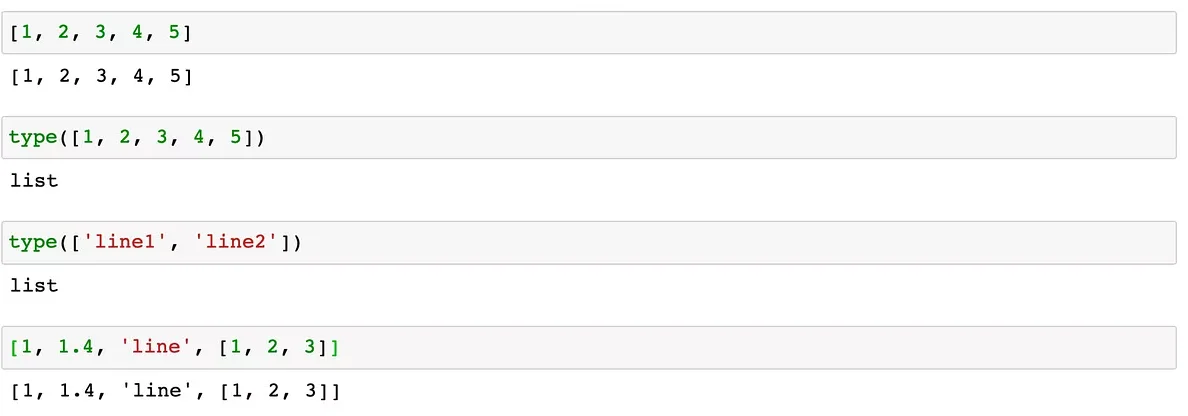Как правильно создать список в поле формы: советы от эксперта
Содержимое
- 1 Как правильно создать список в поле формы: советы от эксперта
- 1.1 Как создать поле формы со списком на сайте
- 1.2 Видео по теме:
- 1.3 Определение списка
- 1.4 Выбор типа списка
- 1.5 Вопрос-ответ:
- 1.5.0.1 Что такое поле формы со списком и как оно используется на сайте?
- 1.5.0.2 Как создать поле со списком на сайте?
- 1.5.0.3 Можно ли задать значение по умолчанию для поля со списком?
- 1.5.0.4 Как изменить внешний вид поля со списком?
- 1.5.0.5 Как добавить значение, которое необходимо пользователю ввести самостоятельно?
- 1.5.0.6 Можно ли добавить подсказку к списку выбора?
- 1.5.0.7 Можно ли программно изменять содержимое списка выбора?
- 1.6 Создание HTML-структуры списка
- 1.7 Добавление атрибутов списка
- 1.8 Подключение CSS для стилизации списка
- 1.9 Создание опций для списка
- 1.10 Добавление атрибутов опций
- 1.11 Добавление значения опций
- 1.12 Добавление ярлыка опций
- 1.13 Обработка списка на сервере
- 1.14 Валидация списка перед отправкой
Хотите сделать форму на сайте более удобной? Создайте поле списка! Узнайте, как создать список в форме на сайте и какие настройки можно сделать для этого в этой статье.
Сегодня мы расскажем вам о том, как создать поле формы со списком на сайте. Этот элемент управления очень удобен для пользователей, поскольку позволяет им выбирать из предопределенного списка опции или значения, вместо того чтобы вводить их вручную.
Создание поля формы со списком на сайте может показаться сложным и запутанным, но на самом деле это довольно просто. Вам достаточно знать несколько основных элементов HTML, и вы сможете добавить этот элемент управления на свою страницу.
В этой статье мы расскажем вам о том, как создать поле формы со списком, как добавить значения в список, как изменить его внешний вид и как обработать данные, полученные от пользователя.
Как создать поле формы со списком на сайте
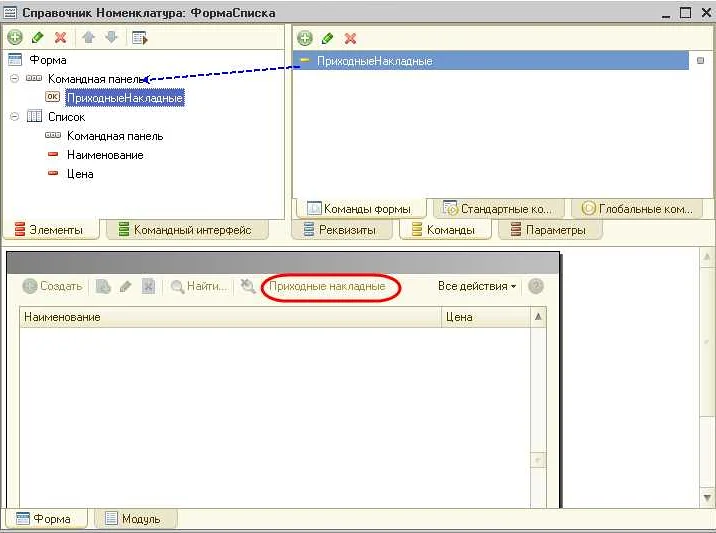
Чтобы создать поле формы со списком на сайте, вам понадобится использовать тег <select> в сочетании с тегами <option>. Тег <select> создает выпадающий список, а теги <option> задают элементы списка.
Пример кода:
<form>
<select name=»example»>
<option value=»value1″>Элемент 1</option>
<option value=»value2″>Элемент 2</option>
<option value=»value3″>Элемент 3</option>
</select>
</form>
В коде выше мы создали форму с выпадающим списком, состоящим из трех элементов. Для каждого элемента мы использовали тег <option> с атрибутом value, который задает значение элемента. Внутри тега <option> мы указали название элемента, которое будет отображаться в списке.
Если вы хотите создать список с множественным выбором, добавьте атрибут multiple к тегу <select>:
<form>
<select name=»example» multiple>
<option value=»value1″>Элемент 1</option>
<option value=»value2″>Элемент 2</option>
<option value=»value3″>Элемент 3</option>
</select>
</form>
Теперь пользователь может выбрать несколько элементов из списка.
Если вы хотите задать значение по умолчанию для списка, добавьте атрибут selected к соответствующему тегу <option>:
<form>
<select name=»example»>
<option value=»value1″>Элемент 1</option>
<option value=»value2″ selected>Элемент 2</option>
<option value=»value3″>Элемент 3</option>
</select>
</form>
В коде выше элемент с значением «value2» будет выбран по умолчанию при загрузке страницы.
Если вы хотите задать группу связанных элементов в выпадающем списке, используйте тег <optgroup>:
<form>
<select name=»example»>
<optgroup label=»Группа 1″>
<option value=»value1″>Элемент 1</option>
<option value=»value2″>Элемент 2</option>
<option value=»value3″>Элемент 3</option>
</optgroup>
<optgroup label=»Группа 2″>
<option value=»value4″>Элемент 4</option>
<option value=»value5″>Элемент 5</option>
<option value=»value6″>Элемент 6</option>
</optgroup>
</select>
</form>
В коде выше мы создали список с двумя группами элементов. Каждая группа задана тегом <optgroup>, у которого есть атрибут label, задающий название группы.
Теперь вы знаете, как создать список на вашем сайте с помощью выпадающего списка.
Видео по теме:
Определение списка
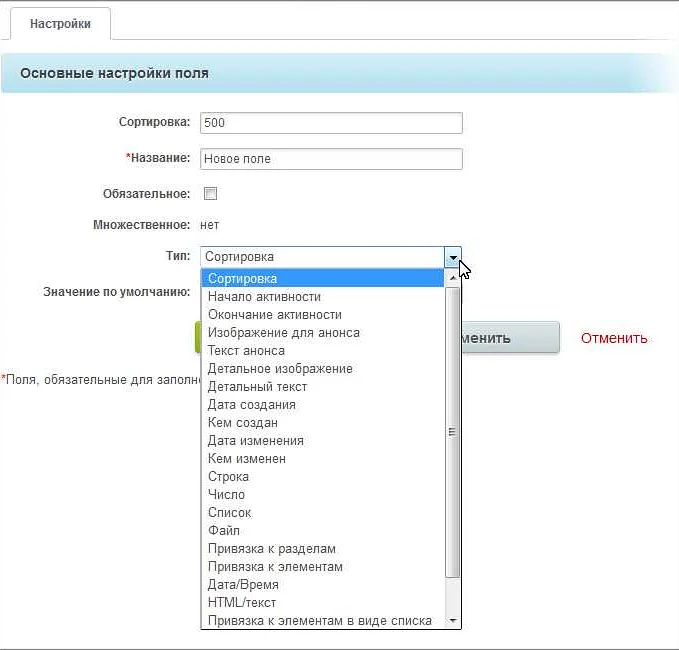
Список – это структурированный перечень элементов, которые являются частью большой группы. Часто список используется для удобства перечисления, отслеживания и классификации элементов. Есть два основных типа списков: маркированные упорядоченные и неупорядоченные списки.
- Неупорядоченный список – это список, в котором каждый элемент начинается с маркера. Маркером может быть символ или знак. Маркеры могут быть различными, например, кружками или квадратами.
- Упорядоченный список – это список, который содержит элементы, которые упорядочены по порядку. Упорядоченный список отличается от неупорядоченного тем, что каждый элемент нумеруется. Нумерация может быть арабскими цифрами, буквами, римскими цифрами и т.д.
Списки часто используются на веб-страницах для структурирования контента, создания меню, навигации и других элементов. Чтобы создать список на веб-странице, нужно использовать теги <ul>, <ol> и <li>. <ul> используется для создания неупорядоченного списка, <ol> — упорядоченного, а <li> — элемента списка.
Выбор типа списка
Выбор типа списка зависит от того, какую информацию вы хотите отобразить. В HTML есть два типа списков: неупорядоченный и упорядоченный.
Неупорядоченный список
Неупорядоченный список, также известный как маркированный список, подходит для представления списков, которые не нуждаются в порядке иерархии. Каждая строка списка будет иметь маркер (обычно кружок или квадратик) перед текстом.
- Примеры использования:
- Список товаров для покупки.
- Список ссылок на различные страницы сайта.
Упорядоченный список
Упорядоченный список, также известный как нумерованный список, используется для представления информации, которая должна быть иерархически упорядочена. Каждая строка списка будет иметь порядковый номер перед текстом, который определяется в порядке добавления.
- Примеры использования:
- Шаги для выполнения задачи.
- Список продуктов, отсортированный по популярности.
Выбор типа списка довольно прост, но очень важен для правильного представления информации на вашем сайте.
Вопрос-ответ:
Что такое поле формы со списком и как оно используется на сайте?
Поле формы со списком — это элемент формы, который позволяет пользователю выбрать один или несколько вариантов из списка. Он используется на сайтах для сбора информации и данных от посетителей, например, при оформлении заказа или заполнении анкеты.
Как создать поле со списком на сайте?
Для создания поля формы со списком на сайте нужно воспользоваться языком разметки HTML и добавить тег <select>, внутри которого указать варианты выбора с помощью тега <option>. Например: <select name=»color»><option value=»red»>Красный</option><option value=»blue»>Синий</option></select>. Также можно использовать готовые библиотеки для создания форм, например, Bootstrap или jQuery UI.
Можно ли задать значение по умолчанию для поля со списком?
Да, чтобы задать значение по умолчанию для поля со списком, нужно добавить атрибут selected к соответствующей опции. Например: <select name=»color»><option value=»red» selected>Красный</option><option value=»blue»>Синий</option></select>. Таким образом, при загрузке страницы будет выбрана опция «Красный».
Как изменить внешний вид поля со списком?
Внешний вид поля со списком может быть изменен с помощью CSS. Для стилизации элементов списка нужно использовать селекторы <select> и <option>. Например: <select name=»color» style=»background: #f8f8f8; color: #333″><option value=»red»>Красный</option><option value=»blue»>Синий</option></select>. Таким образом, заданы стили для поля со списком и его опций.
Как добавить значение, которое необходимо пользователю ввести самостоятельно?
Для добавления значения, которое пользователь должен ввести самостоятельно, нужно использовать тег <input> с атрибутом type=»text», а также опцию «other» в списке выбора. Например: <select name=»color»><option value=»red»>Красный</option><option value=»green»>Зеленый</option><option value=»blue»>Синий</option><option value=»other»>Другой цвет</option></select>. Таким образом, при выборе опции «Другой цвет», появится поле для ввода своего значения.
Можно ли добавить подсказку к списку выбора?
Да, для добавления подсказки к списку выбора можно использовать атрибут title для каждой опции списка. Например: <select name=»color»><option value=»red» title=»Красный — это яркий цвет»>Красный</option><option value=»green» title=»Зеленый — это цвет природы»>Зеленый</option></select>. Таким образом, при наведении на опцию, появится всплывающая подсказка с описанием.
Можно ли программно изменять содержимое списка выбора?
Да, содержимое списка выбора можно изменять программно с помощью JavaScript. Например, для добавления новых опций можно использовать метод <select>.add() и передать параметры — новые опции. Также можно изменять атрибуты существующих опций, например, для изменения текста опции нужно получить элемент options[i], где i — индекс опции, и изменить его свойство text.
Создание HTML-структуры списка
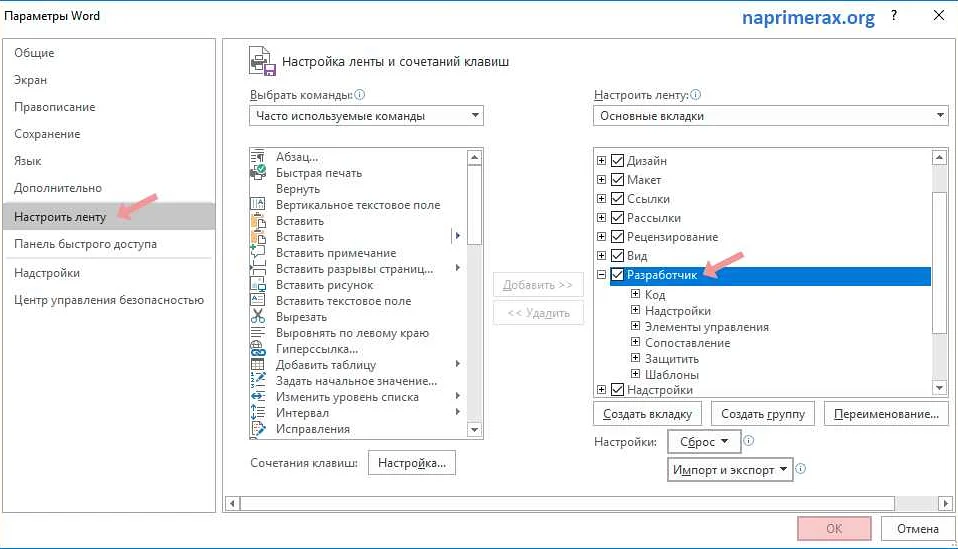
Если вы хотите создать список на своем сайте, то вам необходимо знать, как создать HTML-структуру списка. Существуют два вида списков: нумерованный и маркированный. Нумерованный список используется для отображения элементов списка с нумерацией, а маркированный — для отображения элементов с помощью символа маркера.
Ниже приведен пример создания нумерованного списка:
- Первый элемент списка
- Второй элемент списка
- Третий элемент списка
Для создания маркированного списка используйте тег <ul>:
- Первый элемент списка
- Второй элемент списка
- Третий элемент списка
Маркированный список можно задавать различными символами маркера и его цветом.
Также можно создать вложенный список, то есть список внутри списка. Для этого используйте тег <li> и вложенные теги <ul> и <ol>:
- Первый элемент
- Вложенный элемент 1
- Вложенный элемент 2
- Вложенный элемент 3
- Второй элемент
- Третий элемент
- Вложенный элемент 1
- Вложенный элемент 2
Если вы хотите создать список с таблицей, то можете использовать тег <table> и соответствующие теги для ячеек таблицы <td>:
-
Первый элемент Описание первого элемента Второй элемент Описание второго элемента Третий элемент Описание третьего элемента
Теперь вы знаете, как создать HTML-структуру списка на своем сайте, используя теги <ul>, <ol>, <li>, <td> и <table>.
Добавление атрибутов списка
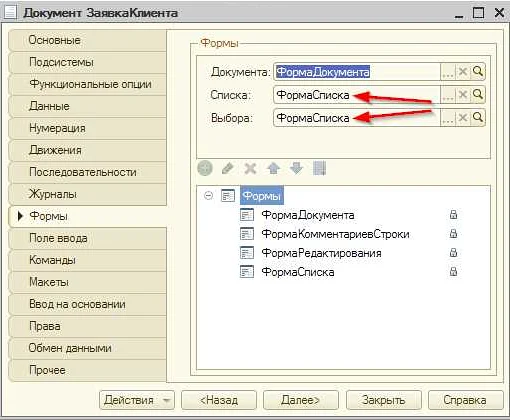
Для более тонкой настройки вашего списка можно добавлять различные атрибуты. Например, с помощью атрибута type можно указать тип списка: нумерованный или маркированный.
Нумерованный список создается с помощью тега <ol>, а маркированный — с помощью тега <ul>.
Для определения класса списка используется атрибут class. Он позволяет создавать разные виды списков, например, для разных разделов содержимого вашего сайта.
Каждый элемент списка обертывается тегом <li>. Также можно добавлять дополнительные атрибуты для каждого элемента списка, такие как id, title, lang и другие.
Если вам необходимо создать вложенный список, то внутри тега <li> нужно добавить еще один тег <ul> или <ol> с необходимыми атрибутами.
Также можно использовать тег <table>, чтобы создать список в виде таблицы. В этом случае каждый элемент списка будет являться ячейкой таблицы.
Подключение CSS для стилизации списка

Чтобы выполнить стилизацию списка, вам необходимо подключить файл со стилями (CSS).
Для этого создайте новый файл с расширением «.css» и сохраните его в папке с вашим проектом на сервере. Затем добавьте следующую строку в секцию head вашего HTML-документа:
<link rel=»stylesheet» type=»text/css» href=»название_файла.css»>
Вместо «название_файла.css» укажите название вашего файла со стилями.
После этого вы можете начать стилизацию списка. Для этого вы можете использовать следующие свойства CSS:
- list-style-type — устанавливает тип маркера для элементов списка;
- list-style-position — определяет, расположен маркер внутри или снаружи блока списка;
- padding-left — задает отступ слева для элементов списка;
- text-align — выравнивает текст в списке;
- margin-top и margin-bottom — устанавливают внешние отступы сверху и снизу списка.
Пример кода для стилизации маркированного списка:
ul {
list-style-type: square;
list-style-position: inside;
padding-left: 20px;
text-align: center;
margin-top: 10px;
margin-bottom: 10px;
}
li {
color: #333;
font-size: 16px;
margin-bottom: 5px;
}
Этот код задает квадратные маркеры для элементов списка, выравнивает текст по центру, устанавливает отступ слева и внешние отступы сверху и снизу. Также задан цвет и размер шрифта для текста элементов списка.
Создание опций для списка

Опции для списка являются важной частью любого формы. Они позволяют пользователям выбирать определенное значение из предварительно заданных вариантов. Создание опций для списка очень просто в HTML. Для начала вам нужно создать тег <select>.
Внутри тега <select> вы должны создать несколько тегов <option> для каждого варианта выбора. Каждый из этих тегов должен содержать атрибут value, который будет использоваться для хранения значения выбранной опции. Кроме того, вы можете использовать атрибут selected, чтобы определить значение, которое будет выбрано по умолчанию.
Например, следующий код создаст список с тремя опциями:
- <select>
- <option value=»1″>Опция 1</option>
- <option value=»2″ selected>Опция 2</option>
- <option value=»3″>Опция 3</option>
- </select>
В этом примере опция 2 выбрана по умолчанию, так как используется атрибут selected. Пользователь может выбрать любую другую опцию, нажав на соответствующий элемент списка.
Также возможно создание групп опций с помощью тега <optgroup>. Группа может содержать несколько опций, которые будут отображаться вместе в списке. В этом случае, тег <optgroup> должен находиться внутри тега <select>.
Пример создания групп опций:
- <select>
- <optgroup label=»Группа 1″>
- <option value=»1″>Опция 1.1</option>
- <option value=»2″>Опция 1.2</option>
- </optgroup>
- <optgroup label=»Группа 2″>
- <option value=»3″ selected>Опция 2.1</option>
- <option value=»4″>Опция 2.2</option>
- </optgroup>
- </select>
В этом примере опция 2.1 выбрана по умолчанию, так как используется атрибут selected. Пользователь может выбрать любую другую опцию, нажав на соответствующий элемент списка.
Добавление атрибутов опций
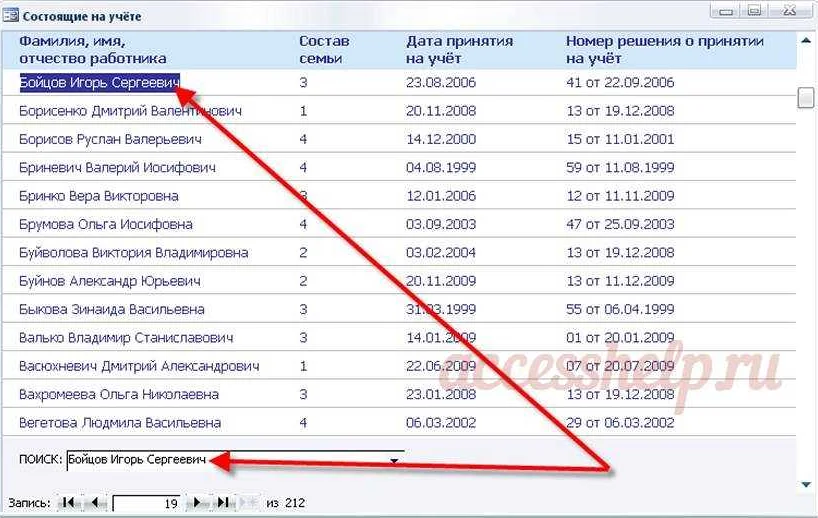
Атрибуты опций могут быть использованы, чтобы изменить значения, которые будут отправлены на сервер, когда пользователь выбирает опцию из списка выпадающего меню. Например, вы можете добавить значения ID для каждой опции, чтобы идентифицировать их в обработчике формы на стороне сервера.
Чтобы добавить атрибут к опции, необходимо использовать тег <option> и указать атрибут и его значение через знак равенства. Давайте рассмотрим следующий пример:
<select name=»myselect»>
<option value=»1″ id=»option1″>Опция 1</option>
<option value=»2″ id=»option2″>Опция 2</option>
<option value=»3″ id=»option3″>Опция 3</option>
</select>
В приведенном выше примере каждая опция имеет атрибут ID, который может быть использован для идентификации выбранной опции на сервере. Также обратите внимание, что значение value каждой опции будет отправлено на сервер, когда пользователь выбирает опцию.
Использование атрибутов опций может быть особенно полезным, когда вы работаете с динамически изменяющимся списком опций. Например, если вы добавляете опции в список с помощью JavaScript, вы можете легко добавить атрибуты для каждой опции, чтобы упростить дальнейшую обработку на стороне сервера.
Добавление значения опций
Чтобы добавить новое значение опции в поле выбора, необходимо открыть тег <select> и перед ним создать тег <option>. Внутри тега <option> указать значение атрибута «value» равным значению опции, а между открывающим и закрывающим тегами написать текст, который будет отображаться в списке выбора.
Например:
<select name=»gender»>
<option value=»male»>Мужской</option>
<option value=»female»>Женский</option>
<option value=»other»>Другой</option>
</select>
В этом примере мы создали поле выбора с тремя значениями опций — «Мужской», «Женский» и «Другой». Каждое значение опции указано внутри соответствующего тега <option> c атрибутом «value» и отображаемым текстом между тегами.
Если необходимо добавить еще одно значение опции, достаточно скопировать и вставить код для тега <option> и указать нужные значения атрибутов. Например:
<select name=»color»>
<option value=»red»>Красный</option>
<option value=»blue»>Синий</option>
<option value=»green»>Зеленый</option>
<option value=»yellow»>Желтый</option>
</select>
В этом примере мы добавили еще одно значение опции — «Желтый». Теперь список выбора содержит 4 значения: «Красный», «Синий», «Зеленый» и «Желтый».
Добавление ярлыка опций

Если на вашем сайте необходимо добавить опции в поле формы со списком, то можно произвести эту операцию, добавив ярлык опций.
Для начала, вам необходимо определить ярлык, который будет отвечать за соответствующую опцию. Ярлык должен быть кратким и понятным для пользователя.
Далее, добавьте ярлык перед каждой опцией, используя тег , который подчеркивает важность содержимого.
Например:
- Опция 1: первая опция
- Опция 2: вторая опция
- Опция 3: третья опция
Вы также можете использовать таблицу для добавления ярлыков опций. Для этого создайте таблицу, в которой количество строк должно соответствовать количеству опций в списке. Затем добавьте в ячейку первого столбца ярлык, а в ячейку второго столбца – соответствующую опцию.
Например:
| Опция 1: | первая опция |
| Опция 2: | вторая опция |
| Опция 3: | третья опция |
Таким образом, добавление ярлыков опций поможет пользователям быстрее и точнее выбрать необходимую опцию в списке на вашем сайте.
Обработка списка на сервере
После того, как пользователь заполнил поле формы со списком и отправил её на сервер, необходимо обработать полученную информацию. Для этого можно использовать серверные скрипты, такие как PHP, Ruby или Python, которые позволяют обработать полученные данные.
Передаваемые значения могут быть в формате массива, где каждый элемент представляет собой выбранный пользователем вариант из списка. Полученный массив можно обработать и сохранить в базу данных, отправить на почту администратора или сделать другие действия.
Необходимо учитывать все возможные варианты выбора, так как пользователь может выбрать несколько пунктов, а может и оставить поле пустым. В случае обнаружения некорректного или неверного ввода, необходимо вернуть пользователя на страницу формы с сообщением об ошибке.
При обработке списка также важно учитывать безопасность передаваемых данных, чтобы исключить возможность XSS и SQL инъекций. Для этого следует использовать специальные функции и фильтры для проверки входных данных.
Результат обработки списка можно представить в виде таблицы или списка, где будут указаны выбранные пользователем пункты. Это позволит проанализировать полученные данные и принять меры по их дальнейшей обработке.
Валидация списка перед отправкой
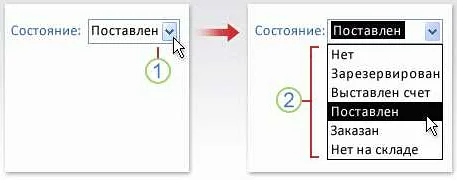
При создании поля формы со списком, важно убедиться в корректности выбора пользователя перед отправкой данных на сервер. Валидация списка позволяет проверить выбранные значения на соответствие заданным правилам и предупредить пользователя об ошибке в случае неправильного выбора.
Для осуществления валидации списка на клиентском устройстве, можно использовать язык JavaScript. При этом необходимо определить правила валидации, такие как: проверка на выбор хотя бы одного элемента, ограничение на выбор только одного элемента или задание определенного диапазона допустимых значений.
Если же необходимо производить валидацию на сервере, то необходимо написать скрипт на соответствующем языке программирования. Данный скрипт будет работать с отправленными данными и проводить проверку списка на соответствие определенным правилам.
В любом случае, при создании поля формы со списком, валидация является важной составляющей для обеспечения правильной работы сайта и удобства пользователя.