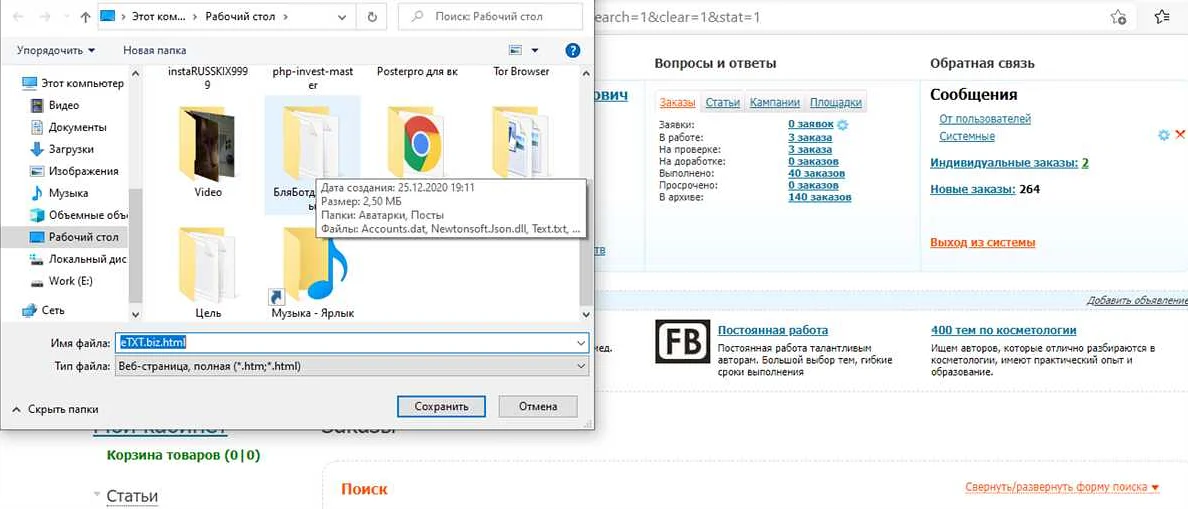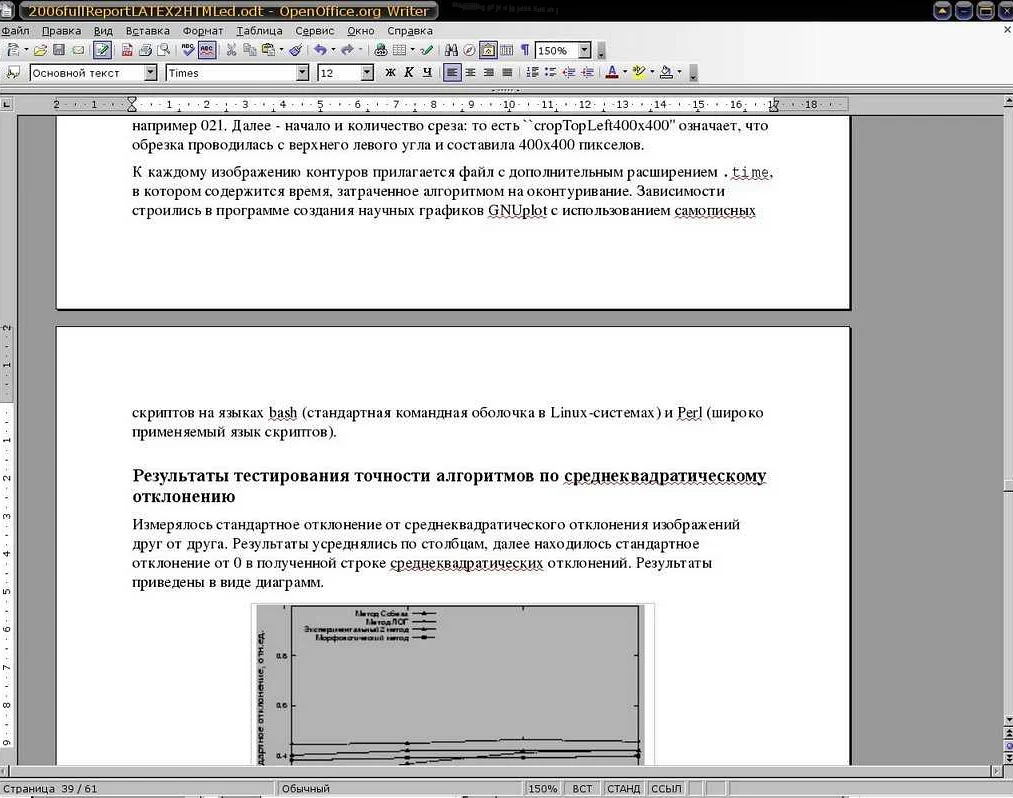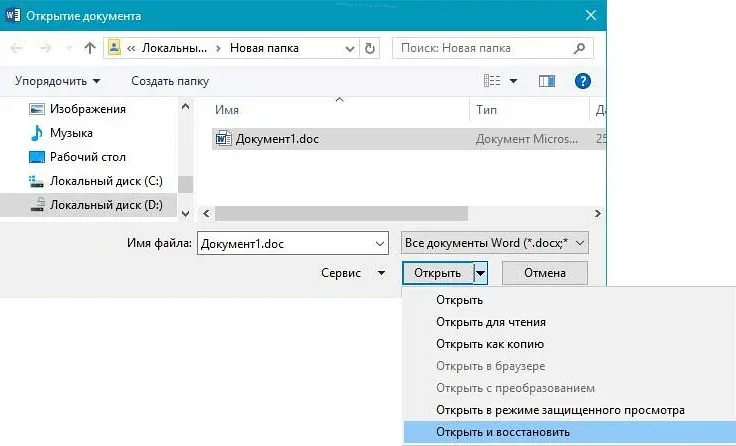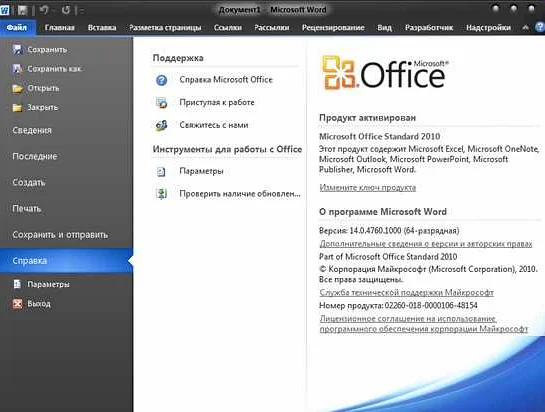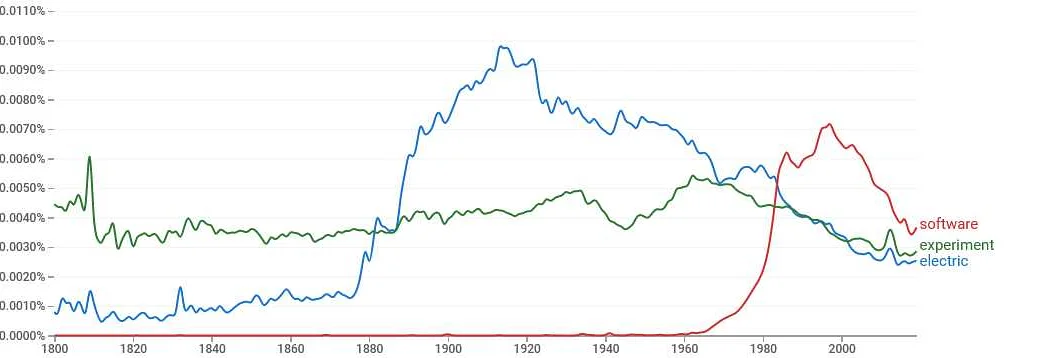Простой гайд: Как сохранить файлы в формате HTML
Содержимое
- 1 Простой гайд: Как сохранить файлы в формате HTML
- 1.1 Сохранение страницы в HTML формате
- 1.2 Почему важно сохранять страницы в HTML формате
- 1.3 Как сохранить страницу в HTML формате в браузере Google Chrome
- 1.4 Как сохранить страницу в HTML формате в браузере Mozilla Firefox
- 1.5 Как сохранить страницу в HTML формате в браузере Microsoft Edge
- 1.6 Как сохранить страницу в HTML формате в браузере Safari
- 1.7 Как сохранить страницу в HTML формате на Android
- 1.8 Как сохранить страницу в HTML формате на iOS (iPhone, iPad)
- 1.9 Как сохранить страницу в HTML формате на компьютере без использования браузера
- 1.10 Как сохранить страницу в HTML формате средствами языка программирования
- 1.11 Что делать, если страница не сохраняется в HTML формате
- 1.12 Как использовать сохраненную страницу в HTML формате
- 1.13 Вопрос-ответ:
- 1.13.0.1 Как сохранить страницу в формате HTML?
- 1.13.0.2 Могу ли я сохранить страницу только с текстом, без изображений?
- 1.13.0.3 Как изменить директорию для сохранения страницы?
- 1.13.0.4 Как сохранить страницу, если на ней происходит динамическое обновление?
- 1.13.0.5 Как сохранить страницу с использованием программы wget?
- 1.13.0.6 Можно ли сохранить страницу без использования браузера?
- 1.13.0.7
- 1.14 Видео по теме:
Узнайте, как легко сохранить документ в HTML-формате с помощью таких программ, как Microsoft Word, Google Документы, Adobe Acrobat и других. Следуйте нашим простым инструкциям и сохраните ваши файлы в формате, который легко читается веб-браузерами и не портит форматирование текста.
Где бы вы ни были, в интернете можно найти бесчисленное количество полезной информации. Однако, что делать, если вы хотите сохранить какую-то страницу, чтобы иметь к ней доступ в будущем, когда вы не будете подключены к интернету? Сохранить страницу в формате HTML на своем компьютере может быть сильно удобнее. В этой статье мы рассмотрим простой и быстрый способ сохранить страницу в формате HTML на компьютере.
Веб-страницы могут содержать много полезной информации, которая может оказаться недоступной в будущем. Интернет не всегда доступен. Что же делать в таких случаях? Одним из способов доступа к важной информации в оффлайн-режиме является сохранение веб-страницы в формате HTML.
Сохранение страницы в формате HTML позволяет сохранить не только ее содержимое, но и ее внешний вид. Кроме того, любой браузер теперь может открыть эту страницу в оффлайн-режиме без необходимости подключения к интернету.
Сохранение страницы в HTML формате
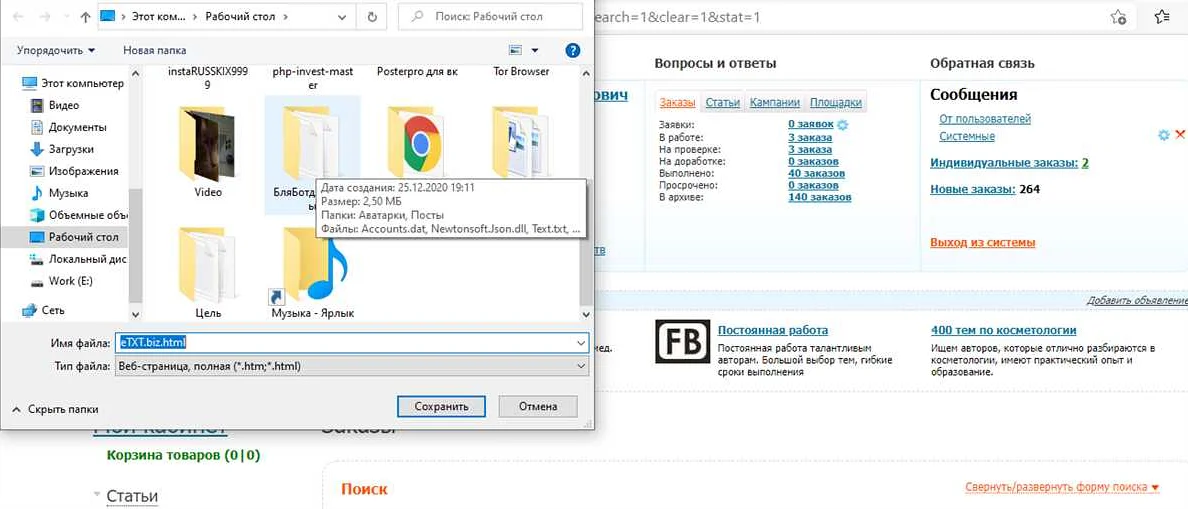
Сохранение веб-страницы в HTML формате может быть полезно, если вы хотите запомнить содержание страницы для будущего использования. Чтобы сохранить страницу в формате HTML, вы можете использовать стандартные функции браузера или специальное программное обеспечение.
Один из наиболее распространенных способов сохранения страницы в HTML формате — нажатие правой кнопкой мыши на странице и выбор «Сохранить как». Затем выберите «HTML» в раскрывающемся списке «Тип файла» и нажмите «Сохранить».
Если вы хотите сохранить только текст с этой страницы, то можете выполнить выделение текста и использовать команду «Копировать» в контекстном меню. Затем можно открыть документ Microsoft Word или любой другой текстовый редактор и вставить скопированный текст. При этом сохранение итогового документа будет происходить в формате HTML.
Если у вас есть доступ к консоли разработчика в вашем браузере, можете использовать встроенную консоль для сохранения страницы в формате HTML. Для этого можно выполнить команду «document.documentElement.outerHTML» и скопировать результат для последующего сохранения в файл.
Независимо от того, как вы решите сохранить страницу в формате HTML, это простой и быстрый способ сохранить ценную информацию для будущих целей. Такой формат файлов поможет сохранить страницу в ее оригинальном виде, включая все изображения и форматирование текста.
Почему важно сохранять страницы в HTML формате
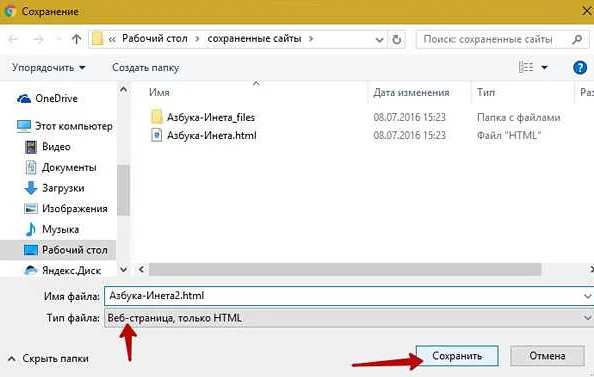
Сохранение в оригинальном формате
HTML формат – оригинальный формат веб-страниц, который позволяет сохранить страницу в ее первоначальном виде. Он содержит все элементы и компоненты, включая таблицы, формы, графику, стилевые файлы и сценарии.
Высокое качество изображений и текста
При сохранении страницы в HTML формате вы сохраняете высокое качество изображений и текста. В отличие от других форматов, HTML поддерживает различные стили форматирования, что позволяет сохранить оригинальное оформление текста и изображений.
Повторное использование информации
Сохранение страниц в HTML формате обеспечивает доступ к исходному коду. Это означает, что вы можете повторно использовать информацию, изменять ее и оптимизировать для других целей, таких как написание статьи или создание лендинга.
Защита от потери данных
HTML формат сохраняет все содержимое страницы, включая графику, стили, и сценарии. Сохранение страницы в HTML формате помогает избежать потери данных, если сервер перестанет функционировать или сайт будет удален.
Легкость в чтении и редактировании
HTML формат – это текстовый файл, который можно легко прочитать и отредактировать любому, кто знаком с языком HTML. Это может быть полезным для тестирования сайта, изменения страницы или создания копии сайта.
- Итак, сохранение страницы в HTML формате может быть полезным:
- для сохранения информации в изначальном виде;
- для обеспечения высокого качества текста и изображений;
- для повторного использования информации;
- для защиты от потери данных;
- для удобства чтения и редактирования.
Как сохранить страницу в HTML формате в браузере Google Chrome
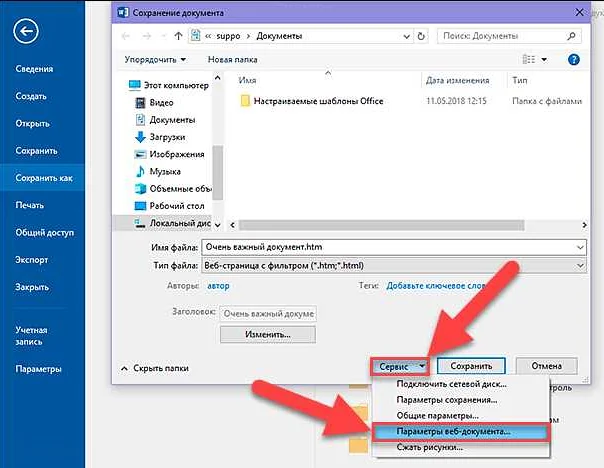
Сохранение страницы в HTML формате может быть полезным, когда вам нужно сохранить страницу интернет-сайта для последующего просмотра офлайн. Google Chrome является одним из наиболее популярных браузеров и имеет встроенные инструменты для сохранения страниц в формате HTML. Вот как это делается:
- Откройте страницу, которую вы хотите сохранить в HTML формате
- Нажмите на значок «Меню» (три точки в правом верхнем углу)
- Выберите «Сохранить страницу как»
- В появившемся диалоговом окне выберите место на компьютере, где вы хотите сохранить страницу
- В разделе «Тип файла» выберите «Веб-страница, только HTML»
- Нажмите «Сохранить»
Ваша страница теперь сохранена в формате HTML и может быть открыта и просмотрена в любом браузере, который поддерживает этот формат.
Как сохранить страницу в HTML формате в браузере Mozilla Firefox
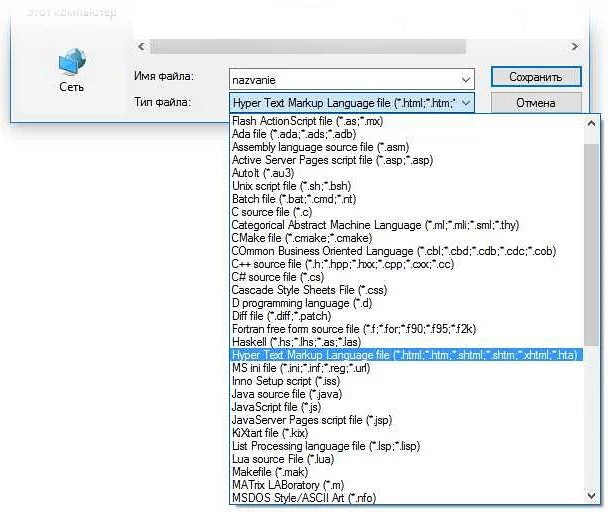
Для сохранения страницы в HTML формате в браузере Mozilla Firefox необходимо выполнить следующие действия:
- Открыть вкладку File: Нажать на кнопку меню с тремя горизонтальными линиями в правом верхнем углу браузера и выбрать пункт «File».
- Выбрать пункт меню «Save Page As»: В меню File выбрать второй пункт — «Save Page As».
- Выбрать место сохранения страницы на компьютере: Выбрать место, где будет сохранена страница на компьютере и ввести ей название. В поле «Save as type» выбрать «Web Page, HTML Only» и нажать на кнопку «Save».
После выполнения этих действий страница будет сохранена на компьютере в формате HTML. Этот формат позволяет сохранять любой вид информации на странице, включая текст, изображения и сценарии. Сохраненная страница может быть открыта и просмотрена в любом браузере, поддерживающем формат HTML.
Как сохранить страницу в HTML формате в браузере Microsoft Edge

Microsoft Edge — это стандартный браузер в ОС Windows 10. С его помощью вы можете сохранить страницу в HTML формате на свой компьютер. Это может быть полезно, если вы хотите сохранить страницу для последующего просмотра без доступа к Интернету, или если хотите поместить эту страницу на свой сайт.
Сохранение страницы в HTML формате в Microsoft Edge очень просто. Вот как это сделать:
- Откройте страницу, которую вы хотите сохранить.
- Нажмите на иконку «…» в правом верхнем углу браузера.
- В выпадающем меню выберите «Сохранить как».
- Выберите путь и имя файла для вашей сохраненной страницы и выберите «Сохранить».
После этого ваша страница будет сохранена в формате HTML на вашем компьютере. Если вы хотите просмотреть сохраненную страницу, просто откройте ее в любом браузере. Теперь вы можете просмотреть страницу без доступа к Интернету или использовать ее на своем сайте.
Как сохранить страницу в HTML формате в браузере Safari
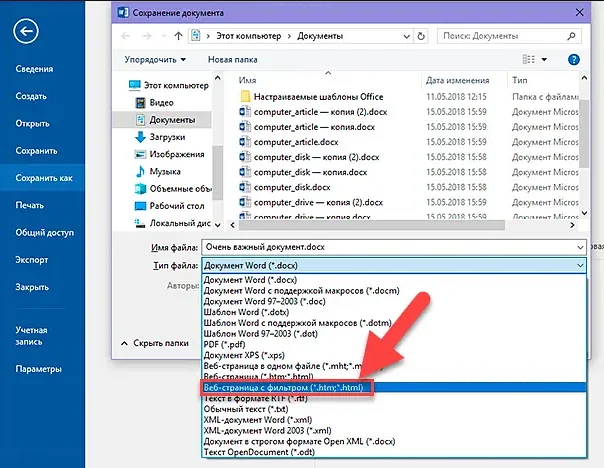
Сафари — это браузер от Apple, по умолчанию установленный на компьютерах с операционной системой macOS и iOS. Сохранение в HTML формате страницы в Safari довольно просто и быстро.
Чтобы сохранить страницу в HTML формате в Safari, необходимо выбрать «Файл» в меню, а затем выбрать «Сохранить». В появившемся меню выберите «Веб-архив» в качестве формата файла и выберите папку, в которую хотите сохранить файл. После этого нажмите на кнопку «Сохранить».
Теперь вы можете открыть сохраненный файл в браузере и просмотреть его как страницу в HTML формате. Кроме того, сохранение страницы в HTML формате позволяет сохранить все стили, скрипты и изображения, используемые на странице, вместе с основным текстом.
В заключение, сохранение страницы в HTML формате в браузере Safari — это быстрый и простой способ сохранить веб-страницу на вашем компьютере в оригинальном формате, с сохранением всех элементов.
Как сохранить страницу в HTML формате на Android

Сохранение веб-страницы в формате HTML – это полезная функция для тех, кто хочет сохранить контент для дальнейшего использования без доступа в Интернет. Следующие инструкции помогут вам сохранить страницу в HTML формате на Android.
1. Откройте браузер
Откройте браузер на вашем Android устройстве и перейдите на страницу, которую вы хотите сохранить в HTML формате.
2. Нажмите на значок «Поделиться»
После загрузки страницы, нажмите на значок «Поделиться». Значок находится в правом верхнем углу экрана и выглядит как три точки, которые соединены двумя линиями.
3. Выберите опцию «Сохранить страницу»
После этого появится список доступных опций. Выберите «Сохранить страницу».
4. Выберите место для сохранения файла
Выберите место, где вы хотите сохранить файл с HTML. Вы можете выбрать встроенное хранилище, SD-карту или любое другое место, которое поддерживается вашим устройством.
5. Нажмите «Сохранить»
После того, как вы выбрали место для хранения файла, нажмите на кнопку «Сохранить». В ваше выбранное место будет сохранена копия контента в формате HTML.
Таким образом, сохранение веб-страницы в формате HTML на Android является простым и быстрым способом хранить контент без доступа в Интернет. Следуя приведенным выше шагам, вы можете сохранить любую страницу в HTML формате всего за несколько кликов.
Как сохранить страницу в HTML формате на iOS (iPhone, iPad)
Сохранение страницы в формате HTML на устройствах iOS — несложный процесс, который осуществляется всего несколькими касаниями. Существует несколько способов сохранения страницы на iPhone или iPad.
Способ 1. Сохранение встроенными средствами браузера
Для сохранения страницы в формате HTML в iOS встроенными средствами браузера необходимо:
- Открыть страницу, которую нужно сохранить
- Нажать на кнопку «Поделиться» внизу экрана
- Выбрать опцию «Сохранить страницу»
- Выбрать место сохранения файла и подтвердить сохранение.
Способ 2. Сохранение с помощью приложения Documents by Readdle
Бесплатное приложение Documents by Readdle позволяет быстро сохранить страницу в HTML формате на iPhone или iPad. Для этого необходимо:
- Скачать и установить приложение Documents by Readdle из App Store
- Открыть браузер и перейти на нужную страницу
- Нажать на кнопку «Поделиться» внизу экрана
- Выбрать опцию «Сохранить HTML в Documents»
- Выбрать место сохранения файла и подтвердить сохранение.
Способ 3. Сохранение с помощью приложения Shortcuts
Приложение Shortcuts позволяет создать собственные макросы для быстрого выполнения повторяющихся задач, включая сохранение в HTML формате. Для сохранения страницы с помощью приложения Shortcuts необходимо:
- Открыть браузер и перейти на нужную страницу
- Нажать на кнопку «Поделиться» внизу экрана
- Выбрать опцию «Shortcuts» и нажать на созданный макрос для сохранения страницы в HTML формате.
- Выбрать место сохранения файла и подтвердить сохранение.
Теперь вы знаете несколько самых простых способов сохранения страниц в HTML формате на iPhone или iPad.
Как сохранить страницу в HTML формате на компьютере без использования браузера
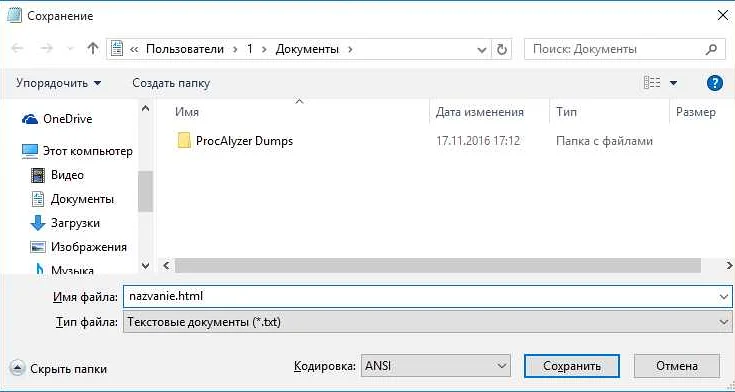
Существуют случаи, когда браузер не может сохранить страницу в HTML формате на компьютере. Иногда вы не хотите использовать браузер, чтобы сделать это. Иногда вы хотите автоматизировать процесс сохранения страницы и не хотите работать вручную. В таких случаях вы можете использовать другие подходы.
Есть несколько инструментов, которые позволяют сохранять страницы в HTML формате. Они могут быть полезны, если вы хотите сохранить страницу в HTML формате для использования в других приложениях или автоматизировать процесс сохранения страниц. Одним из таких инструментов является wget.
Wget — это свободная утилита, которая позволяет загружать файлы из сети. Она поддерживает множество протоколов и может сохранять файлы на компьютере. Вы можете использовать wget для загрузки контента страницы и его сохранения в формате HTML. Кроме того, вы можете использовать его для автоматизации процесса сохранения.
Чтобы использовать wget для сохранения страницы в HTML-формате, выполните следующие шаги:
- Откройте терминал (в Windows — командную строку).
- Перейдите в каталог, где вы хотите сохранить страницу.
- Введите команду wget с помощью URL-адреса страницы, которую вы хотите сохранить. Например: wget http://www.example.com
- Дополнительно можно указать имя файла, чтобы сохранить страницу под определенным именем. Например: wget http://www.example.com -O example.html
После выполнения команды вы увидите, как файл сохраняется в указанном вами каталоге. Вы можете открыть файл в любом текстовом редакторе или браузере и увидеть страницу в HTML формате.
Как сохранить страницу в HTML формате средствами языка программирования
Существует несколько способов сохранить страницу в формате HTML, используя язык программирования. Один из них — это использование библиотеки requests для Python.
Для начала, необходимо установить библиотеку requests с помощью команды «pip install requests». Затем, необходимо написать следующий код:
import requests
url = ‘http://example.com’
r = requests.get(url)
with open(‘example.html’, ‘w’) as f:
f.write(r.text)
Этот код отправляет запрос на страницу по адресу http://example.com и сохраняет полученный HTML в файл example.html.
Если необходимо сохранять страницы регулярно, можно запустить этот скрипт в кроне с заданной периодичностью. Таким образом, можно создать архив страниц с определенного сайта на разные моменты времени и отслеживать изменения на сайте.
- Но стоит учесть, что некоторые сайты могут возвращать динамический контент, изменяемый при каждом запросе. В этом случае нужно использовать другие способы сохранения страницы.
- Также, если в HTML коде страницы используется множество JavaScript, скрипт не всегда сможет сохранить все элементы и функции.
В целом, сохранение страницы в формате HTML может быть полезным для сохранения информации и удобного доступа к ней в будущем. Используя язык программирования, можно автоматизировать этот процесс и сделать его более эффективным.
Что делать, если страница не сохраняется в HTML формате
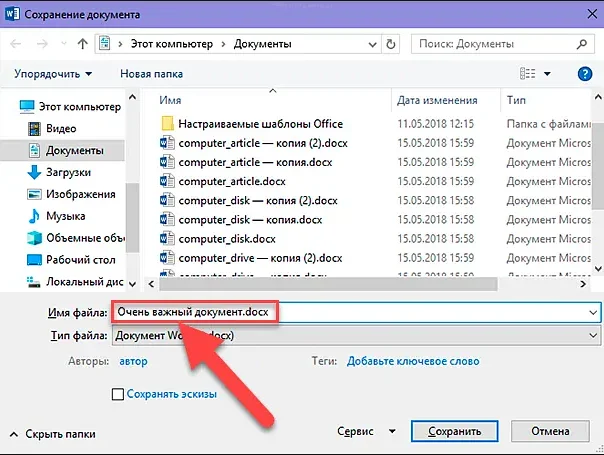
Если вы пытаетесь сохранить страницу в формате HTML, но не получается, то есть несколько вариантов действий:
- Использовать другой браузер. Если вы используете стандартный браузер вашей операционной системы и страница не сохраняется в HTML формате, попробуйте воспользоваться другим браузером. Например, Google Chrome, Firefox или Opera могут успешно сохранить страницу в HTML формате без каких-либо проблем.
- Проверить наличие ошибок. Если вы работаете с веб-страницей, которую вы создали самостоятельно, то возможно, на странице есть ошибки, которые мешают сохранению в HTML формате. Попробуйте открыть страницу в режиме разработчика и проверить наличие ошибок.
- Сохранить только текст. Если ничего не помогает и страница не сохраняется в HTML формате, вы можете попробовать сохранить только текст страницы. Для этого выделите весь текст на странице, скопируйте его в текстовый документ и сохраните в формате «txt».
- Сохранить страницу в другом формате. Если вы все еще не можете сохранить страницу в HTML формате, попробуйте сохранить ее в другом формате. Например, вы можете сохранить страницу в формате PDF или PNG.
Если ни один из вышеперечисленных вариантов не помог, обратитесь к специалисту за помощью.
Как использовать сохраненную страницу в HTML формате
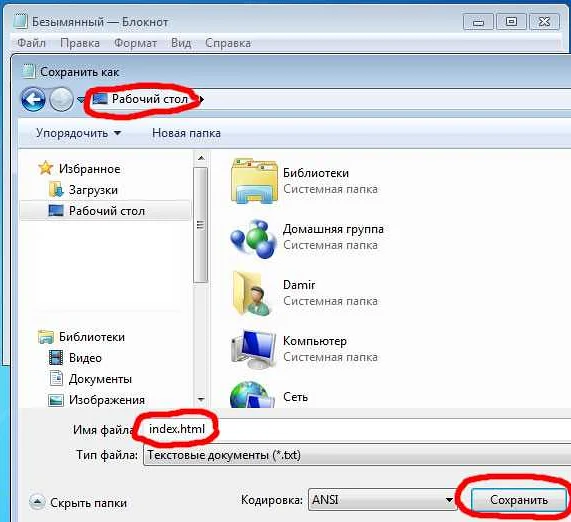
Как только вы сохраните страницу в HTML формате на своем компьютере, вы можете использовать ее в разных целях.
Первым и наиболее распространенным способом использования сохраненной страницы является ее просмотр в браузере. Просто дважды щелкните на файле и браузер автоматически загрузит сохраненную страницу.
Если вы хотите отредактировать сохраненную страницу, откройте ее в текстовом редакторе, таком как Notepad или Sublime Text. Вы можете изменять элементы страницы, добавлять новые и удалять не нужные. После того, как вы внесли все необходимые изменения, сохраните файл и откройте его в браузере, чтобы увидеть результат своей работы.
Вы также можете использовать сохраненную страницу в качестве части другой веб-страницы. Чтобы это сделать, откройте вашу веб-страницу в редакторе, найдите место, где вы хотите вставить сохраненную страницу, и используйте тег iframe для вставки сохраненной страницы.
Наконец, сохраненная страница может использоваться как резервная копия. Если вы работаете над веб-страницей и боитесь потерять свои данные, сохраните страницу в HTML формате, чтобы иметь к ней доступ в любое время.
Вопрос-ответ:
Как сохранить страницу в формате HTML?
Для сохранения страницы в формате HTML нужно нажать на клавиатуре комбинацию клавиш Ctrl+S или выбрать пункт «Сохранить страницу как» в контекстном меню, после чего выбрать формат «Web-страница, полная» или «Web-страница, только HTML».
Могу ли я сохранить страницу только с текстом, без изображений?
Да, вы можете сохранить страницу только с текстом, выбрав формат «Web-страница, только HTML». При этом изображения и другие элементы будут исключены из файла.
Как изменить директорию для сохранения страницы?
При нажатии на кнопку «Сохранить страницу как» в контекстном меню вам откроется диалоговое окно, где можно выбрать директорию, в которой будет сохранен файл. Также вы можете изменить директорию перед сохранением, изменяя адрес в строке «Сохранить как».
Как сохранить страницу, если на ней происходит динамическое обновление?
Для сохранения страницы с динамическим обновлением можно использовать специальное расширение для браузера, которое позволяет сохранять страницы с динамическим контентом. Например, «ScrapBook X» для Firefox.
Как сохранить страницу с использованием программы wget?
Для сохранения страницы с использованием программы wget нужно ввести команду «wget -p -k http://адрес_страницы». При этом будут сохранены все связанные файлы и локальные ссылки будут преобразованы в абсолютные.
Можно ли сохранить страницу без использования браузера?
Да, для сохранения страницы без использования браузера можно использовать утилиту «curl». Для этого нужно ввести команду «curl -o имя_файла.html http://адрес_страницы».