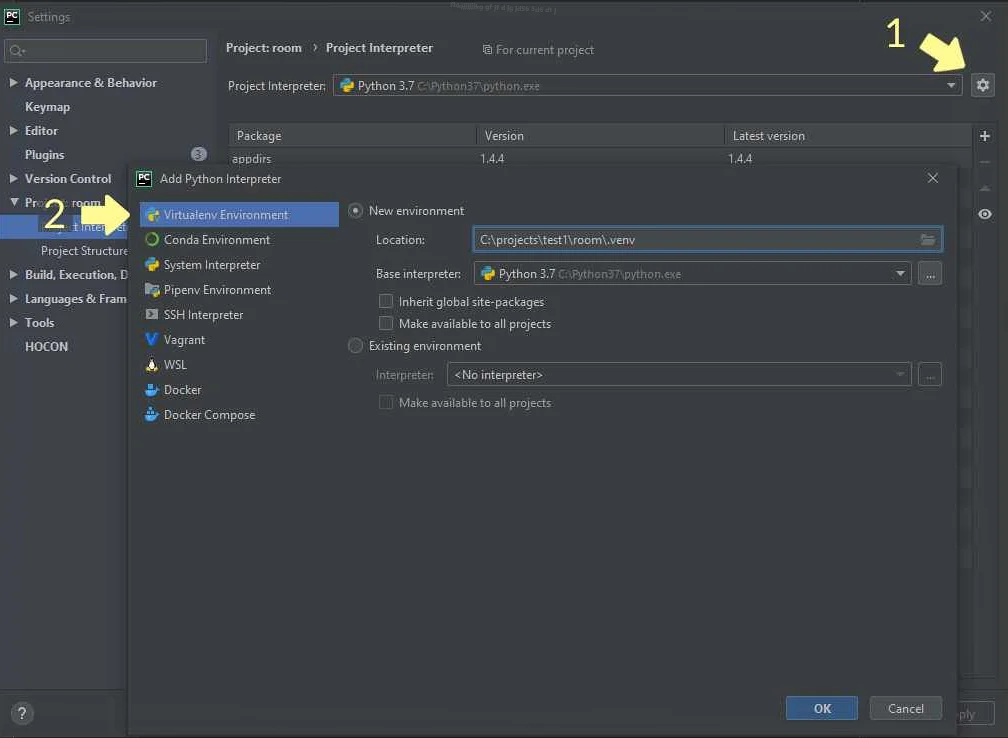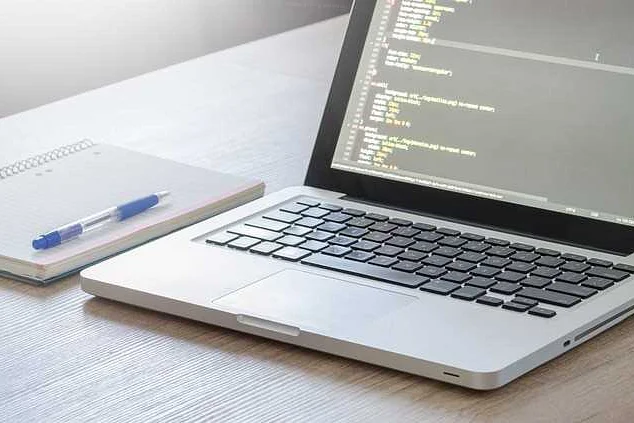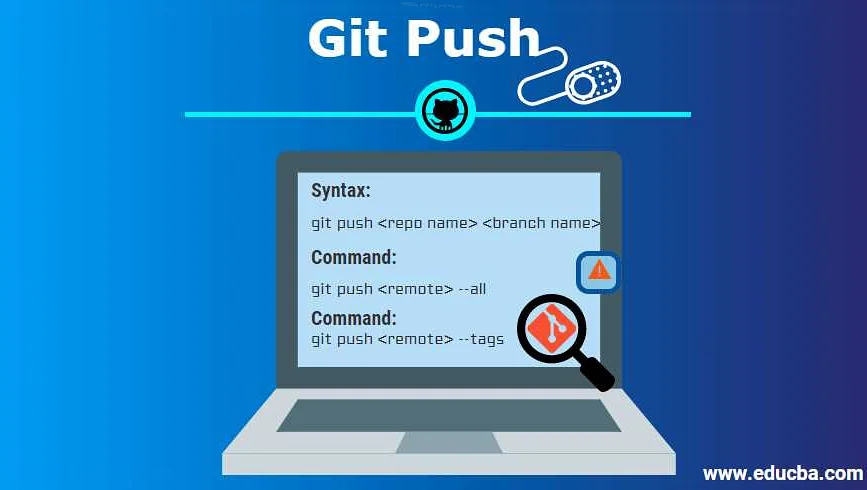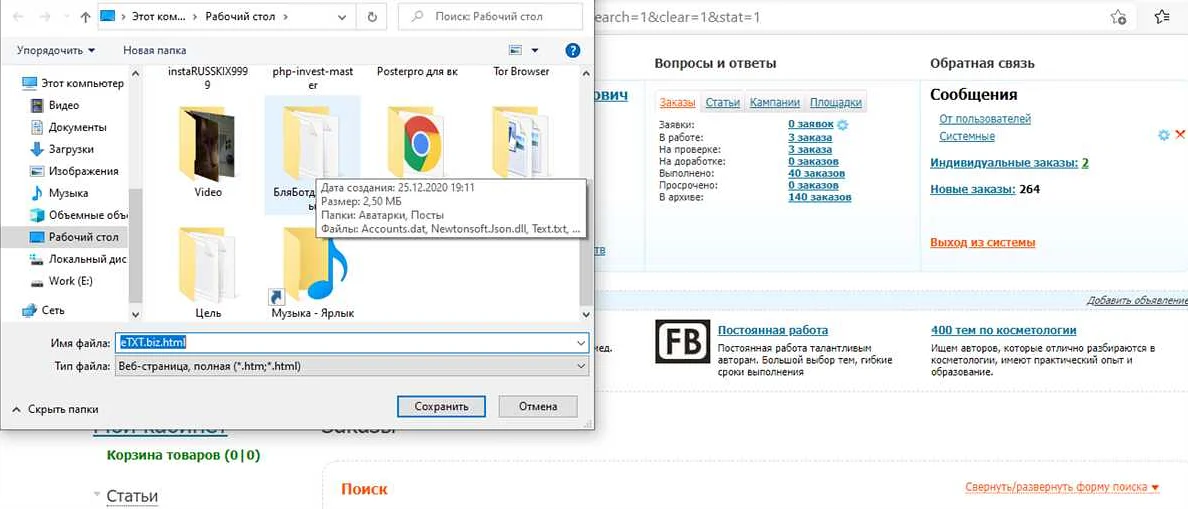Как правильно указать путь скрипта в PyCharm?
Содержимое
- 1 Как правильно указать путь скрипта в PyCharm?
- 1.1 PyCharm: указание пути к скрипту
- 1.2 Почему важно указать путь к скрипту
- 1.3 Где указать путь к скрипту в PyCharm
- 1.4 Использование абсолютного пути к скрипту
- 1.5 Использование относительного пути к скрипту
- 1.6 Как указать путь к скрипту в разных ОС
- 1.7 Указание пути к скрипту через консоль PyCharm
- 1.8 Как использовать переменную окружения для указания пути к скрипту
- 1.9 Использование модуля os при указании пути к скрипту
- 1.10 Примеры указания пути к скрипту в PyCharm
- 1.11 Видео по теме:
- 1.12 Вопрос-ответ:
- 1.12.0.1 Как указать путь к скрипту в PyCharm?
- 1.12.0.2 Если я укажу неправильный путь к скрипту в PyCharm, что произойдет?
- 1.12.0.3 Можно ли указать путь к файлу через терминал в PyCharm?
- 1.12.0.4 Какие еще способы есть для указания пути к скрипту в PyCharm?
- 1.12.0.5 Что делать, если скрипт требует использования входных данных, расположенных в другой директории?
- 1.12.0.6 Как указать путь к скрипту, который расположен в виртуальной среде?
- 1.12.0.7 Можно ли указать относительный путь к скрипту в PyCharm?
- 1.13 Рекомендации по указанию пути к скрипту в PyCharm
- 1.14 Ошибки при указании пути к скрипту и их решение
Узнайте, как правильно указывать путь к скрипту в PyCharm. Советы и рекомендации помогут избежать ошибок и ускорить разработку в IDE PyCharm.
PyCharm — это кроссплатформенная интегрированная среда разработки для языков программирования Python, JavaScript, HTML/CSS, PHP и других. Она обладает широкими возможностями в редактировании и отладке кода, автодополнениями, рефакторингом, интеграцией с Git и многим другим. Одним из главных преимуществ PyCharm является возможность быстро и удобно указывать путь к скриптам, что существенно экономит время разработчикам.
Чтобы указать путь к скрипту в PyCharm, нужно открыть файл «Run/Debug Configuration», который находится в правом верхнем углу окна PyCharm. Далее нужно нажать на кнопку «Edit configuration», выбрать необходимый проект, и в поле «Script path» указать путь к скрипту.
Если же скрипт находится в другом проекте, например, в другой папке, то можно указать абсолютный путь к скрипту, начиная от корневого каталога, или относительный путь, начиная от текущей директории. В случае относительного пути, необходимо указывать путь относительно корневой папки проекта, которая обычно находится в папке с названием проекта.
PyCharm: указание пути к скрипту
PyCharm — это развитая среда программирования, которая позволяет быстро и удобно создавать, редактировать и отлаживать код. Одним из важных этапов при работе в PyCharm является указание пути к скрипту.
Для начала работы с PyCharm необходимо создать новый проект. После этого откройте файл, который вы хотите открыть, выбрав соответствующий файл в окне просмотра проекта. Если вы хотите открыть существующий файл, выберите файл и нажмите на кнопку «Открыть файл».
Чтобы указать путь к скрипту, нажмите на кнопку «Run» в верхнем меню PyCharm, и загрузите файл, в котором находится скрипт. После этого выберите нужную конфигурацию сборки и запустите скрипт. Если вы хотите провести отладку скрипта, выберите нужную конфигурацию сборки, нажмите на кнопку «Debug», и запустите скрипт в режиме отладки.
Если вы не можете указать путь к скрипту, возможно, в PyCharm не заданы пути поиска модулей. Чтобы решить эту проблему, в PyCharm нужно открыть настройки (Settings), выбрать вкладку «Project Interpreter» и добавить пути к модулям в список путей.
В целом, указание пути к скрипту в PyCharm не является сложной задачей, но может потребовать определенных знаний и навыков.Если вы столкнулись с какими-либо проблемами при работе с PyCharm, обратитесь к документации или попросите помощи у специалистов.
Почему важно указать путь к скрипту
1. Корректное выполнение скрипта: Если вы не указываете правильный путь к своему скрипту, то он не будет работать так, как задумано. К примеру, если вы создали функцию в одном файле, а вызвали ее в другом, и указали неправильный путь, скрипт не сможет найти функцию и выдаст ошибку. Поэтому важно указывать правильный путь до каждого скрипта.
2. Удобство работы: Если вы работаете над проектом, который состоит из нескольких скриптов, то указывание путей может помочь упростить работу. Если у вас есть крупный проект с множеством файлов, то правильно организованные пути помогут и не запутаться в файловой структуре.
3. Повышение безопасности: Указывая путь к скрипту, вы можете ограничить доступ к чувствительным данным. Если у вас есть папка с конфиденциальными данными, которые должны быть доступны только определенным пользователям, то можно ограничить доступ к этой папке, кроме тех, кто имеет правильный путь до нее.
- В целом, правильно организованный проект с правильными путями до скриптов помогает в работе, предотвращает ошибки и повышает безопасность.
- Поэтому, если вы используете PyCharm, обязательно проверьте пути до своих скриптов!
Где указать путь к скрипту в PyCharm
PyCharm — это интегрированная среда разработки (IDE) для языка программирования Python. Она обладает множеством функций, которые облегчают создание и отладку кода. Одна из таких функций — указание пути к скрипту.
Чтобы указать путь к скрипту в PyCharm, необходимо открыть настройки проекта. Для этого можно воспользоваться комбинацией клавиш «Ctrl+Alt+S» или выбрать «File» -> «Settings».
Затем нужно выбрать «Project: [название проекта]» -> «Project Interpreter». В правой части окна будет список доступных интерпретаторов. Если нужного интерпретатора там нет, можно нажать на кнопку «Add» и добавить его.
После этого нужно выбрать нужный интерпретатор и нажать на кнопку «Show All». В открывшемся списке выбрать «Interpreter Paths». Здесь уже можно указать путь к скрипту.
Также можно указать путь к скрипту в файле запуска. Для этого нужно выбрать «Run» -> «Edit Configurations». Затем нужно выбрать нужный запускной файл и в поле «Script path» указать путь к скрипту.
Вот и всё! Теперь вы знаете, где указать путь к скрипту в PyCharm. Эта функция облегчит работу над вашими проектами и позволит быстро находить нужные файлы.
Использование абсолютного пути к скрипту
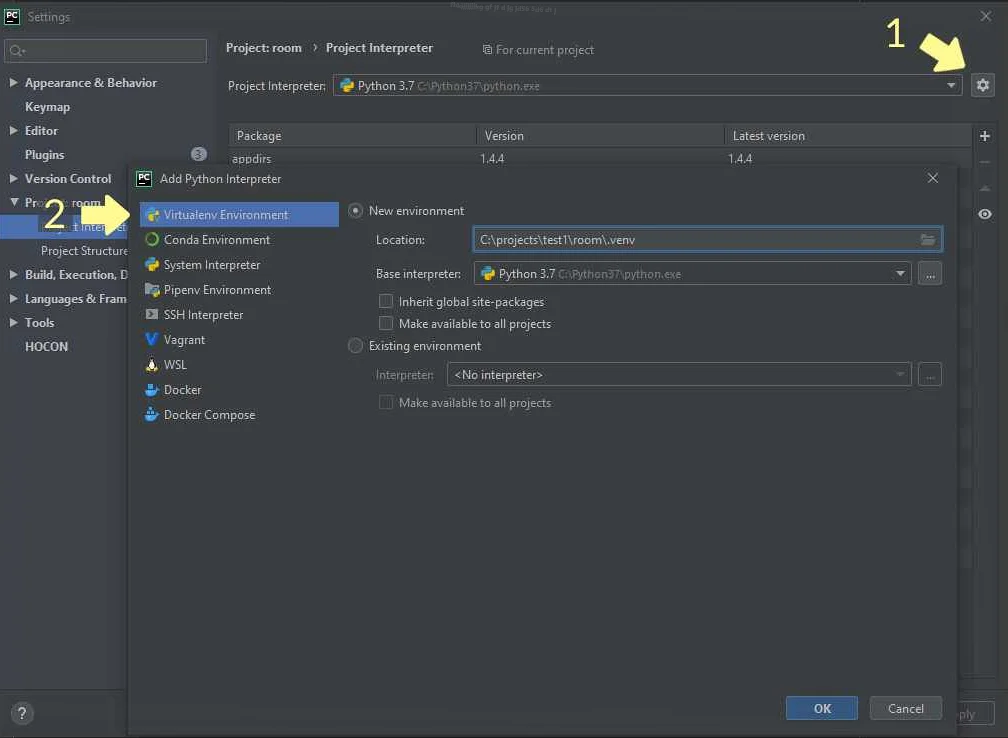
Хранение скриптов не всегда происходит внутри проекта, иногда они находятся в других местах компьютера. Чтобы работать с ними, необходимо указать абсолютный путь к скрипту. Абсолютный путь – это полный путь к файлу, начиная от корневой директории.
В PyCharm для указания абсолютного пути нужно использовать функцию os.path.abspath(), которая возвращает полный путь к файлу. Например, чтобы указать путь к скрипту «script.py» на рабочем столе, нужно использовать следующую команду:
import os
path = os.path.abspath(«/Users/user_name/Desktop/script.py»)
Можно также использовать переменную PATH, которая хранит путь к текущей директории. Например, чтобы указать путь к файлу «script.py», который находится в папке «my_scripts» в текущей директории, нужно использовать следующую команду:
import os
path = os.path.join(os.environ[«PATH»], «my_scripts/script.py»)
Обратите внимание, что в этом случае мы использовали функцию os.path.join(), чтобы объединить путь к текущей директории и путь к скрипту.
Используя абсолютный путь, мы можем убедиться, что наш скрипт будет работать независимо от того, где он находится на компьютере. Также это позволяет избежать ошибок, связанных с неправильными путями к файлам.
Использование относительного пути к скрипту
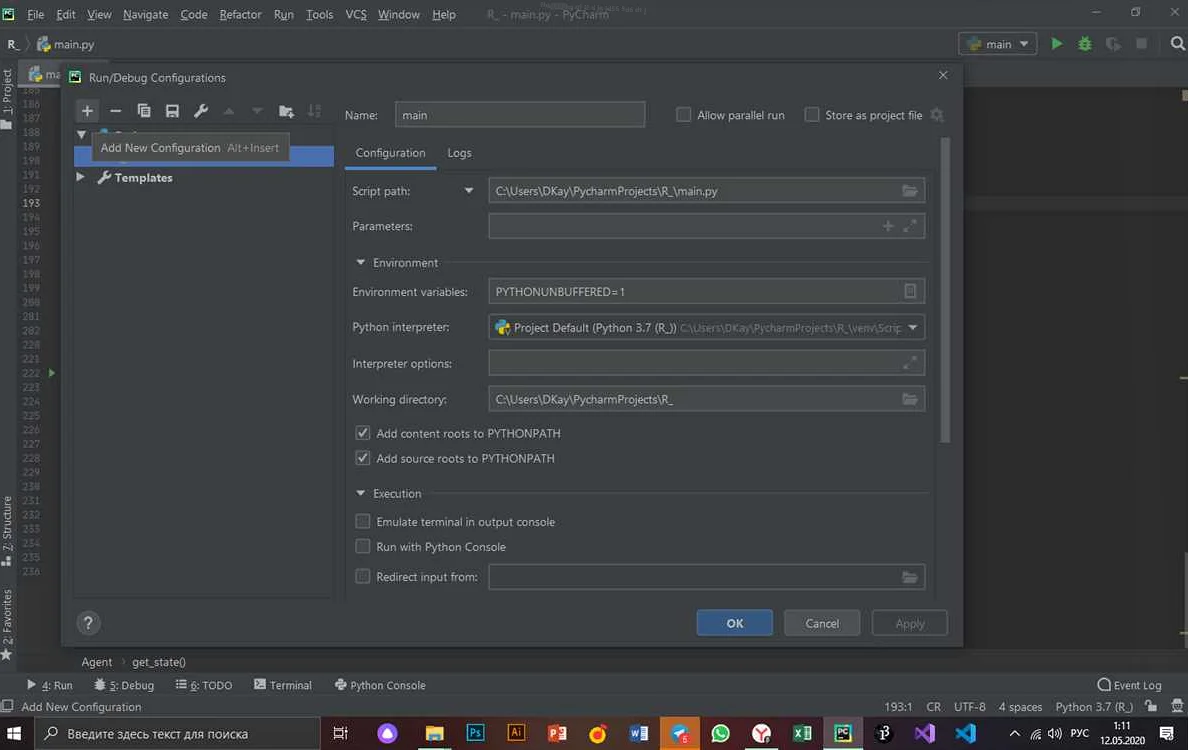
Относительный путь к скрипту – это путь относительно текущей директории или файла, в котором вы хотите вызвать скрипт. Использование относительного пути к скрипту очень удобно, когда вам нужно запускать скрипт из разных мест в вашей файловой системе.
Когда вы используете относительный путь к скрипту в PyCharm, вы можете указать этот путь в поле «Program arguments» в настройках запуска. Например, если ваш скрипт находится в папке «scripts», а вы хотите запустить его из корневой директории вашего проекта, вы можете указать относительный путь как «scripts/myscript.py».
Кроме того, если ваш скрипт использует другие файлы или ресурсы, вы также можете использовать относительный путь для указания пути к этим файлам. Например, если вам нужно использовать файл «config.ini», который находится в той же папке, что и ваш скрипт, вы можете указать путь как «config.ini».
Некоторые хорошие практики использования относительного пути включают использование «..» для перемещения на уровень выше текущей директории и использование «./» для указания текущей директории. Например, если вы хотите вызвать скрипт в подпапке «scripts» из корневой директории, вы можете указать путь как «./scripts/myscript.py».
Использование относительного пути к скрипту позволяет устранить необходимость жестко задавать пути в вашем коде и сделать ваше приложение более гибким и переносимым.
Как указать путь к скрипту в разных ОС
Для того чтобы указать путь к скрипту в PyCharm, нужно знать как это делается в разных операционных системах (ОС). Каждая ОС имеет свои особенности, а соответственно и свои способы указания пути к файлу.
Windows
В Windows путь к файлу указывается через обратный слеш (\). Например: C:\Users\Username\Documents\file.py
macOS и Linux
В macOS и Linux путь к файлу указывается через прямой слеш (/). Например: /Users/Username/Documents/file.py
Если же вы используете относительный путь, то в macOS и Linux начальный путь относится к корню файловой системы, то есть к символу /. В Windows же относительный путь начинается с текущего каталога.
Общие советы
- Всегда используйте правильный слеш, чтобы PyCharm мог распознать путь к файлу.
- Указывайте полный путь к файлу, чтобы избежать ошибок.
- Если вы используете относительные пути, проверьте, что путь начинается с правильного места.
Вот примеры того, как нужно указывать путь к скрипту в PyCharm в зависимости от ОС:
ОСПример пути к файлу
| Windows | C:\Users\Username\Documents\file.py |
| macOS и Linux | /Users/Username/Documents/file.py |
Указание пути к скрипту через консоль PyCharm
PyCharm — это одна из самых популярных интегрированных сред разработки для Python, которая упрощает создание и отладку приложений в среде Python. Чтобы указать путь к скрипту через консоль PyCharm, необходимо выполнить следующие шаги:
- Открыть проект в PyCharm: Для этого нужно запустить PyCharm и выбрать проект, с которым вы будете работать.
- Открыть консоль: Для открытия консоли нужно нажать на кнопку «Terminal» в нижней части окна PyCharm.
- Перейти в каталог, где хранятся скрипты: Для этого используйте команду «cd» в консоли. Например, если скрипты хранятся в каталоге «C:\scripts», то нужно ввести команду «cd C:\scripts».
- Запустить скрипт: После того как вы перешли к нужному каталогу, можно запустить скрипт. Для этого введите имя скрипта в консоли и нажмите «Enter». Например, если скрипт называется «test.py», то нужно ввести команду «python test.py».
Таким образом, вы можете указать путь к скрипту через консоль PyCharm и запустить его для дальнейшей разработки и отладки. Этот метод является одним из наиболее эффективных и быстрых способов запуска скриптов в PyCharm.
Как использовать переменную окружения для указания пути к скрипту
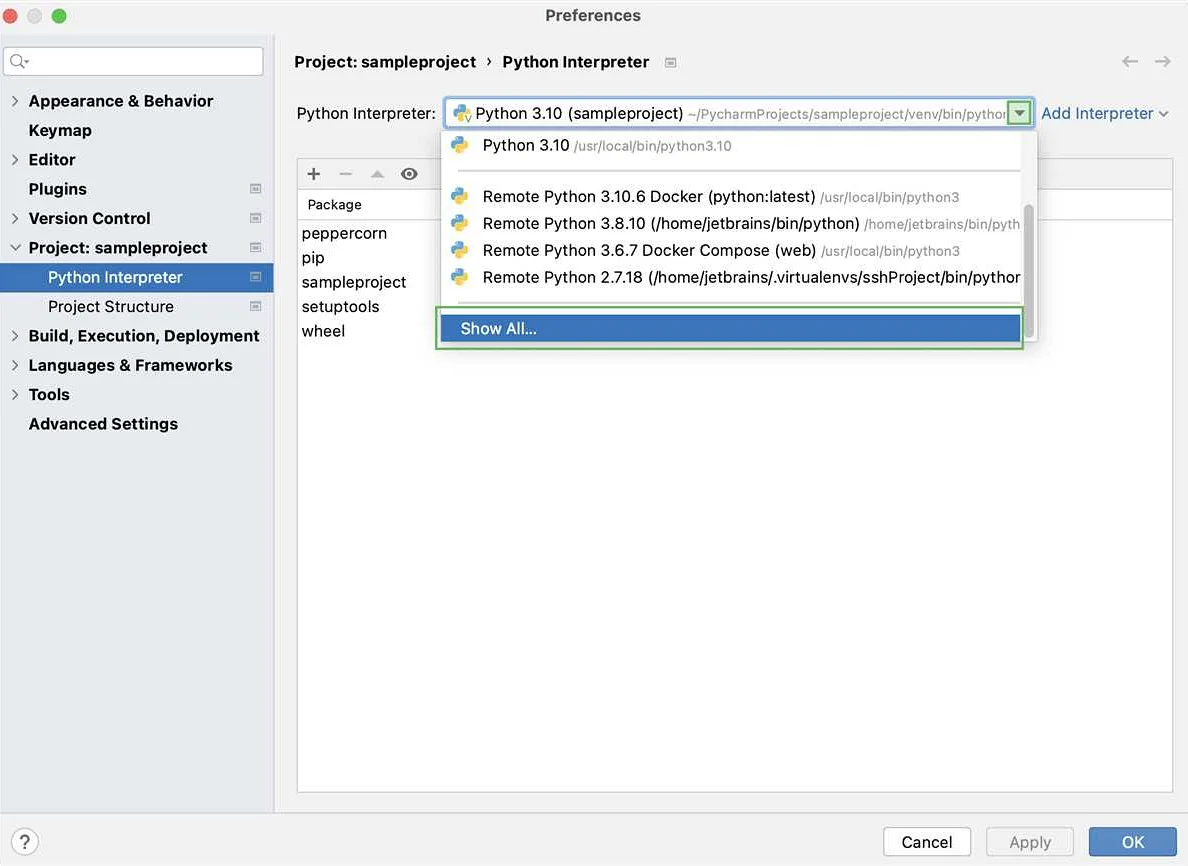
PyCharm — это удобная и популярная среда разработки для языка Python, которая позволяет легко создавать и отлаживать Python-приложения. Одним из важных аспектов при работе в PyCharm является указание пути к скрипту, который нужно запустить.
Для того, чтобы избежать ошибок при указании пути к скрипту, рекомендуется использовать переменную окружения. Таким образом, вы можете легко изменить путь к скрипту в будущем, не производя изменений в каждом файле, который ссылается на этот скрипт.
Чтобы создать переменную окружения, необходимо выполнить следующие шаги:
- Откройте меню «Пуск» на Windows или «Terminal» на Mac/Linux.
- Введите «переменные среды» (Windows) или «export» (Mac/Linux) в строке поиска.
- Нажмите на кнопку «Редактировать переменные среды» (Windows) или «Открыть файл» (Mac/Linux).
- Добавьте новую переменную окружения с именем «PYTHONPATH» и указанием пути к вашему скрипту.
- Сохраните изменения и закройте меню.
Теперь, когда вы создали переменную окружения, вы можете использовать ее в PyCharm для указания пути к своему скрипту. В PyCharm вы можете сделать это, выполнив следующие шаги:
- Откройте настройки вашего проекта в PyCharm (File -> Setting).
- Перейдите в раздел «Project Interpreter».
- Нажмите на значок «колесо зубчатое» в правом верхнем углу экрана.
- Выберите опцию «Add…».
- Укажите новый интерпретатор Python, используя переменную окружения PYTHONPATH.
- Сохраните изменения и закройте меню.
Теперь вы можете использовать ваш скрипт в PyCharm, используя переменную окружения PYTHONPATH.
Использование переменной окружения для указания пути к скрипту — это удобный и надежный способ, который позволяет легко изменять путь в будущем, в то же время избегая ошибок и потенциальных проблем при запуске скрипта.
Использование модуля os при указании пути к скрипту
Для корректного указания пути к скрипту в PyCharm можно использовать модуль os, который предоставляет удобный интерфейс для работы с операционной системой.
Для начала необходимо импортировать модуль os, для чего достаточно написать следующий код:
import os
Затем можно использовать функцию os.path.abspath, которая преобразует относительный путь к абсолютному. Например, если ваш скрипт находится в папке project и называется script.py, то можно указать путь к скрипту следующим образом:
script_path = os.path.abspath(«project/script.py»)
Таким образом, переменная script_path будет содержать абсолютный путь к скрипту, который можно использовать в PyCharm.
Также можно использовать функцию os.path.join, чтобы объединить несколько частей пути. Например, если ваш скрипт находится в директории project и необходимо указать путь к папке data, которая находится в этой же директории, то можно сделать следующее:
data_path = os.path.join(os.path.abspath(«project»), «data»)
Функция os.path.join автоматически добавит разделитель пути («/» или «\\»), в зависимости от операционной системы, что сделает код переносимым.
Таким образом, использование модуля os позволяет удобно указывать пути к скриптам в PyCharm, что упрощает работу с проектами.
Примеры указания пути к скрипту в PyCharm
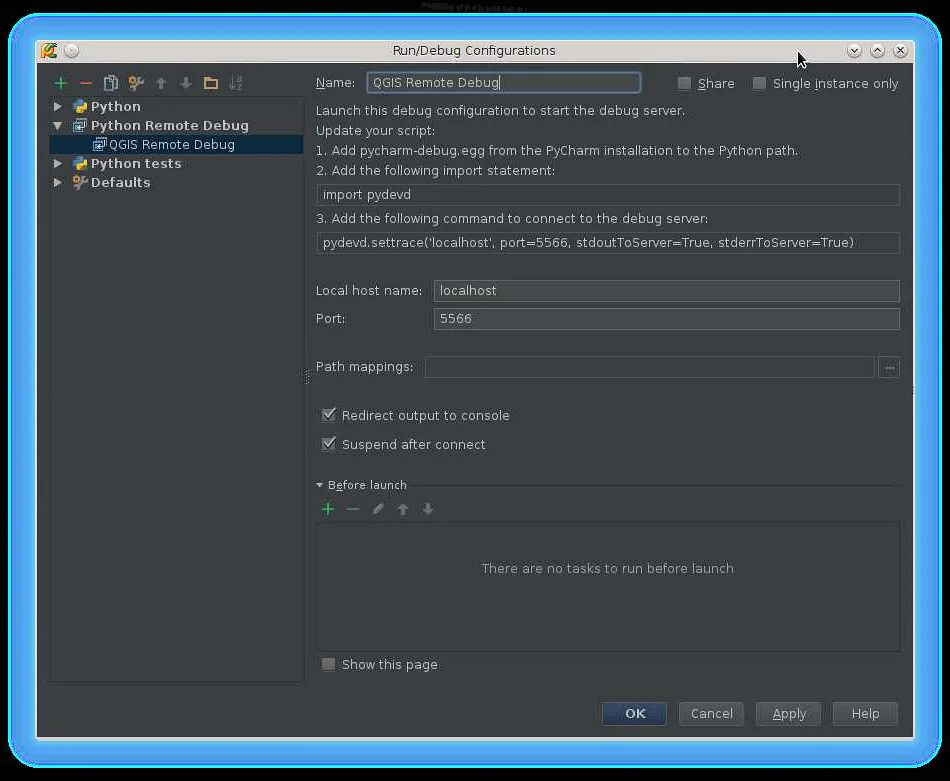
PyCharm — продвинутый IDE для Python, который позволяет легко редактировать, отлаживать и запускать Python-скрипты и проекты. Одним из наиболее фундаментальных аспектов при работе с PyCharm является указание пути к скрипту, который вы хотите выполнить.
Существует несколько способов, которыми вы можете указать путь к скрипту в PyCharm. Ниже приведены некоторые распространенные примеры:
Абсолютный путь к скрипту
Если ваш скрипт находится в определенном месте на жестком диске, можно указать путь к скрипту, используя его абсолютный путь. Например: C:\Users\Username\my_script.py.
Относительный путь к скрипту из текущей директории
Если скрипт находится в той же директории, что и ваш рабочий файл PyCharm, вы можете указать путь к скрипту относительно текущего каталога. Например: ./my_script.py.
Указание пути к скрипту через параметры командной строки
Вы также можете указать путь к скрипту, используя параметры командной строки, передаваемые во время выполнения. Это может быть полезно, если вы хотите назначить путь к скрипту динамически из другого скрипта или приложения. Например: python main.py -s my_script.py.
Указание пути к скрипту в настройках Run/Debug
Наконец, вы можете указать путь к скрипту, выбрав его в настройках Run/Debug PyCharm. Это может быть полезно, если вы часто выполняете одни и те же скрипты с разных мест на вашем компьютере. Для этого вы должны выбрать скрипт, который вы хотите выполнить, в настройках Run/Debug и затем указать каталог, где он находится.
Выводы
В данной статье мы рассмотрели несколько способов указать путь к скрипту в PyCharm. Каждый из этих способов имеет свои преимущества и недостатки, и выбранный вами метод будет зависеть от того, какой наиболее удобен и подходит вашей конкретной задаче.
Видео по теме:
Вопрос-ответ:
Как указать путь к скрипту в PyCharm?
Откройте PyCharm и выберите нужный проект. Затем откройте настройки (Settings) и выберите раздел Project: <project_name>. Найдите настройку Interpreter. В этом разделе вы можете указать путь к интерпретатору Python, который будет использоваться для запуска скрипта.
Если я укажу неправильный путь к скрипту в PyCharm, что произойдет?
Если путь к скрипту указан неправильно, PyCharm выдаст ошибку «File not found». В этом случае необходимо проверить, правильно ли указан путь.
Можно ли указать путь к файлу через терминал в PyCharm?
Да, можно. Для этого необходимо запустить терминал в PyCharm и ввести команду «python <path/to/file>».
Какие еще способы есть для указания пути к скрипту в PyCharm?
Кроме указания пути в настройках проекта, можно также указать путь в качестве аргумента при запуске скрипта через консоль PyCharm. Также можно использовать диалоговое окно «Открыть файл» для выбора нужного скрипта.
Что делать, если скрипт требует использования входных данных, расположенных в другой директории?
Если скрипт требует использования входных данных, расположенных в другой директории, необходимо указать полный путь к файлу в качестве аргумента при запуске скрипта в терминале PyCharm.
Как указать путь к скрипту, который расположен в виртуальной среде?
Для указания пути к скрипту, который расположен в виртуальной среде, необходимо сначала активировать эту среду в PyCharm. Затем можно указать путь к скрипту в настройках проекта, используя интерпретатор Python из виртуальной среды.
Можно ли указать относительный путь к скрипту в PyCharm?
Да, можно. Для указания относительного пути к скрипту необходимо использовать параметр «.» для текущей директории и «..» для перехода на уровень выше. Например: «../folder/script.py».
Рекомендации по указанию пути к скрипту в PyCharm
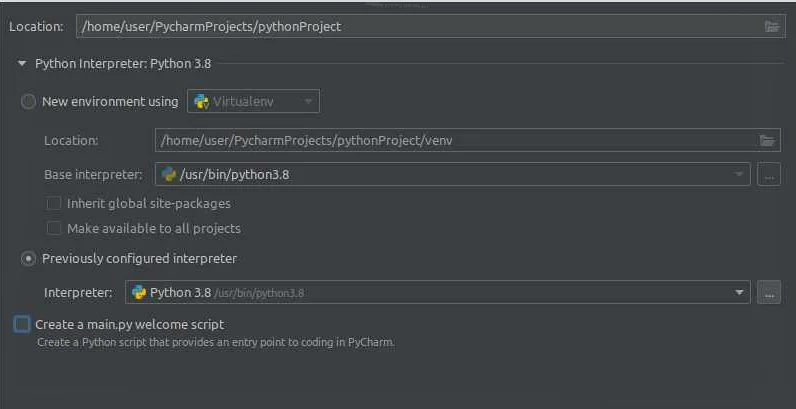
При работе с PyCharm, указание пути к скрипту может оказаться критически важным для успешной работы программы. В данной статье мы поделимся с вами несколькими рекомендациями по указанию пути к скрипту в PyCharm.
1. Используйте абсолютные пути
Для уверенности в работе вашей программы, рекомендуем использовать абсолютные пути к вашему скрипту. Абсолютный путь — это путь к скрипту, начиная от корневого каталога вашего компьютера. Это означает, что вы всегда сможете найти ваш скрипт независимо от местоположения ваших файлов.
2. Используйте переменные пути
Если вы работаете над проектом на нескольких компьютерах с разными путями к вашим файлам, рекомендуем использовать переменные пути. Например, вы можете создать переменную SCRIPT_PATH и присвоить ей значение пути к вашему скрипту. Затем в вашем коде вы можете использовать эту переменную.
3. Убедитесь, что путь к скрипту корректен
Перед запуском вашей программы, убедитесь, что путь к вашему скрипту корректен. В PyCharm вы можете открыть ваш скрипт и скопировать его путь из поля вверху. Затем вставьте этот путь в ваш код и убедитесь, что он соответствует реальному местоположению вашего скрипта.
4. Используйте относительные пути с осторожностью
Использование относительных путей к вашему скрипту может быть опасным. Если вы сменили положение вашего файла, то путь перестанет работать. Однако, в некоторых случаях, использование относительных путей может быть полезным. Например, если ваш скрипт находится в одной папке с вашими данными, то путь будет выглядеть как ./script_name.py.
Надеемся, эти рекомендации помогут вам правильно указать путь к вашему скрипту в PyCharm и улучшить работу вашей программы.
Ошибки при указании пути к скрипту и их решение
Указание пути к скрипту может вызвать ошибки, особенно если это происходит в PyCharm. Рассмотрим несколько распространенных проблем и их решение.
- Ошибка «FileNotFoundError» — возникает, когда файл скрипта не найден по указанному пути. Нужно проверить, правильно ли указан путь к файлу и существует ли файл на диске.
- Ошибка «PermissionError» — возникает, когда отсутствует разрешение на чтение или запись файла. Для решения проблемы стоит проверить права доступа к файлу и настроить правильные разрешения, если это необходимо.
- Ошибка «ModuleNotFoundError» — возникает, когда не найден подключаемый модуль или библиотека. Стоит проверить, правильно ли указан путь к модулю и находится ли он в одном каталоге с скриптом. Также нужно убедиться, что модуль установлен в Python.
Другим возможным решением является использование относительных путей к скрипту, а не абсолютных. Это поможет избежать ошибок при перемещении файлов или копировании их на другой компьютер.
В любом случае, при возникновении ошибок, связанных с указанием пути к скрипту, стоит тщательно проверить все настройки и пути в PyCharm и убедиться, что они правильно настроены.