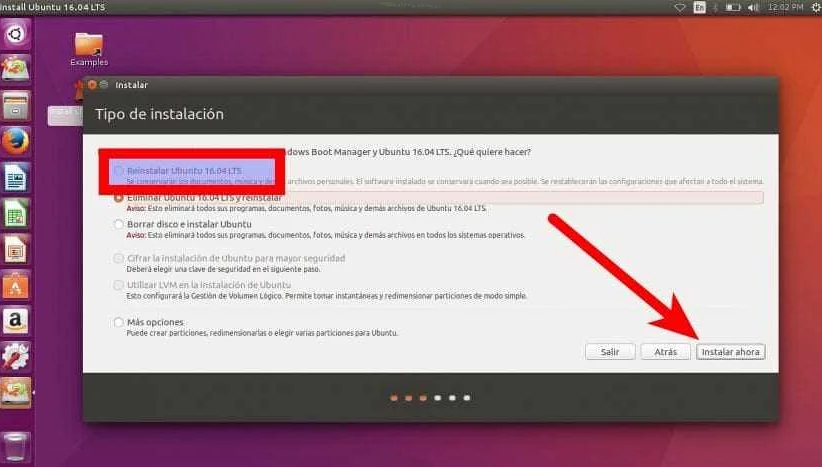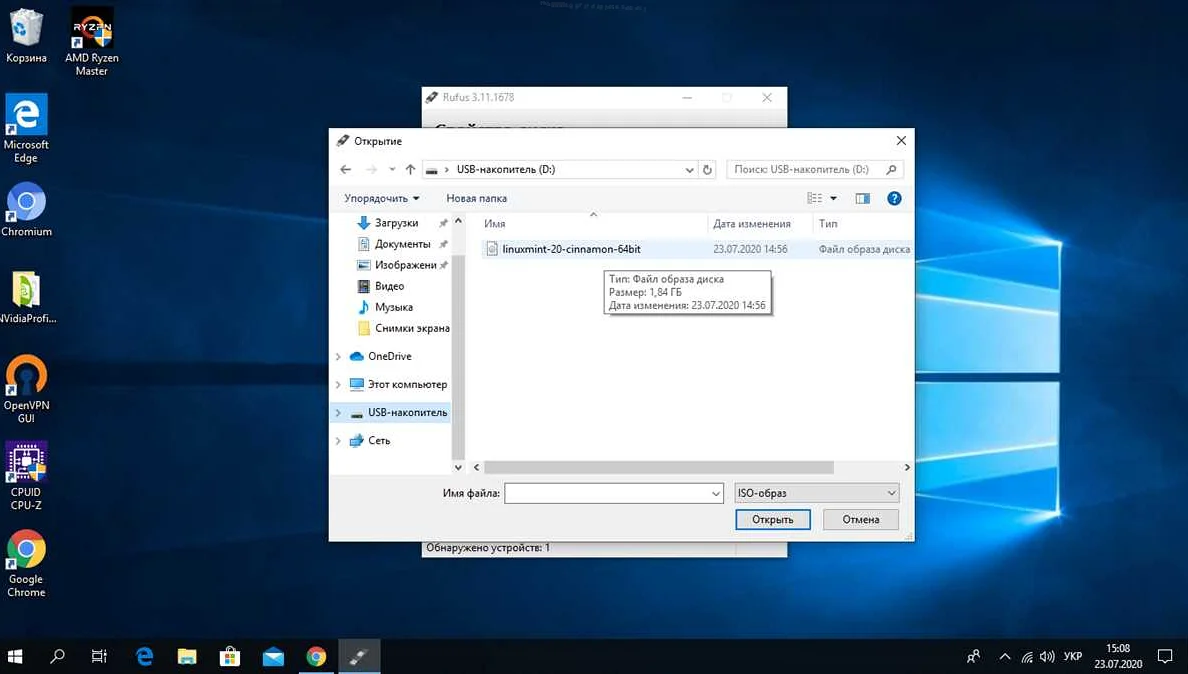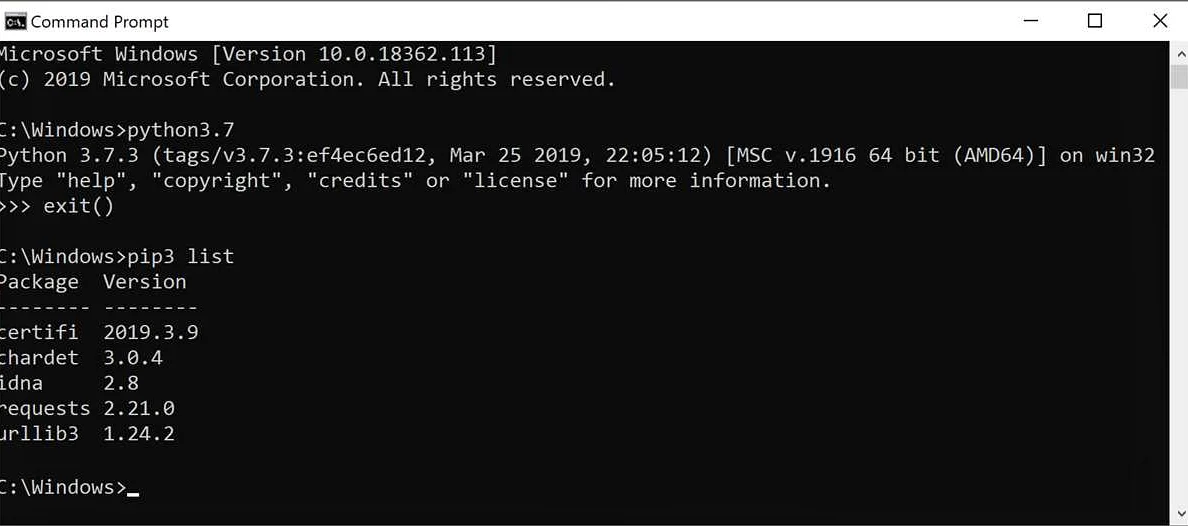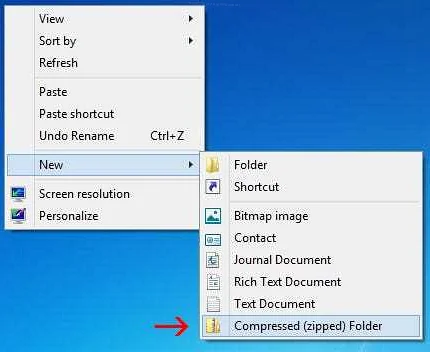Как переустановить Ubuntu без потери данных: подробная инструкция
Содержимое
- 1 Как переустановить Ubuntu без потери данных: подробная инструкция
- 1.1 Почему нужно переустанавливать Ubuntu?
- 1.2 Подготовка к переустановке Ubuntu
- 1.3 Создание резервной копии данных
- 1.4 Создание загрузочного USB-диска с Ubuntu
- 1.5 Переустановка Ubuntu с помощью загрузочного USB-диска
- 1.6 Восстановление резервной копии данных после переустановки Ubuntu
- 1.7 Проверка работоспособности системы
- 1.8 Удаление старой версии Ubuntu
- 1.9 Особенности переустановки Ubuntu на двойной загрузке
- 1.10 Вопрос-ответ:
- 1.10.0.1 Как переустановить Ubuntu без потери личных данных?
- 1.10.0.2 Как создать резервную копию важных данных?
- 1.10.0.3 Как загрузиться с установочного диска Ubuntu?
- 1.10.0.4 Можно ли переустановить Ubuntu без потери данных, используя LiveCD?
- 1.10.0.5 Какие данные следует сохранять перед переустановкой Ubuntu?
- 1.10.0.6 Какие настройки приложений следует сохранять перед переустановкой Ubuntu?
- 1.10.0.7 Какой диск следует выбрать для установки Ubuntu?
- 1.11 Часто задаваемые вопросы о переустановке Ubuntu
- 1.12 Видео по теме:
Узнайте, как переустановить Ubuntu на своем компьютере без потери данных с помощью подробных инструкций и рекомендаций. Восстановите работу вашей операционной системы без необходимости выполнять резервное копирование данных и переноса их на другой носитель благодаря нашей статье!
Если ваша операционная система Ubuntu начинает работать некорректно, переустановка системы может решить проблему. Однако, при этом возникает вопрос о том, как сохранить все свои личные файлы и данные. В этой статье мы рассмотрим, как переустановить Ubuntu без потери личных данных и как подготовиться к данному процессу.
Одна из главных причин, почему люди отказываются от переустановки операционной системы — это потеря всех данных на жестком диске. Однако, существует способ сохранить все свои личные файлы и данные при установке новой версии Ubuntu.
В данной статье мы расскажем о подготовительных мерах, которые необходимо принять перед переустановкой Ubuntu, а также о пошаговом руководстве по самому процессу переустановки. Будьте внимательны при выполнении каждого шага, чтобы избежать потери ваших данных и успешно переустановить вашу операционную систему Ubuntu.
Почему нужно переустанавливать Ubuntu?
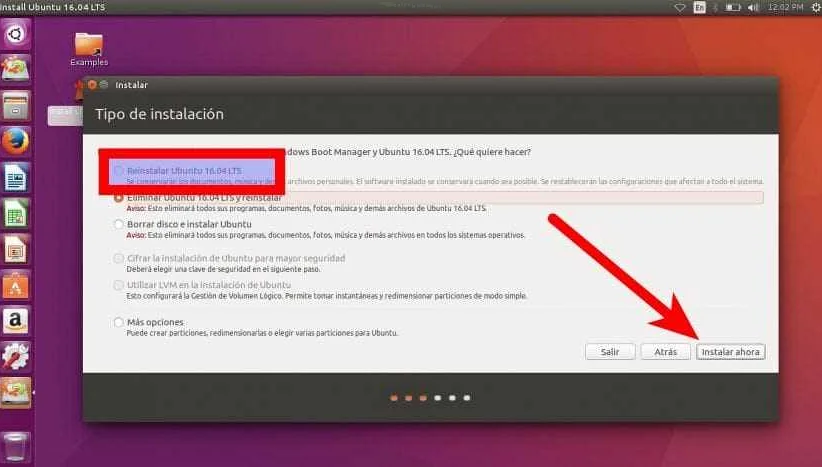
Переустановка операционной системы Ubuntu может быть необходима по ряду причин. Например, возможно Вы столкнулись с серьезными ошибками, которые невозможно исправить их другим способом. Или же Вы просто хотите полностью очистить систему и начать всё с чистой установки.
Также переустановка Ubuntu может быть полезна для установки новой версии системы, которая может предлагать более новые и полезные функции, либо предназначенную специально для Вашего оборудования.
Кроме того, переустановка Ubuntu может помочь решить проблемы с производительностью компьютера, например, при множественной установке и удалении программ, которые могут замедлять работу системы.
Важно отметить, что при переустановке Ubuntu можно сохранить личные данные, такие как фотографии, документы и другие файлы. Для этого необходимо выполнить правильные шаги и настроить систему перед переустановкой.
Таким образом, переустановка Ubuntu является важным и полезным процессом, который поможет решить различные проблемы и улучшить работу системы.
Подготовка к переустановке Ubuntu

Переустановка операционной системы – это серьезный шаг, поэтому важно правильно подготовиться к этому процессу. В первую очередь, необходимо сохраниеть все свои важные данные, например, документы, медиа-файлы, закладки браузера, пароли и другую информацию. Самый надежный способ сохранить свою информацию – это создать резервную копию.
Перед созданием резервной копии убедитесь, что у вас есть достаточно свободного места для хранения всех данных. Отличным вариантом будет использование внешнего жесткого диска, флешки или облачного хранилища. Операция может занять некоторое время, в зависимости от объема данных. Поэтому не забывайте о терпении и о том, что это важный шаг перед переустановкой Ubuntu.
После того, как вы сделали резервную копию, убедитесь, что вы имеете все необходимые диски для переустановки операционной системы. В случае с Ubuntu, скачайте образ диска (.iso) с официального сайта Ubuntu или купите готовый диск в магазине.
Если вы используете ноутбук и у вас есть ключевые данные, важно также проверить работу батареи и их заряд, чтобы запустить переустановку операционной системы без дополнительных неудобств или потерь данных.
Прежде чем начать процесс переустановки, не забудьте отключить все ненужные устройства от компьютера: принтеры, электронные книги, мобильные устройства и т.д.. Физически извлекайте их из портов своего компьютера. Это позволит избежать ошибок в процессе установки и не отнимет много времени, но на общее качество переустановки это может оказать значительное влияние.
И последнее, выпейте чашку ароматного чая или кофе, расслабьтесь и насладитесь процессом переустановки Ubuntu! Будьте уверены, что благодаря хорошо продуманной подготовке и вашему терпению, процесс переустановки операционной системы пройдет без проблем.
Создание резервной копии данных
Перед переустановкой операционной системы Ubuntu необходимо создать резервную копию всех важных данных. Это позволит избежать потери документов, фотографий и других файлов, которые могут быть важными для пользователя. Существует несколько способов создания резервной копии данных.
Способ 1: Копирование в облачное хранилище
Один из наиболее удобных способов создания резервной копии данных — это копирование в облачное хранилище. Пользователи могут использовать такие сервисы, как Dropbox, Google Disk и OneDrive, чтобы создать копию своих файлов и документов в облачном хранилище. Для этого необходимо зарегистрироваться в хранилище, загрузить на свой аккаунт файлы и документы, которые необходимо сохранить перед переустановкой операционной системы.
Способ 2: Копирование на внешний жесткий диск
Еще один способ создания резервной копии данных — это копирование на внешний жесткий диск. Это позволит сохранить все данные на другом носителе, который может быть использован для их восстановления после переустановки операционной системы Ubuntu. Для этого необходимо подключить внешний жесткий диск к компьютеру, скопировать все необходимые файлы на него и отключить его от системы. Таким образом, данные будут находиться в безопасности.
Способ 3: Использование специализированных программ
Существуют специализированные программы, которые позволяют создавать резервную копию данных перед переустановкой операционной системы. Они обычно позволяют выбирать только нужные файлы и документы, которые необходимо сохранить, и могут сохранять их в удобном формате. Некоторые из таких программ могут быть установлены в операционную систему Ubuntu, другие — используются на внешних носителях.
Создание загрузочного USB-диска с Ubuntu
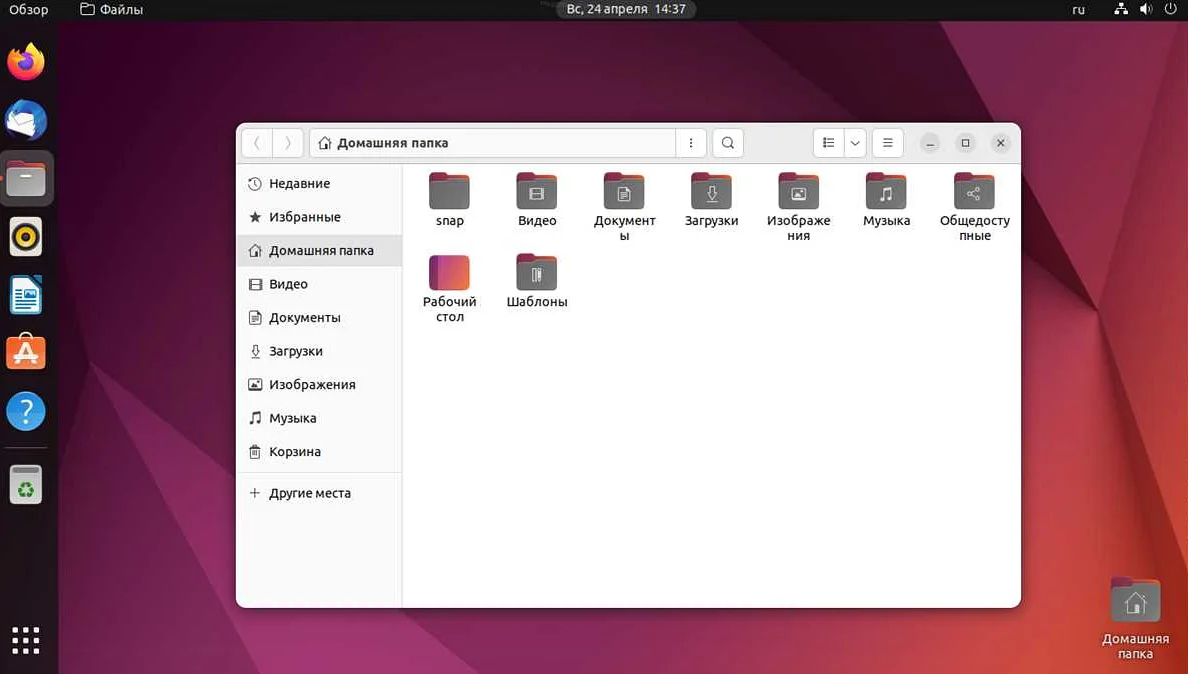
Если вы решили переустановить Ubuntu на своем компьютере, то вам понадобится загрузочный диск или флешка с операционной системой. На этой странице мы подробно расскажем, как создать загрузочный USB-диск с Ubuntu.
Шаг 1. Загрузите образ диска с Ubuntu
Первым шагом для создания загрузочного USB-диска с Ubuntu нужно загрузить образ диска с операционной системой. Убедитесь, что вы выбрали правильную версию Ubuntu и ее архитектуру — 32-битную или 64-битную. Образ можно загрузить с официального сайта Ubuntu https://ubuntu.com/download.
Шаг 2. Подготовьте флешку
После того, как вы загрузили образ диска Ubuntu, вставьте флешку в компьютер и отформатируйте ее. При форматировании могут потеряться все данные, поэтому не забудьте сделать резервную копию важных файлов.
Шаг 3. Создайте загрузочный диск с Ubuntu
Для создания загрузочного диска с Ubuntu используйте специальную программу Rufus, которую можно загрузить с официального сайта https://rufus.ie/. Откройте программу, выберите вашу флешку в качестве устройства и укажите путь к образу диска Ubuntu. После этого кликните кнопку «Старт» и дождитесь завершения процесса.
Шаг 4. Загрузите компьютер с загрузочной флешки
После того, как вы создали загрузочный диск с Ubuntu, вставьте его в компьютер и перезагрузите систему. Убедитесь, что в настройках BIOS загрузка устройств настроена на USB. После загрузки с флешки вы сможете установить Ubuntu на свой компьютер.
Переустановка Ubuntu с помощью загрузочного USB-диска
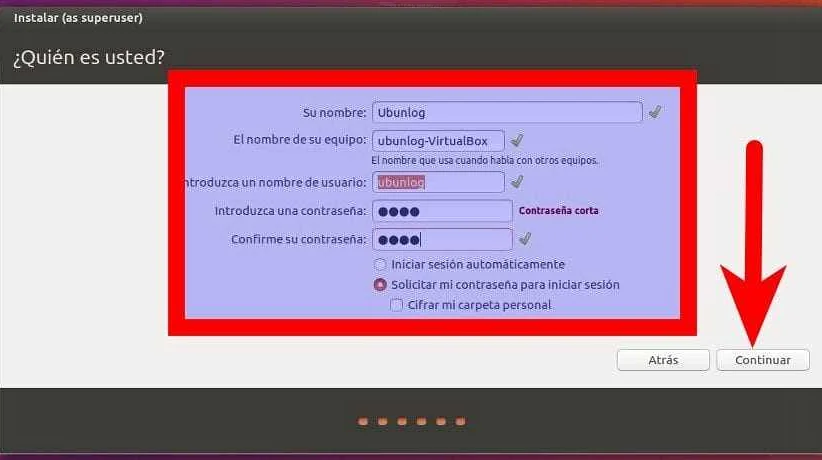
Переустановка Ubuntu – простой и быстрый процесс, который можно выполнить с помощью загрузочного USB-диска. С помощью USB-диска вы сможете загрузить новую версию операционной системы и переустановить ее. Все ваши личные данные, такие как фото, видео, документы и настройки, будут сохранены.
Перед тем как начать процесс переустановки Ubuntu, вам необходимо подготовить загрузочный USB-диск. Сначала, загрузите последнюю версию Ubuntu на ваш компьютер. Затем, скачайте программу, которая поможет вам создать загрузочный USB-диск. Рекомендуется использовать программу UNetbootin.
После установки программы на вашем компьютере, подключите USB-диск к компьютеру и откройте UNetbootin. Выберите файл Ubuntu, который вы загрузили, и выберите USB-диск в качестве места для создания загрузочного диска.
Перейдите к BIOS вашего компьютера и установите загрузку с USB-диска как первый приоритет. Затем, перезагрузите компьютер, чтобы начать процесс установки Ubuntu с помощью загрузочного USB-диска.Следуйте инструкциям, которые появляются на экране, и выбирайте необходимые настройки. Вы можете сохранить все свои данные, выбрав опцию обновить Ubuntu, или выполнить чистую установку, выбрав опцию удалить Ubuntu и установить новую копию.
После завершения процесса переустановки Ubuntu, вы увидите экран приветствия, и все ваши личные данные и настройки должны остаться на месте. Если возникли проблемы, связанные с сохранением ваших данных, выполните полную резервную копию на внешний жесткий диск перед началом процесса установки.
Теперь вы знаете, как переустановить Ubuntu с помощью загрузочного USB-диска. Этот процесс прост и безопасен. Не забудьте подготовить загрузочный USB-диск, прежде чем начать процесс установки.
Восстановление резервной копии данных после переустановки Ubuntu
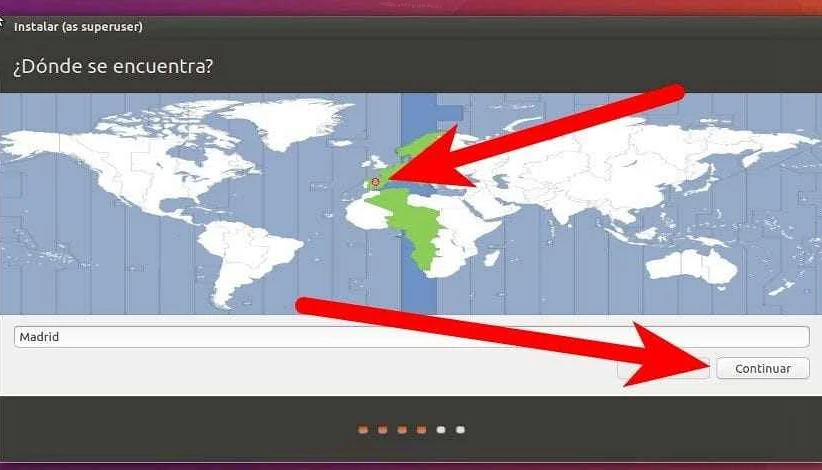
После успешного переустановления Ubuntu без потери личных данных, возможно восстановить резервную копию, созданную на этапе подготовки к установке новой системы. Для этого необходимо:
- Запустить программу-архиватор, которая использовалась для создания резервной копии.
- Найти файл резервной копии и открыть его.
- Выбрать опцию «извлечь» или «распаковать».
- Выбрать место, куда нужно извлечь данные.
- Дождаться завершения процесса восстановления данных.
После восстановления резервной копии данные должны быть доступны в полном объеме, как и до переустановки Ubuntu. В случае, если возникли сложности при восстановлении данных, рекомендуется обратиться к специалисту.
Важно помнить, что при восстановлении данных могут возникнуть проблемы с совместимостью версий программ и файлов. Если это произошло, возможно потребуется обновить или переустановить соответствующие программы. Также рекомендуется регулярно создавать резервные копии данных, чтобы в случае возникновения проблем с операционной системой можно было быстро восстановить работоспособность компьютера и основных данных.
Проверка работоспособности системы
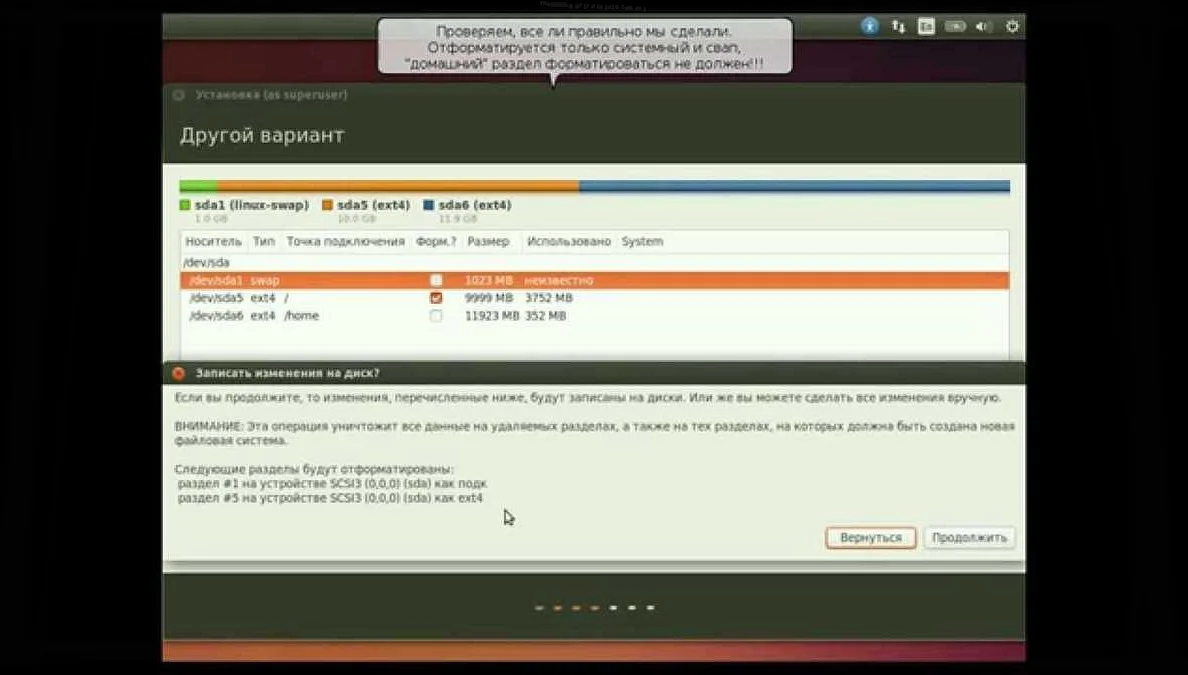
Перед тем, как начинать переустановку Ubuntu, важно убедиться в работоспособности системы. Вот некоторые действия, которые можно выполнить для этой цели:
1. Проверка соединения с Интернетом.
Убедитесь, что ваш компьютер подключен к Интернету. Попробуйте зайти на сайт Google, чтобы проверить доступность сети. Если сайт загружается, значит, ваше соединение с Интернетом работает исправно.
2. Проверка работоспособности дисков.
Убедитесь, что все ваши жесткие диски и внешние устройства работают исправно. Откройте на них несколько файлов, чтобы убедиться в их доступности. Если какой-то из дисков отказывается работать, вам необходимо исправить эту проблему перед переустановкой ОС.
3. Проверка работоспособности программного обеспечения.
Проверьте, что все необходимые программы, которые вы используете, работают исправно. Откройте каждую программу и проверьте, что она загружается и функционирует корректно.
4. Проверка наличия всех необходимых компонентов.
Убедитесь, что все драйвера и библиотеки, необходимые для вашего компьютера, установлены. Если что-то отсутствует, вам необходимо загрузить и установить нужные драйвера и библиотеки.
5. Проверка на вирусы.
Вы можете также проверить свою систему на вирусы, чтобы убедиться, что в системе нет вредоносного программного обеспечения. Можно воспользоваться антивирусным программным обеспечением, чтобы проверить компьютер на наличие вирусов.
Проверка работоспособности системы важный шаг перед переустановкой Ubuntu. Если вы убедились в исправности системы, можете приступать к переустановке ОС.
Удаление старой версии Ubuntu
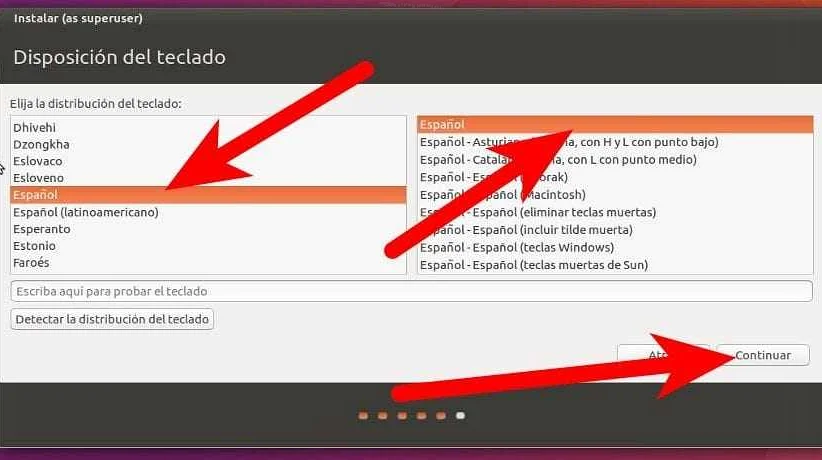
Перед установкой новой версии Ubuntu необходимо удалить старую, чтобы избежать конфликтов и проблем. В этом разделе мы расскажем, как правильно удалить старую версию операционной системы.
Перед началом процесса удаления рекомендуется создать резервную копию важных файлов и данных.
Существует несколько способов удаления старой версии Ubuntu:
- Переустановка: если вы планируете установить новую версию Ubuntu на том же разделе, где расположена старая, вы можете выбрать опцию «Переустановить Ubuntu» в процессе установки и новая версия будет установлена на место старой. В этом случае необходимо только выбрать опцию форматирования раздела, в котором установлена старая версия.
- Удаление раздела с Ubuntu: если вы хотите удалить всю операционную систему и освободить место на жестком диске, вы можете удалить раздел, на котором расположена старая версия Ubuntu. Для этого откройте «Диски», выберите раздел с Ubuntu и нажмите на кнопку удаления раздела.
- Удаление старых ядер: если вы хотите сохранить старую версию Ubuntu, но избавиться от старых ядер, которые занимают место на жестком диске, вы можете использовать команду sudo apt-get autoremove в терминале, чтобы удалить все ненужные ядра.
После удаления старой версии Ubuntu вы можете начать процесс установки новой версии.
Особенности переустановки Ubuntu на двойной загрузке

Когда Ubuntu установлена на компьютере в режиме двойной загрузки с другой операционной системой, переустановка может быть сложной и требует некоторых дополнительных шагов.
Первым шагом перед переустановкой необходимо создать резервную копию всех важных файлов и данных, так как переустановка может повлечь за собой потерю данных.
После создания резервной копии, необходимо загрузиться с установочного диска Ubuntu и выбрать опцию «Переустановить Ubuntu». Во время установки необходимо выбрать опцию «Заменить текущую операционную систему» и настроить разделы диска так, чтобы сохранить BCD (Boot Configuration Data) для второй операционной системы.
После завершения установки Ubuntu, необходимо восстановить BCD системы Windows, чтобы вторая операционная система была доступна при загрузке компьютера. Для этого можно использовать утилиту Bootrec.exe, входящую в состав системы Windows.
Переустановка Ubuntu на компьютере с двойной загрузкой может быть сложной и требует дополнительных шагов, но при правильном выполнении всех действий можно сохранить вторую операционную систему и все данные на компьютере. Не забудьте создать резервную копию важных файлов и данных перед началом переустановки.
Вопрос-ответ:
Как переустановить Ubuntu без потери личных данных?
Для переустановки Ubuntu без потери личных данных необходимо следовать нескольким простым шагам: 1. Создать резервную копию важных данных. 2. Загрузиться с установочного диска Ubuntu. 3. Выбрать опцию «Переустановить Ubuntu». 4. Следовать инструкциям мастера установки.
Как создать резервную копию важных данных?
Для создания резервной копии важных данных нужно выбрать файлы и папки, которые необходимо сохранить, и скопировать их на внешний носитель. В Ubuntu можно воспользоваться встроенным приложением Резервное копирование (Deja Dup). Его можно найти в Меню приложений.
Как загрузиться с установочного диска Ubuntu?
Чтобы загрузиться с установочного диска Ubuntu, нужно вставить его в компьютер и перезагрузить систему. После этого нужно выбрать загрузку с диска в меню загрузки системы. Это обычно делается при помощи клавиши F2, F11 или F12.
Можно ли переустановить Ubuntu без потери данных, используя LiveCD?
Да, можно. Для этого нужно загрузиться с LiveCD и выбрать опцию «Переустановить Ubuntu». При этом также следует выбрать опцию сохранения данных, чтобы не потерять их в процессе переустановки операционной системы.
Какие данные следует сохранять перед переустановкой Ubuntu?
Перед переустановкой Ubuntu следует сохранить все важные данные, включая документы, фотографии, музыку, видео и другие файлы. Также стоит сохранить настройки приложений, чтобы не пришлось настраивать их заново после переустановки операционной системы.
Какие настройки приложений следует сохранять перед переустановкой Ubuntu?
Перед переустановкой Ubuntu следует сохранить настройки приложений, такие как настройки браузера, настройки электронной почты, настройки социальных сетей и другие параметры. Для этого можно воспользоваться встроенными средствами приложений, например, в Firefox можно использовать расширение Firefox Sync.
Какой диск следует выбрать для установки Ubuntu?
Если на компьютере установлен только один жесткий диск, то следует выбрать его для установки Ubuntu. Если на компьютере установлены несколько жестких дисков, то следует выбрать тот диск, на который планируется установка операционной системы.
Часто задаваемые вопросы о переустановке Ubuntu
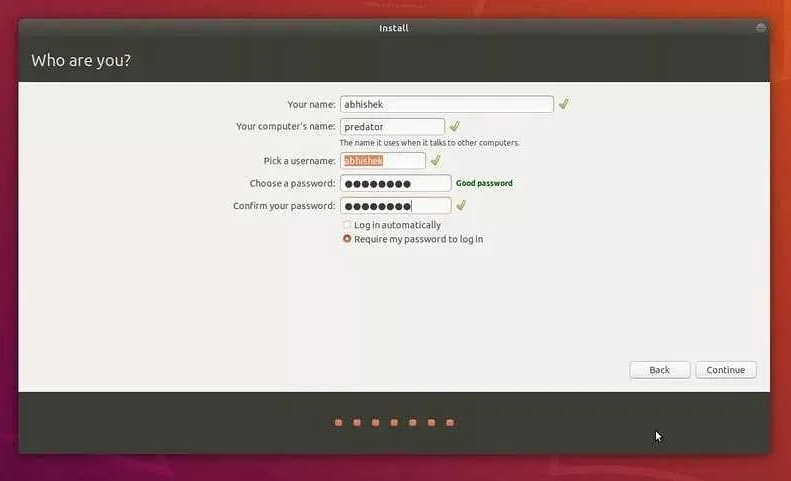
1. Что произойдет со моими файлами и настройками при переустановке Ubuntu?
Если вы выберете опцию «Сохранить документы и настройки», ваши файлы и настройки будут автоматически сохранены на внешний диск или в облачное хранилище. Если вы выберете опцию «Очистить диск и установить Ubuntu» либо «Другое», то все данные на диске будут удалены. Рекомендуется перед переустановкой сделать резервную копию важных файлов.
2. Необходимо ли создавать новую учетную запись при переустановке Ubuntu?
Вы можете создать новую учетную запись на этапе установки, либо использовать настройки существующей учетной записи, если ранее сохраняли файлы и настройки.
3. Могу ли я переустановить Ubuntu без загрузочного диска или флешки?
Да, вы можете использовать программу для создания загрузочной флешки или воспользоваться встроенной в Ubuntu программой «Дископровод» для создания загрузочного диска или флешки.
4. Сбросятся ли настройки BIOS или UEFI при переустановке Ubuntu?
Переустановка Ubuntu не должна влиять на настройки BIOS или UEFI, однако для сохранения настроек рекомендуется создать резервную копию.
5. Как узнать, какой тип установки (BIOS или UEFI) используется на моем компьютере?
Вы можете проверить тип установки в настройках BIOS или UEFI или в интерфейсе диспетчера загрузки ОС (Boot Manager).
6. Могу ли я переустановить Ubuntu с сохранением старой версии?
Да, вы можете переустановить Ubuntu с сохранением старой версии или установить новую версию, не удаляя старую.
7. Необходимо ли обновлять все программы после переустановки Ubuntu?
Рекомендуется обновить все установленные программы после переустановки, чтобы установить последние версии и исправления ошибок.
8. Могу ли я использовать те же пакеты программ после переустановки Ubuntu?
Да, вы можете использовать те же пакеты программ после переустановки Ubuntu, если вы сохраните список установленных пакетов с помощью команды «dpkg -l > packages.txt» перед переустановкой и установите их заново после переустановки с помощью команды «sudo dpkg -i < packages.txt».
9. Насколько сложно переустановить Ubuntu для начинающего пользователя?
Переустановка Ubuntu может показаться сложной для начинающих пользователей, но с помощью пошаговых инструкций и минимальных знаний терминала она может быть выполнена без проблем.
10. Какие могут быть проблемы при переустановке Ubuntu?
Среди проблем, которые могут возникнуть при переустановке Ubuntu, могут быть потеря важных данных, неправильно сконфигурированный диск, выбор неправильной опции при установке и другие проблемы, которые могут потребовать дополнительной настройки.
- Chosen variant of the boot installation failed
- Can’t install Ubuntu — error during install
- Errors were encountered while processing: (package_name)