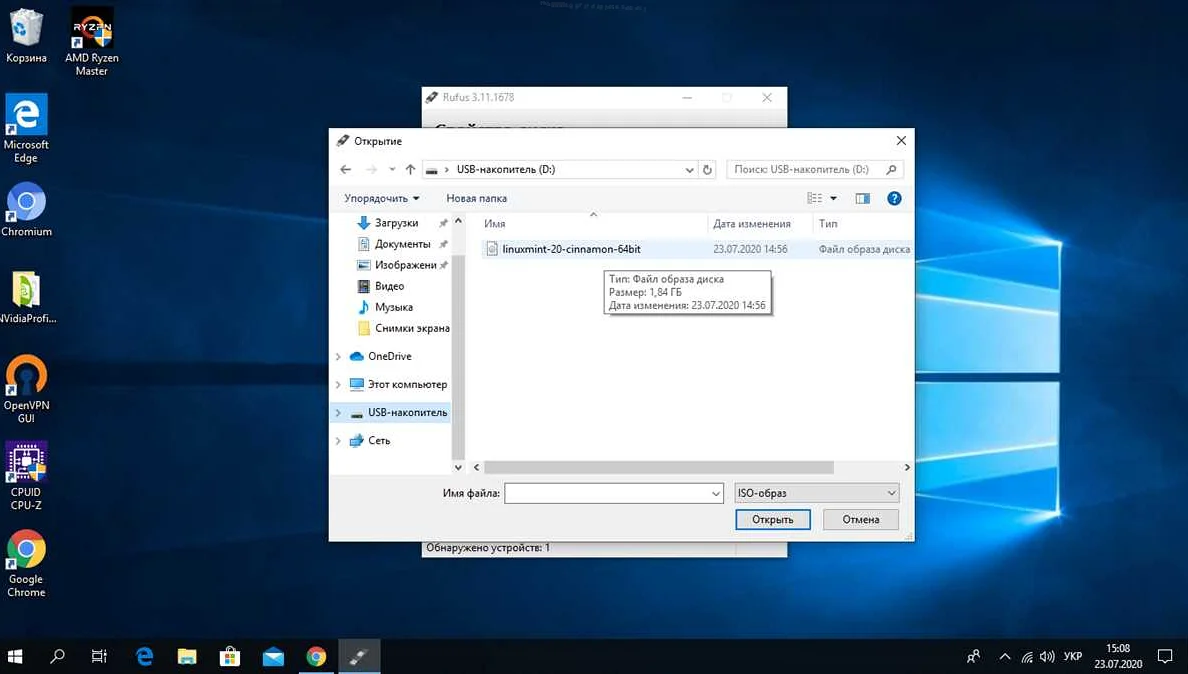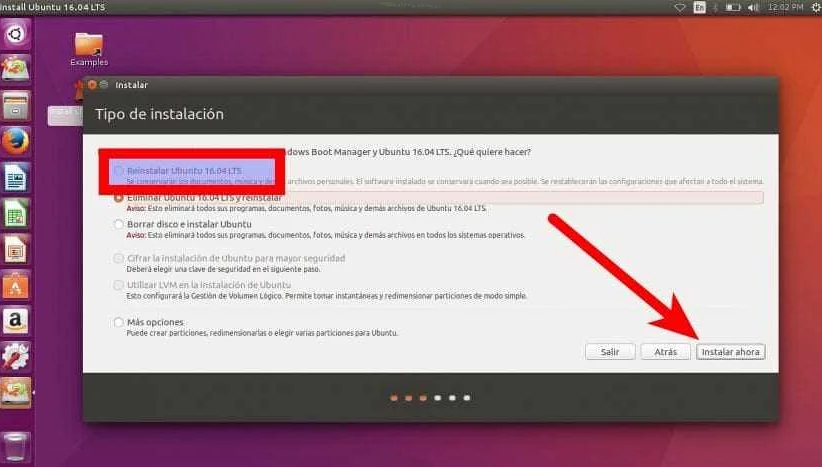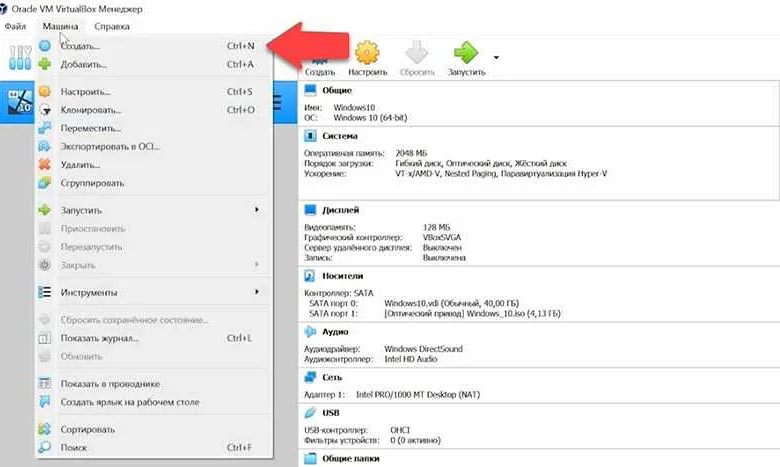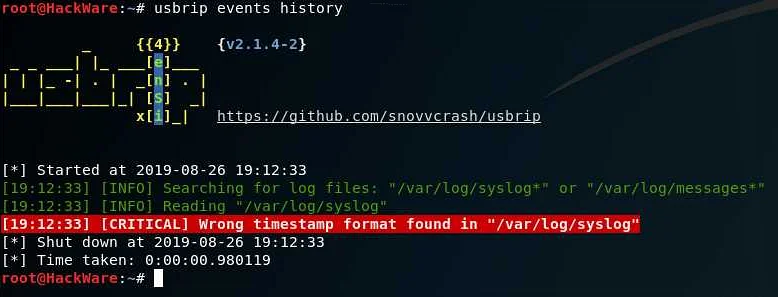Образ установки Ubuntu: пошаговая инструкция
Содержимое
- 1 Образ установки Ubuntu: пошаговая инструкция
- 1.1 Установка и настройка образа Ubuntu
- 1.2 Видео по теме:
- 1.3 Выбор и загрузка образа Ubuntu
- 1.4 Создание загрузочной флешки
- 1.5 Вопрос-ответ:
- 1.5.0.1 Какую версию Ubuntu лучше выбрать для установки?
- 1.5.0.2 Как загрузить образ Ubuntu на компьютер?
- 1.5.0.3 Какую программу использовать для записи образа Ubuntu на диск?
- 1.5.0.4 Какую систему файлов выбрать при установке Ubuntu?
- 1.5.0.5 Как настроить сеть в Ubuntu после установки?
- 1.5.0.6 Как настроить драйверы для графической карты в Ubuntu?
- 1.5.0.7 Как установить и настроить LAMP-сервер в Ubuntu?
- 1.6 Загрузка и установка Ubuntu на компьютер
- 1.7 Настройка графической оболочки и персонализация
- 1.8 Установка программ и приложений в Ubuntu
- 1.9 Настройка сети и подключение к Интернету
- 1.10 Настройка системы безопасности и защита от вирусов
- 1.11 Работа с файловой системой Ubuntu
- 1.12 Управление и настройка системных сервисов
- 1.13 Работа в командной строке Ubuntu
- 1.14 Решение проблем и устранение ошибок в Ubuntu
Хотите сохранить настройки и приложения после установки Ubuntu? Узнайте, как создать образ системы с помощью программы Clonezilla и восстановить его при необходимости.
Ubuntu — это один из самых популярных дистрибутивов Linux. Он разработан, чтобы облегчить жизнь пользователям и предоставить мощную операционную систему, которая может использоваться в различных областях, от программирования до веб-разработки и дизайна.
В этой статье мы рассмотрим шаг за шагом, как установить и настроить образ Ubuntu. Мы используем самый последний образ Ubuntu LTS (долгосрочная поддержка), который в настоящее время является стабильной версией.
Для установки Ubuntu необходимо выполнить несколько простых шагов, и весь процесс займет всего несколько минут. Кроме того, мы также рассмотрим настройку Ubuntu и основные действия, которые должны быть выполнены после установки, чтобы вы могли получить максимальную пользу от этой операционной системы.
Установка и настройка образа Ubuntu
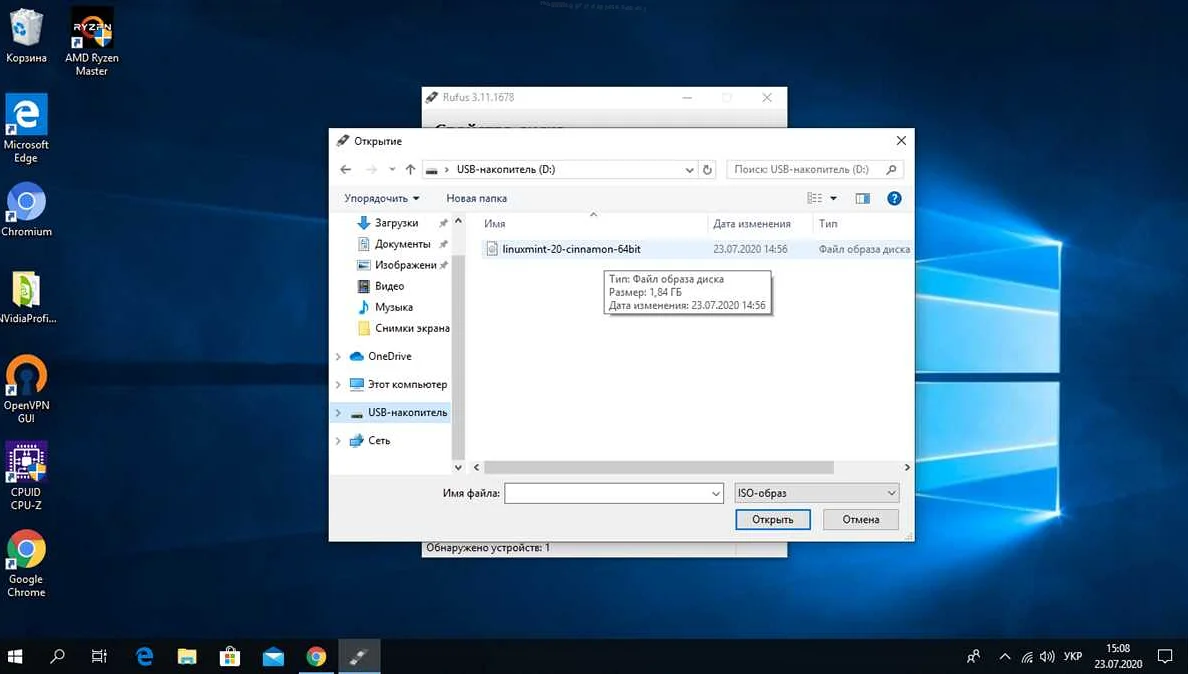
Ubuntu — это популярный дистрибутив Linux, который может быть установлен на компьютер или виртуальную машину. В этой статье мы рассмотрим процесс установки Ubuntu на ПК.
Шаг 1: Получение образа Ubuntu
Первым шагом в установке Ubuntu является загрузка дистрибутива с официального сайта ubuntu.com. Выберите нужную версию Ubuntu, которую хотите установить, и загрузите ISO-образ на свой компьютер.
Шаг 2: Создание загрузочной флешки
Чтобы начать установку Ubuntu, вам нужно создать загрузочную флешку с загруженным ISO-образом. Для этого вам понадобится программа для создания загрузочной флешки, например, Rufus или Etcher. После успешного создания загрузочной флешки перезагрузите компьютер и выберите загрузку с флешки в BIOS.
Шаг 3: Установка Ubuntu
После загрузки с флешки вы увидите меню установки Ubuntu. Следуйте инструкциям на экране, чтобы установить Ubuntu на свой компьютер. При этом вы можете выбрать различные настройки установки, включая локализацию, пароли и дополнительные программы для установки. После завершения установки Ubuntu перезагрузится и вы будете готовы использовать свой новый дистрибутив Linux.
Шаг 4: Настройка Ubuntu
После установки Ubuntu вы можете настроить его под свои нужды. Некоторые важные шаги, которые помогут вам настроить Ubuntu:
- Обновление программного обеспечения с помощью менеджера пакетов APT
- Настройка соединения с интернетом и работа с Wi-Fi
- Настройка обновлений и системной безопасности
В целом, установка и настройка Ubuntu — это процесс, который не требует высоких навыков работы с компьютером. Если вы хотите использовать чистую и быструю операционную систему с открытым исходным кодом, Ubuntu — это отличный выбор.
Видео по теме:
Выбор и загрузка образа Ubuntu
Перед тем, как установить Ubuntu на компьютер, необходимо выбрать и загрузить образ операционной системы. Образ Ubuntu можно скачать с официального сайта проекта, выбрав нужную версию в соответствии с конфигурацией вашего компьютера и предпочтениями.
На странице загрузки вы можете выбрать, какую версию Ubuntu установить, имеется выбор между долгосрочной (LTS) версией, которая рекомендуется для стабильной работы, и последней версией, которая содержит последние обновления и функции. Кроме того, обязательно выберите тип образа: desktop или server. Desktop используется для установки на настольные компьютеры и ноутбуки, а server — для установки на серверы.
Когда вы выбрали нужную версию Ubuntu, необходимо скачать соответствующий образ операционной системы. Для загрузки образа щелкните по ссылке на странице загрузки, и сохраните файл .iso на свой компьютер. После того, как образ загружен, его нужно записать на флеш-накопитель или DVD-диск с помощью специальных программ, таких как Rufus или Etcher.
Образ Ubuntu готов к использованию, и вы готовы к установке операционной системы на свой компьютер!
Создание загрузочной флешки
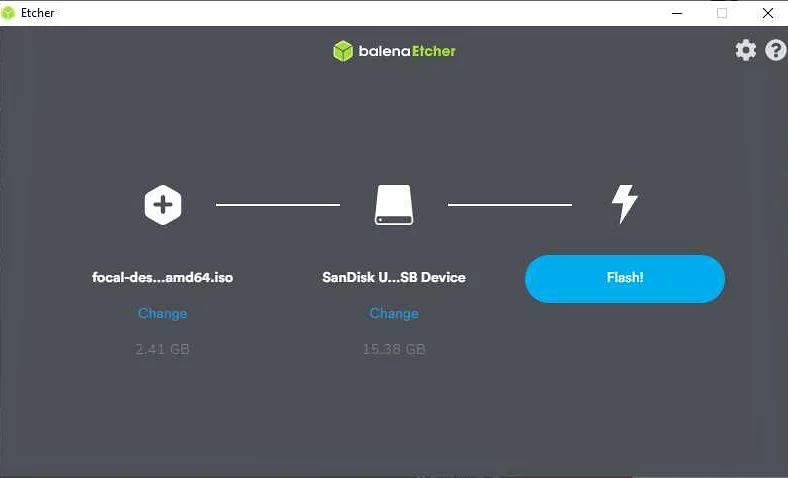
Для установки операционной системы Ubuntu необходимо создать загрузочную флешку. Для этого понадобится:
- Флешка (минимум 4 Гб)
- Образ Ubuntu
- Программа для записи образа (например, Rufus)
Шаги:
- Скачайте образ Ubuntu в формате ISO или IMG.
- Соедините флешку с компьютером и откройте программу для записи образа.
- Выберите из списка свой USB-накопитель.
- Укажите скачанный образ Ubuntu, который вы хотите записать на свой носитель.
- Нажмите на кнопку «START» и дождитесь окончания процесса.
После завершения процесса вы получите загрузочную флешку с установочным образом Ubuntu. Теперь вы готовы к установке системы.
Вопрос-ответ:
Какую версию Ubuntu лучше выбрать для установки?
Выбор версии зависит от конкретных требований и назначения установки. Для начинающих пользователей рекомендуется выбирать стабильную версию LTS (Long-Term Support), которая будет получать обновления безопасности в течение 5 лет. Если нужно использовать самые новые версии приложений, можно выбрать последнюю стабильную версию Ubuntu.
Как загрузить образ Ubuntu на компьютер?
Для загрузки образа Ubuntu необходимо сначала скачать образ с официального сайта Ubuntu на компьютер, затем записать образ на DVD или флеш-накопитель с помощью специальной программы записи дисков. После этого можно использовать записанный диск или флеш-накопитель для установки Ubuntu.
Какую программу использовать для записи образа Ubuntu на диск?
Для записи образа Ubuntu на DVD можно использовать такие программы, как Nero, Alcohol 120%, UltraISO и другие. Для записи образа на флеш-накопитель можно использовать такие программы, как Rufus, UNetbootin, Etcher и другие.
Какую систему файлов выбрать при установке Ubuntu?
Рекомендуется использовать систему файлов ext4, так как она является стандартной для Ubuntu и обеспечивает высокую скорость работы и возможность монтирования разделов в режиме записи.
Как настроить сеть в Ubuntu после установки?
Для настройки сети в Ubuntu можно использовать Network Manager, который позволяет подключаться к сети Wi-Fi и настраивать сетевые соединения. Для этого нужно включить Network Manager в настройках системы и выбрать нужную сеть для подключения.
Как настроить драйверы для графической карты в Ubuntu?
Для настройки драйверов для графической карты в Ubuntu можно использовать драйверы, которые предлагаются в менеджере драйверов или скачать драйверы с сайта производителя. После установки драйверов следует перезагрузить систему.
Как установить и настроить LAMP-сервер в Ubuntu?
Для установки и настройки LAMP-сервера в Ubuntu нужно установить пакеты Apache, MySQL и PHP (или другого языка программирования). После этого нужно настроить Apache, MySQL и PHP в файле конфигурации. После настройки следует запустить службы Apache и MySQL и проверить работоспособность LAMP-сервера.
Загрузка и установка Ubuntu на компьютер
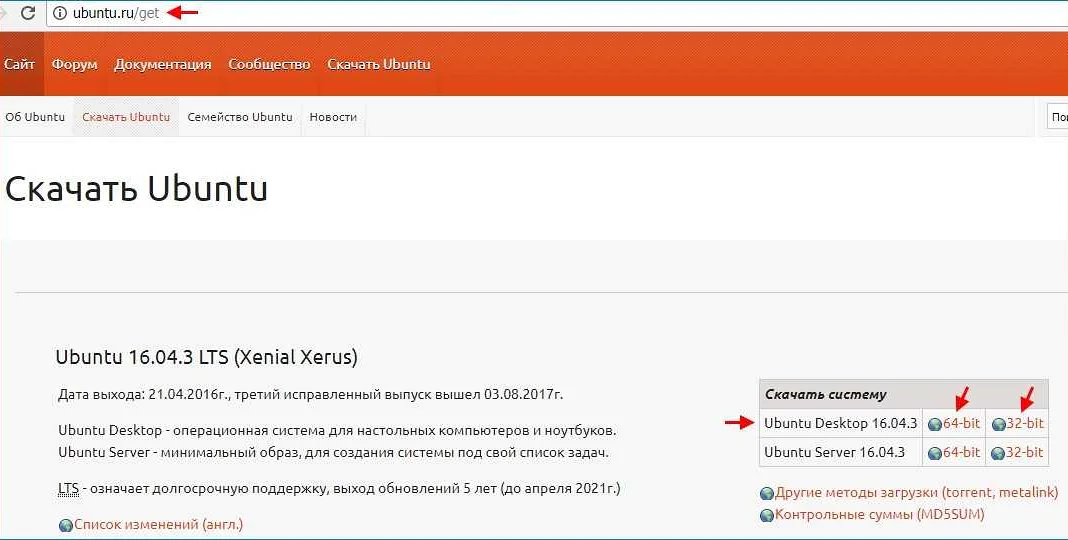
Ubuntu – это один из самых популярных и удобных дистрибутивов Linux. Установка на компьютер Ubuntu Linux – это простой и быстрый способ получить доступ ко множеству бесплатных и открытых приложений, которые могут быть использованы в Бизнесе и повседневной жизни.
Установка Ubuntu может быть выполнена с использованием Live-CD, Live-USB, как двойная система вместе с Windows или как настоящая замена Windows. Для загрузки Ubuntu с Live-CD или Live-USB вам нужно загрузить образ Ubuntu и записать его на CD/DVD или USB-накопитель.
После записи образа Ubuntu на носитель, вставьте его в компьютер и перезагрузите систему. Настроить загрузку с CD/DVD-дисков или USB накопителей можно в BIOS или в boot меню которое доступно при загрузке OS. Настройки различаются в зависимости от модели материнской платы и производителя BIOS. После этого компьютер загрузится с Ubuntu и вы будете иметь возможность ее установить на свой жесткий диск.
Во время установки Ubuntu на компьютер, вы можете выбрать множество опций, таких как язык, выбор диска, размер разделов, имеет несколько опций выбора приложений, которые будут установлены в Ubuntu, вы можете выбрать их по желанию. После выбора всех необходимых опций установка начнется. Завершится установка Ubuntu Linux через несколько минут, после чего вы сможете войти в систему и начать использовать ее.
Настройка графической оболочки и персонализация
После установки Ubuntu вы можете настроить графическую оболочку и персонализировать свою систему.
Для изменения оформления рабочего стола и меню приложений перейдите в «Настройки системы» и выберите «Вид» в разделе «Персонализация». Здесь можно выбрать тему оформления, иконки, шрифты и фоновое изображение.
Для добавления или удаления ярлыков на рабочем столе просто перетащите нужный файл или приложение на рабочий стол. Также вы можете настроить отображение элементов панели задач и запуска приложений.
Дополнительные настройки графической оболочки могут быть выполнены с помощью установки и настройки различных тем и расширений для GNOME или другой используемой оболочки.
Кроме изменения внешнего вида, вы также можете настроить поведение системы. Например, изменить порядок закрытия приложений при нажатии на кнопку «Выключение» или настроить автозапуск приложений при запуске системы.
Общее впечатление от использования Ubuntu может быть улучшено благодаря настройке графической оболочки и приведению системы в соответствие с вашими предпочтениями и потребностями.
Установка программ и приложений в Ubuntu
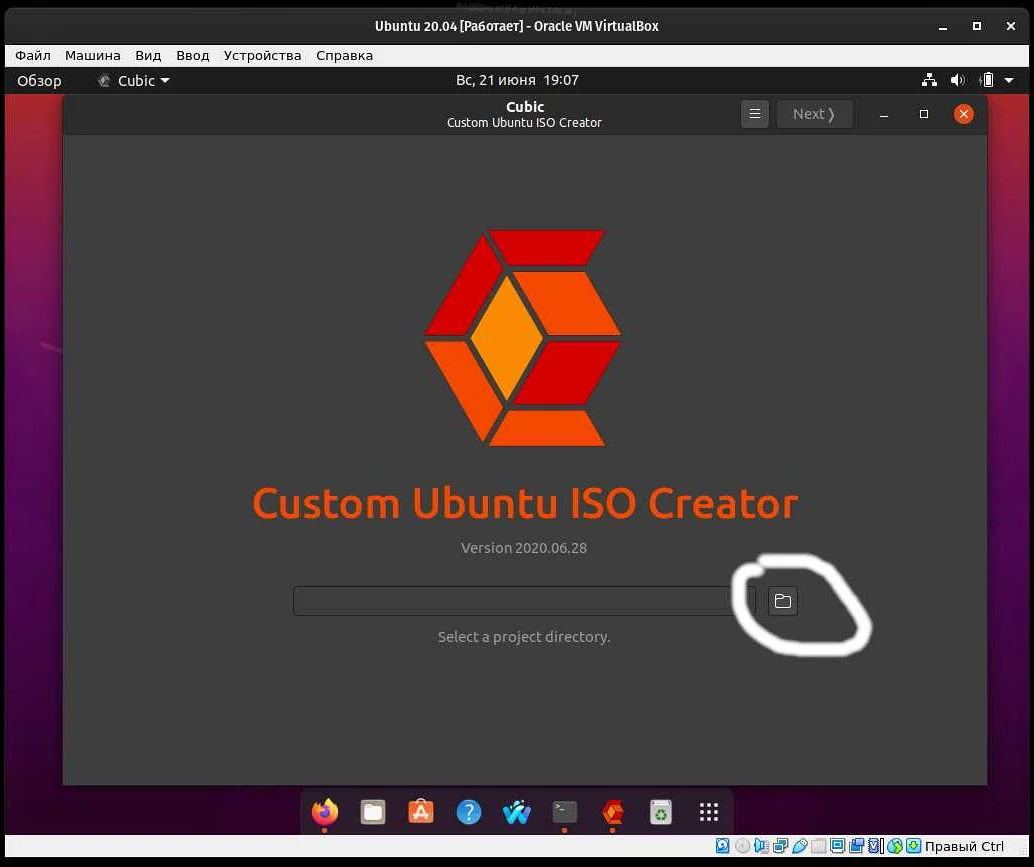
Ubuntu предлагает большое количество программ и приложений. Установить любой из них очень легко. Существует несколько способов установки программ в Ubuntu.
Первый и наиболее популярный способ — это использование менеджера приложений Ubuntu. Он предустановлен в системе и позволяет искать и устанавливать приложения. Для запуска менеджера приложений необходимо выбрать «Ubuntu Софтвер» в меню приложений. После этого можно вводить название приложения или использовать поиск по категориям. Когда нужное приложение найдено, достаточно нажать на кнопку «Установить» и подтвердить действие.
Еще один способ установки — это использование терминала. Для установки приложения через терминал необходимо открыть его (Ctrl+Alt+T). Далее следует ввести команду «sudo apt-get install [название приложения]» и подтвердить установку. Команда «sudo» говорит о том, что установка будет произведена с правами администратора.
Также стоит отметить, что в Ubuntu существует большое количество приложений, которые можно установить без подключения к интернету. Для этого необходимо скачать .deb-файл приложения с официального сайта и установить его. Это можно сделать двойным щелчком по скачанному файлу.
Наконец, возможно использование специальных пакетов для установки приложений. Например, Snap — это система управления пакетами, которая позволяет легко и быстро устанавливать приложения. Для использования пакетов Snap необходимо выполнить инструкцию по установке на официальном сайте.
Настройка сети и подключение к Интернету
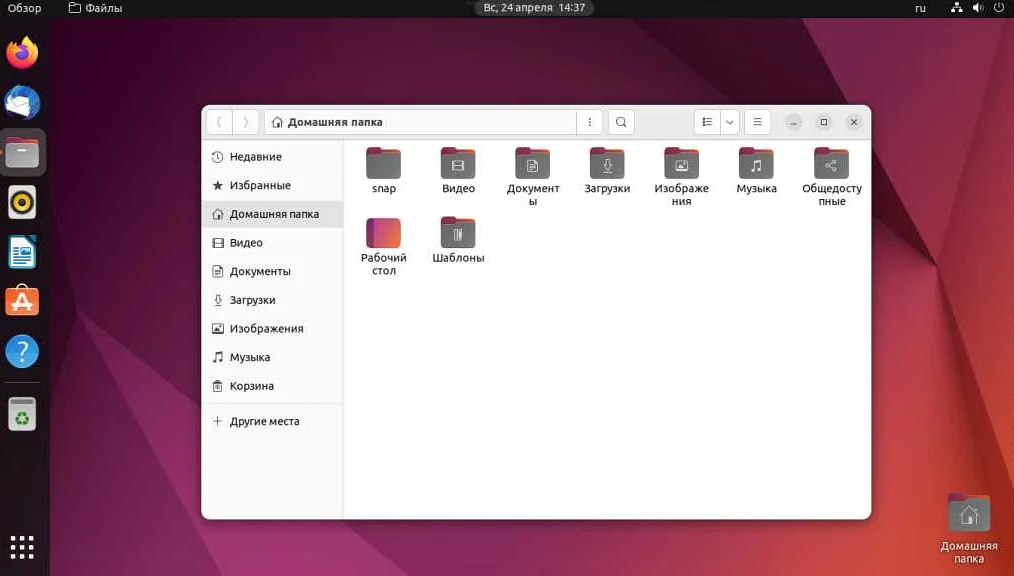
Для того, чтобы успешно подключиться к Интернету на своей Ubuntu-машины, сначала необходимо настроить сетевые настройки. Сделать это можно в разделе «Настройки системы». Нажмите на иконку «Настройки» в верхнем правом углу экрана и выберите «Сеть».
Далее настройте сетевой интерфейс и подключение к Wi-Fi или Ethernet сети, введя логин и пароль, если они требуются.
Если вы находитесь в Wi-Fi сети, выберите необходимую точку доступа и введите пароль Wi-Fi сети. Если вы подключаетесь к Ethernet, настройте параметры подключения, такие как IP-адрес, шлюз и DNS-сервер.
Чтобы проверить, работает ли ваше подключение, откройте браузер и введите любую веб-страницу в адресной строке. Если всё настроено правильно, вы должны увидеть страницу.
Наконец, если вы столкнулись с какими-либо проблемами в процессе настройки сети и подключения к Интернету, обратитесь к документации Ubuntu или воспользуйтесь поиском решений в Интернете.
Настройка системы безопасности и защита от вирусов
Одной из главных задач при установке и настройке операционной системы Ubuntu является обеспечение ее безопасности от потенциальных угроз. В этом случае, важно следует нескольким основным принципам:
- Установка обновлений: Почти все производители программного обеспечения регулярно выпускают обновления для своих программ. Эти обновления содержат исправления ошибок и дополнительные функции, но также могут содержать исправления безопасности. Поэтому важно регулярно проверять наличие обновлений и устанавливать их.
- Управление правами пользователей: В Ubuntu есть система управления правами пользователей, которая позволяет определить, какие действия могут осуществлять пользователи, имеющие доступ к системе. Необходимо быть внимательным при назначении прав пользователей и не предоставлять им больше прав, чем необходимо.
- Установка антивирусного программного обеспечения: Так же, как и на других операционных системах, на Ubuntu может появиться риск заражения вирусами и другим вредоносным ПО. В этом случае рекомендуется использовать антивирусное ПО, которое поможет обнаруживать и удалять вредоносные программы.
- Настройка брандмауэра: Брандмауэр — это встроенное программное обеспечение, которое позволяет блокировать доступ к системе извне и управлять трафиком. В Ubuntu также есть встроенный брандмауэр, который можно настроить в соответствии с требованиями безопасности, чтобы защитить систему от потенциальных угроз.
- Шифрование диска: Важным шагом для защиты данных может стать шифрование диска. Если диск будет зашифрован, то данные, хранящиеся на нем, будут недоступны без правильного пароля. В Ubuntu есть программы, которые позволяют шифровать диск и защищать данные от несанкционированного доступа.
Работа с файловой системой Ubuntu
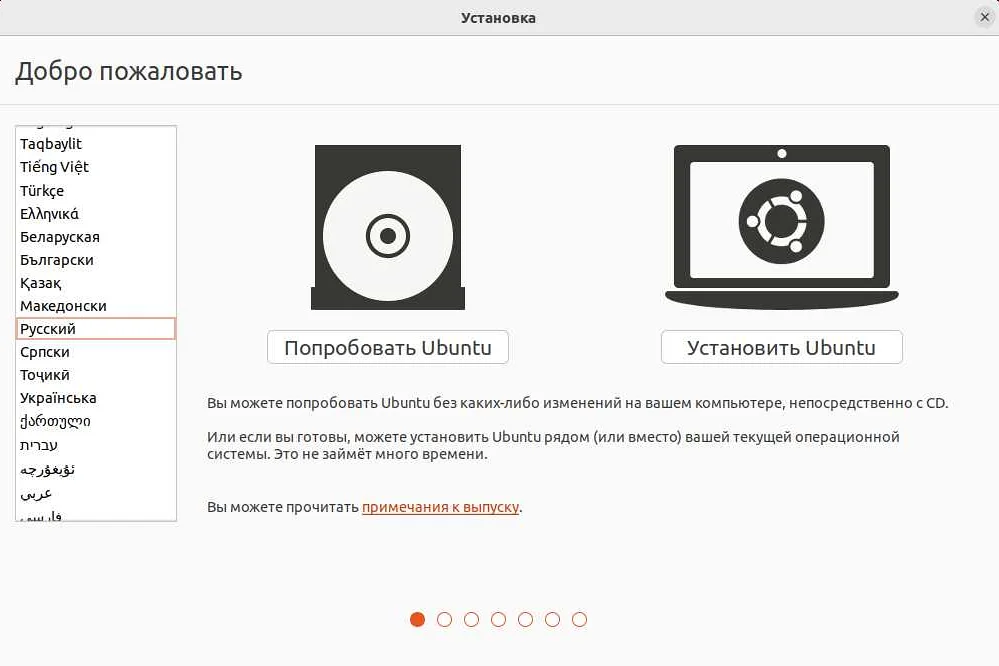
Ubuntu использует файловую систему ext4, которая способна обрабатывать файлы больших размеров. Все файлы и папки находятся в корневой директории, обозначенной символом /
Один из способов управления файлами и папками в Ubuntu — это терминал. К примеру, команда cd /home перейдет в директорию home, а команда ls -l покажет список файлов в текущей директории в виде таблицы с информацией о каждом файле, включая его размер, права доступа и дату последней модификации.
Программа-файловый менеджер на Ubuntu называется Nautilus. В нем можно управлять файлами и папками, копировать и перемещать их, создавать новые папки, изменять права доступа и многое другое.
Для создания новых файлов можно использовать текстовый редактор, такой как Gedit. Кроме того, можно использовать создать файл через терминал с помощью команды touch.
Также, в Ubuntu есть файловая система, специально предназначенная для обмена данными между пользователями и несколькими устройствами — это /media. В этом каталоге монтируются все внешние устройства (флешки, жесткие диски) и сетевые папки.
Заключительно, Ubuntu предоставляется множество инструментов для управления файлами и папками, такие как терминал, файловый менеджер, текстовый редактор, и другие. Эти инструменты позволяют легко управлять файлами и папками, необходимыми для вашей работы.
Управление и настройка системных сервисов
Для управления системными сервисами в Ubuntu можно использовать утилиту systemd. Она предоставляет возможность управлять запуском, остановкой, перезапуском и настройкой сервисов, а также отображать их статус.
С помощью команд systemctl можно запустить сервис, например:
- sudo systemctl start apache2 — запуск сервера Apache;
- sudo systemctl start mysql — запуск сервера MySQL.
Аналогично можно использовать команды для остановки, перезапуска и настройки сервисов:
- sudo systemctl stop имя_сервиса — остановка сервиса;
- sudo systemctl restart имя_сервиса — перезапуск сервиса;
- sudo systemctl enable имя_сервиса — автозапуск сервиса при старте системы;
- sudo systemctl disable имя_сервиса — отключение автозапуска сервиса.
Для просмотра статуса сервиса можно использовать команду systemctl status имя_сервиса.
Кроме того, с помощью утилиты update-rc.d можно настроить автозапуск сервисов в старых версиях Ubuntu.
Работа в командной строке Ubuntu
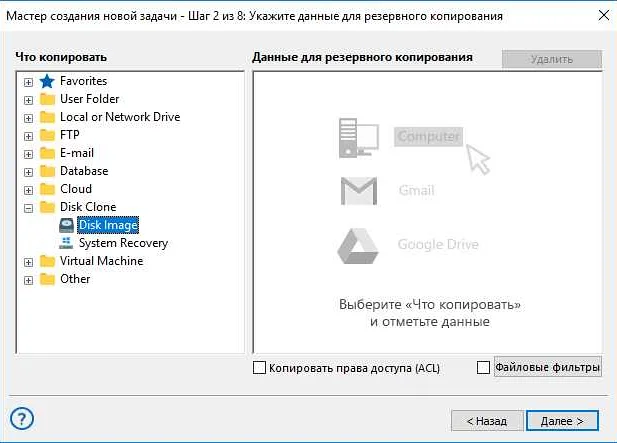
Командная строка — это интерфейс для взаимодействия с операционной системой Ubuntu через текстовый терминал. Она предоставляет пользователю возможность управления системой через ввод команд и операций в терминале.
Чтобы открыть терминал, нужно нажать сочетание клавиш Ctrl+Alt+T. Далее можно задавать всевозможные запросы, например, установить пакет, перезагрузить систему и т.д.
Команды — это основные инструменты для работы в терминале. Команды могут быть очень простыми, например, вывод текущей директории (pwd), или сложными, например, создание нового пользователя.
Для того чтобы узнать о доступных командах, можно воспользоваться командой man (кратко от manual) и название команды с аргументами, к которой вы хотите получить доступ.
Еще одним полезным инструментом является тип команды. Он позволяет определить тип файла (видео, фото, текст, архив) и использовать определенный софт для запуска.
Все пользователи могут работать в командной строке Ubuntu, без различий.
Вывод команд может быть сохранен в файл или использован в качестве переменной при выполнении другой команды.
- Командная строка Ubuntu предоставляет пользователю возможность управления системой через ввод команд и операций в терминале.
- Чтобы открыть терминал, нужно нажать сочетание клавиш Ctrl+Alt+T.
- Команды — это основные инструменты для работы в терминале.
- Для того чтобы узнать о доступных командах, можно воспользоваться командой man и название команды с аргументами.
- Еще одним полезным инструментом является тип команды, позволяющий определить тип файла и использовать определенный софт для запуска.
- Вывод команд может быть сохранен в файл или использован в качестве переменной при выполнении другой команды.
Решение проблем и устранение ошибок в Ubuntu
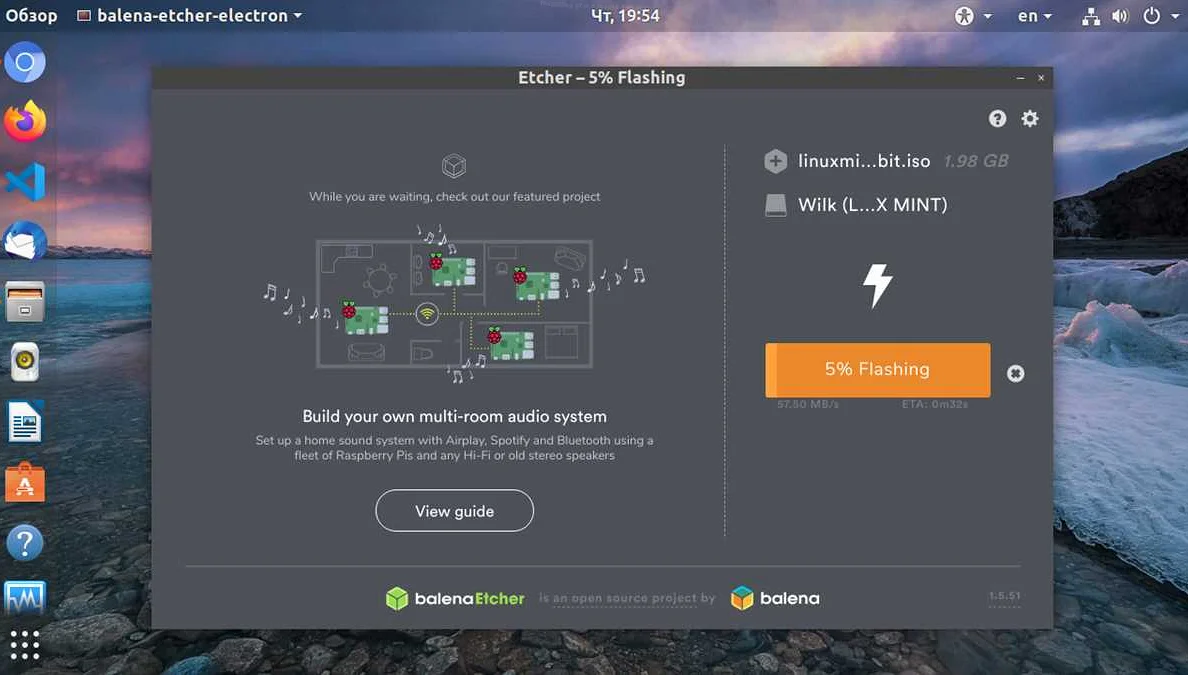
Проблема: Не удается установить программу через терминал
Решение: Проверьте права на установку, использовав команду sudo. Если программа недоступна, обновите перечень пакетов с помощью команды: sudo apt-get update. Если ошибка все еще не устранена, проверьте, не заблокирована ли программа системой безопасности. Если да, то снимите блокировку с помощью команды sudo apt-get install -f .
Проблема: Не удается подключиться к Wi-Fi
Решение: Проверьте, включен ли Wi-Fi-адаптер на устройстве. Если да, убедитесь, что вы ввели правильный пароль для подключения к сети. Если проблема не устранена, проверьте совместимость Wi-Fi-адаптера с Ubuntu и установку драйверов. Для этого может потребоваться переустановка драйверов через терминал с помощью команды sudo apt-get install firmware-b43-installer.
Проблема: Черный экран при запуске системы
Решение: Перезагрузите компьютер и выберите в меню загрузки опцию recovery mode. Далее выберите опцию «Resume normal boot» и дождитесь загрузки системы. Если это не помогло, проверьте файлы grub.cfg и /etc/default/grub на наличие ошибок и несоответствий конфигурации. Если проблема сохраняется, обратитесь к сообществу Ubuntu за помощью.
- Проблема: Не работает звук
- Решение: Проверьте, установлены ли все необходимые драйверы для звуковых устройств. Убедитесь, что громкость не выключена и уровень не установлен на минимальный. Если проблема не устранена, перезагрузите систему и проверьте звук после загрузки. Если нужно, попробуйте переустановить звуковые драйверы через терминал.