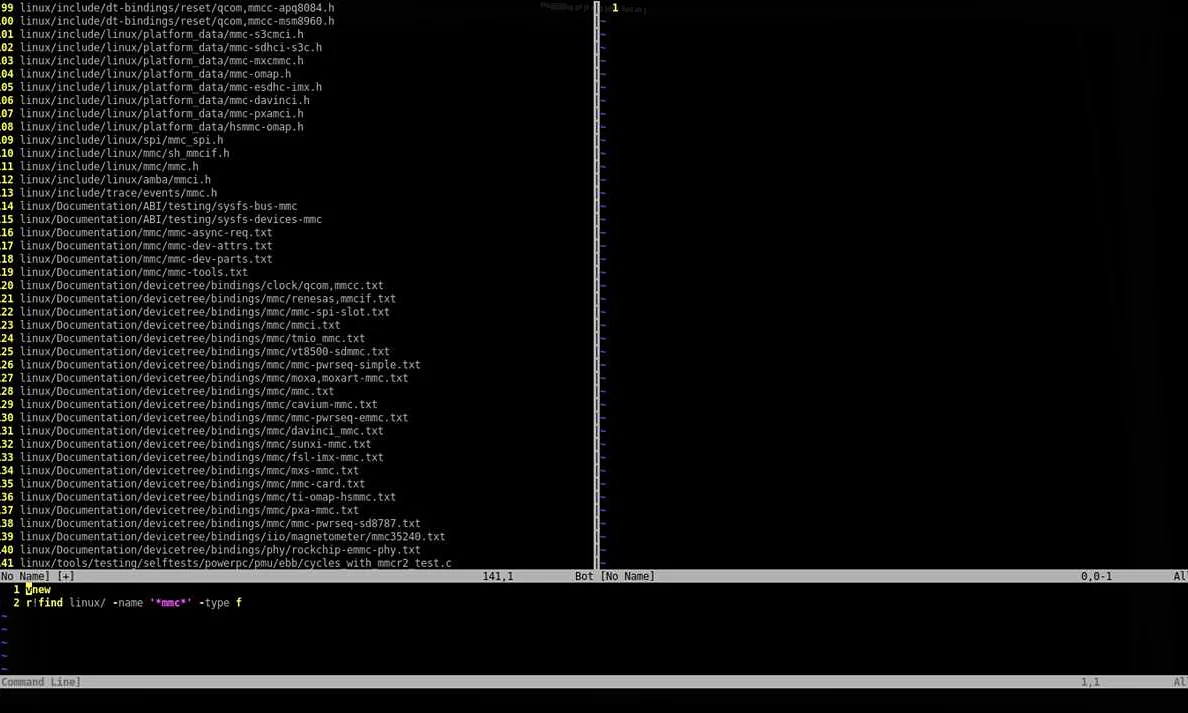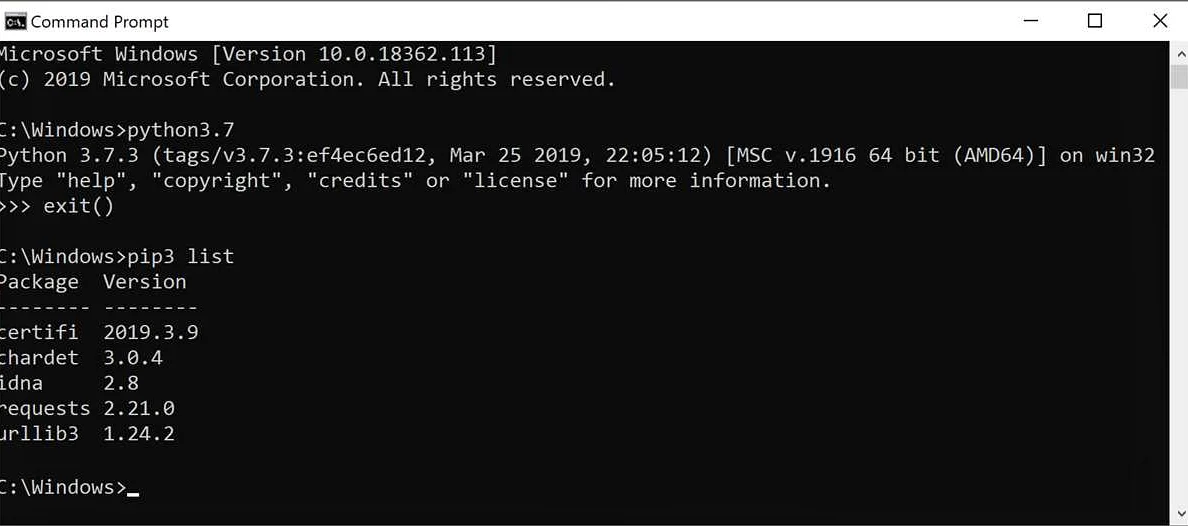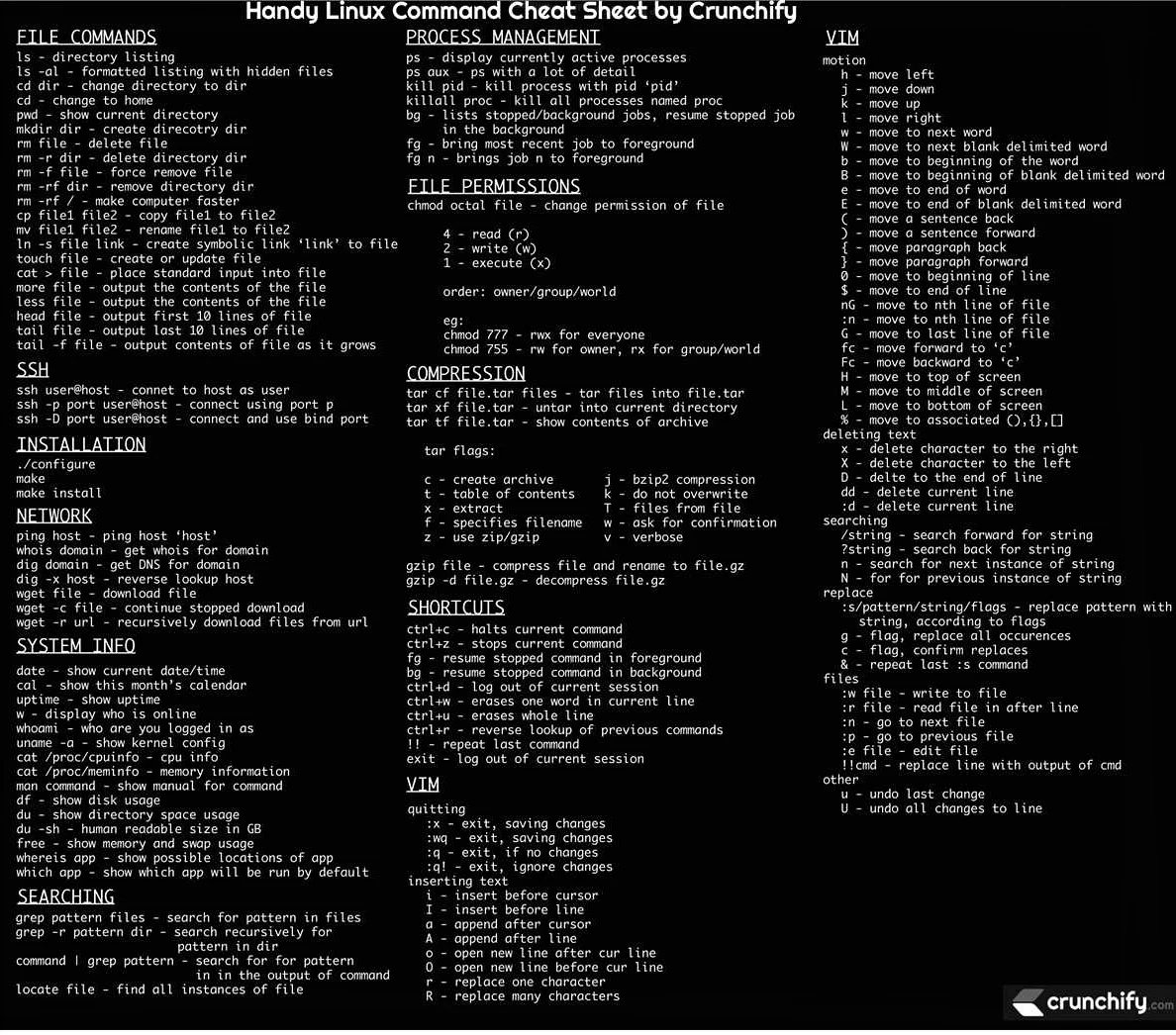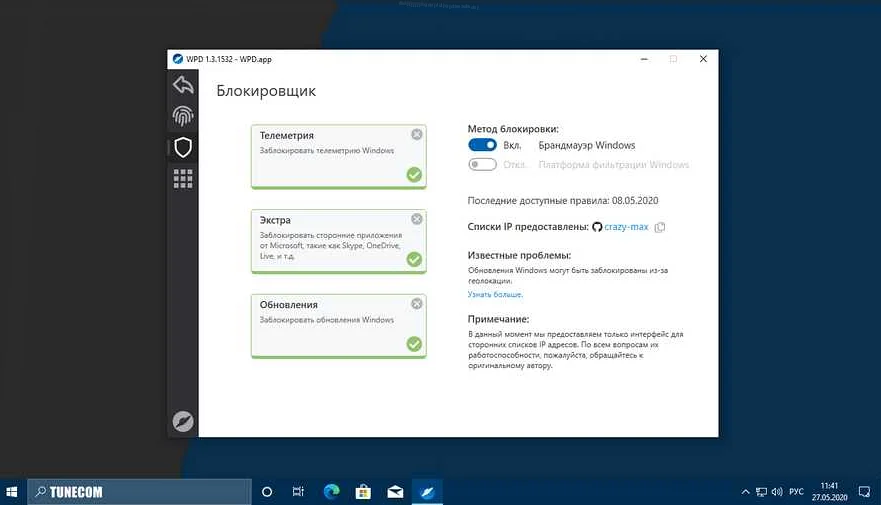Как программировать в командной строке: простые шаги для начинающих
Содержимое
- 1 Как программировать в командной строке: простые шаги для начинающих
- 1.1 Что такое командная строка и зачем она нужна
- 1.2 Видео по теме:
- 1.3 Как открыть командную строку в различных операционных системах
- 1.4 Основные команды для работы с файлами и папками
- 1.5 Вопрос-ответ:
- 1.5.0.1 Что такое командная строка в операционной системе?
- 1.5.0.2 Как открыть командную строку в Windows?
- 1.5.0.3 Какие основные команды можно использовать в командной строке?
- 1.5.0.4 Как создать новую папку в командной строке?
- 1.5.0.5 Какой командой можно удалить файл в командной строке?
- 1.5.0.6 Как получить список всех процессов, запущенных на компьютере в командной строке?
- 1.5.0.7 Как выполнить отдельную команду в командной строке?
- 1.6 Команды для управления процессами и программами
- 1.7 Команды для работы с текстовыми файлами
- 1.8 Команды для работы с сетью и интернетом
- 1.9 Команды для работы с базами данных
- 1.10 Как автоматизировать выполнение команд и создать сценарии
- 1.11 Как настроить командную строку для более удобной работы
- 1.12 Как ускорить работу в командной строке с помощью сочетаний клавиш
- 1.13 Советы для продвинутых пользователей
Узнайте, как программировать в командной строке. Научитесь создавать скрипты, выполнять команды и автоматизировать процессы на своем компьютере без помощи графического интерфейса. Базовые принципы командной строки и полезные команды для начинающих программистов.
Командная строка – инструмент, с которым работают разработчики программного обеспечения. Это средство позволяет получить доступ к операционной системе компьютера, запустить некоторые приложения, удалить и добавить файлы, а также многое другое.
Для программистов важно понимать основные команды и возможности, которые доступны в командной строке. Обычно программа подразумевает выполнение множества команд в последовательности, которые можно записать в скрипты и автоматизировать свою рутину.
В этой статье мы рассмотрим основные команды и возможности, которые помогут упростить работу в командной строке. Вы узнаете о папках, файлах, процессах, переменных и других основных понятиях, поможет понять, как можно быстро и эффективно работать с операционной системой.
Что такое командная строка и зачем она нужна
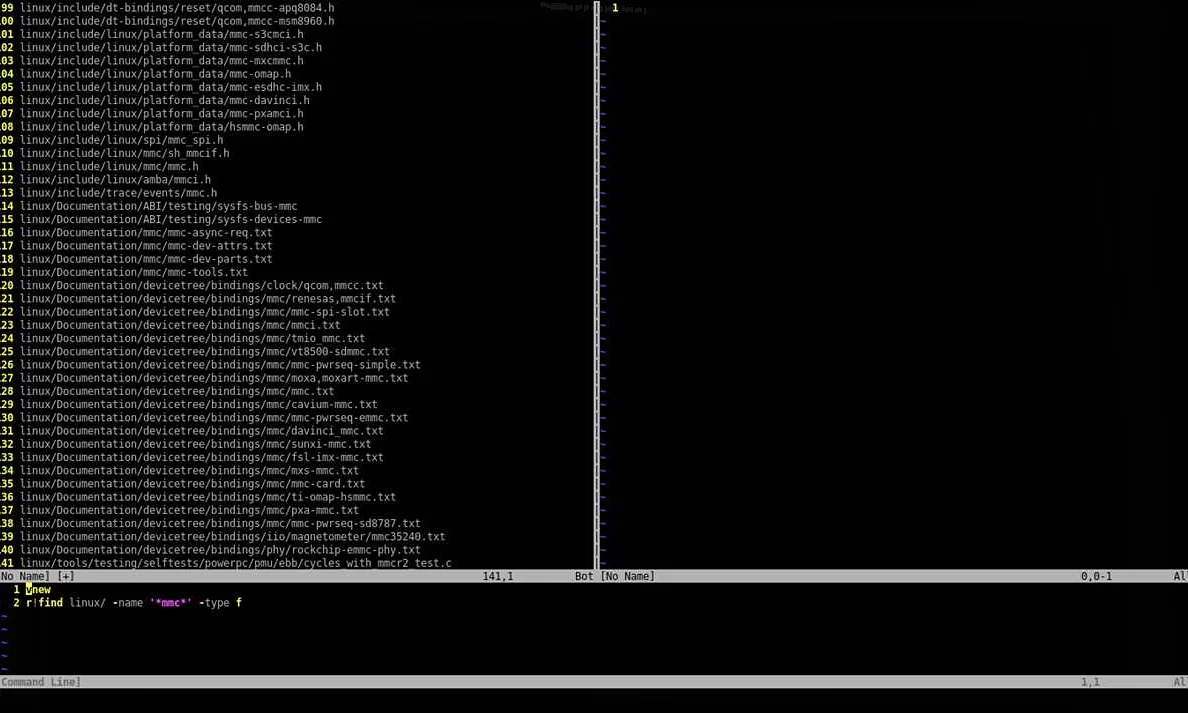
Командная строка (или консоль) – это интерфейс между пользователем и операционной системой, который позволяет выполнять различные действия с помощью набора команд. Этот интерфейс позволяет управлять компьютером без использования графического интерфейса (GUI), что особенно удобно для системных администраторов, разработчиков и других профессионалов.
В командной строке можно выполнять множество операций, таких как создание, копирование и удаление файлов и папок, управление программами, изменение настроек системы и многое другое. Командная строка также позволяет автоматизировать рутинные задачи, повторное использование кода и легко передавать команды из одной программы в другую.
Для программистов и системных администраторов использование командной строки является необходимостью, так как это удобные и мощные средства для управления и настройки компьютера. Кроме того, знание командной строки помогает понимать работу операционной системы и улучшить свои навыки в области IT.
Видео по теме:
Как открыть командную строку в различных операционных системах
Windows: В Windows открыть командную строку можно следующим образом:
- Нажать кнопку «Пуск» в левом нижнем углу экрана
- Набрать «cmd» в строке поиска и нажать Enter
Также можно нажать сочетание клавиш Win + R, набрать «cmd» и нажать Enter.
Примечание: В более ранних версиях Windows командная строка может быть называться «Консоль MS-DOS».
macOS: В macOS открыть командную строку, или терминал, можно следующим образом:
- Нажать комбинацию клавиш Command + пробел, чтобы вызвать поисковую строку Spotlight
- Набрать «терминал» и нажать Enter
Linux: В Linux открыть терминал можно, в зависимости от дистрибутива, следующими способами:
- Нажать сочетание клавиш Ctrl + Alt + T
- Найти терминал через меню «Приложения»
- Открыть команду «Выполнить» (Run) и набрать «gnome-terminal» или «xterm»
Основные команды для работы с файлами и папками
Командная строка позволяет быстро и удобно управлять файлами и папками на компьютере. Ниже представлены некоторые основные команды для работы с файловой системой:
- cd — перейти в указанную папку;
- dir — вывести содержимое текущей папки;
- mkdir — создать новую папку;
- del — удалить файл;
- rd — удалить папку;
- xcopy — скопировать файлы и папки;
- move — переместить файлы и папки;
- ren — переименовать файл или папку.
Команды cd и dir позволяют перемещаться по файловой системе и просматривать содержимое папок. Команда mkdir используется для создания новых папок, а команды del и rd позволяют удалять файлы и папки соответственно.
Команды xcopy, move и ren позволяют копировать, перемещать и переименовывать файлы и папки. Команда xcopy может скопировать как один файл, так и целую папку с ее содержимым, перемещать и переименовывать файлы и папки можно с помощью команды move, а переименовать файл или папку можно с помощью команды ren.
Зная эти базовые команды, вы сможете управлять файлами и папками на своем компьютере с помощью командной строки.
Вопрос-ответ:
Что такое командная строка в операционной системе?
Командная строка — это интерфейс для взаимодействия с операционной системой, который позволяет пользователю запускать команды и выполнять различные операции. Она позволяет работать с операционной системой без использования графического интерфейса.
Как открыть командную строку в Windows?
В Windows командная строка открывается через меню «Пуск». Необходимо выбрать «Выполнить» (или нажать сочетание клавиш Win+R) и ввести команду «cmd». После этого откроется окно командной строки.
Какие основные команды можно использовать в командной строке?
Основные команды командной строки включают команды для управления файлами и каталогами (cd, dir, mkdir, rmdir), для управления процессами (tasklist, taskkill), для управления сетью (ping, ipconfig) и многие другие.
Как создать новую папку в командной строке?
Чтобы создать новую папку в командной строке, надо ввести команду mkdir, после чего пробел и название папки. Например, чтобы создать папку с названием «новая папка», нужно ввести команду mkdir новая папка.
Какой командой можно удалить файл в командной строке?
Для удаления файла в командной строке следует использовать команду del, за которой следует пробел и название удаляемого файла. Например, чтобы удалить файл с названием «file.txt», надо ввести команду del file.txt.
Как получить список всех процессов, запущенных на компьютере в командной строке?
Чтобы получить список всех процессов, запущенных на компьютере в командной строке, надо ввести команду tasklist. Она выдаст список всех запущенных процессов, включая их PID (идентификатор процесса), память, используемую процессом, и другую информацию.
Как выполнить отдельную команду в командной строке?
Чтобы выполнить отдельную команду в командной строке, нужно ее просто ввести и нажать Enter. Например, чтобы получить список всех файлов и папок текущей директории, надо ввести команду dir и нажать Enter. Результат выполнения команды будет выведен в консоли.
Команды для управления процессами и программами
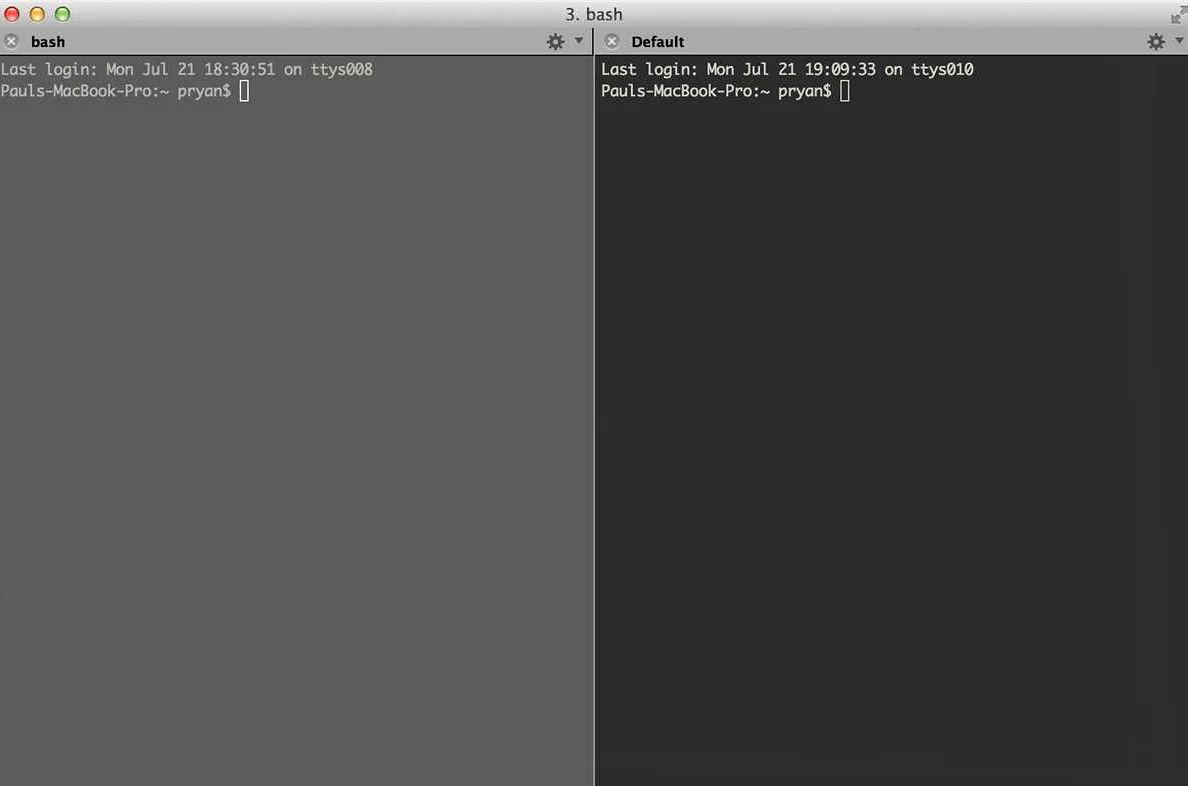
Командная строка предоставляет возможность управлять запущенными процессами и программами не выходя из нее. Вот несколько полезных команд для этого:
- tasklist — команда, которая выводит список всех запущенных процессов, их идентификаторы, память, занимаемую процессом и другую информацию о процессах.
- taskkill — команда, которая завершает выполнение процесса. При желании можно указать идентификатор процесса, который нужно завершить.
- start — команда, которая запускает новую программу или процесс. Можно указать аргументы, которые должны быть переданы программе при запуске.
- wmic — команда, которая выводит информацию о процессах и программах в системе, а также позволяет управлять ими. Эта команда имеет очень многогранные возможности.
Использование этих команд поможет в управлении в работе с процессами и программами, что особенно удобно для просмотра состояния системы и отладки.
Команды для работы с текстовыми файлами
cat – просмотр содержимого файла. Например, для просмотра файла «example.txt» введите команду:
cat example.txt
echo – добавление текста в файл. Например, для добавления строки «Hello, World!» в файл «example.txt» введите команду:
echo «Hello, World!» >> example.txt
cp – копирование файла. Например, для копирования файла «example.txt» в файл «example_copy.txt» введите команду:
cp example.txt example_copy.txt
mv – перемещение/переименование файла. Например, для перемещения файла «example.txt» в директорию «docs» введите команду:
mv example.txt docs/
grep – поиск текста в файле. Например, для поиска строки «error» в файле «example.txt» введите команду:
grep «error» example.txt
sort – сортировка строк файла. Например, для сортировки строк в файле «example.txt» введите команду:
sort example.txt
uniq – вывод уникальных строк файла. Например, для вывода уникальных строк из файла «example.txt» введите команду:
uniq example.txt
head – вывод первых строк файла. Например, для вывода первых 5 строк файла «example.txt» введите команду:
head -n 5 example.txt
tail – вывод последних строк файла. Например, для вывода последних 10 строк файла «example.txt» введите команду:
tail -n 10 example.txt
sed – замена текста в файле. Например, для замены строки «error» на «success» в файле «example.txt» введите команду:
sed ‘s/error/success/g’ example.txt
awk – обработка текста в файле. Например, для вывода второго столбца из файла «example.txt», разделенного пробелами, введите команду:
awk ‘{print $2}’ example.txt
Команды для работы с сетью и интернетом
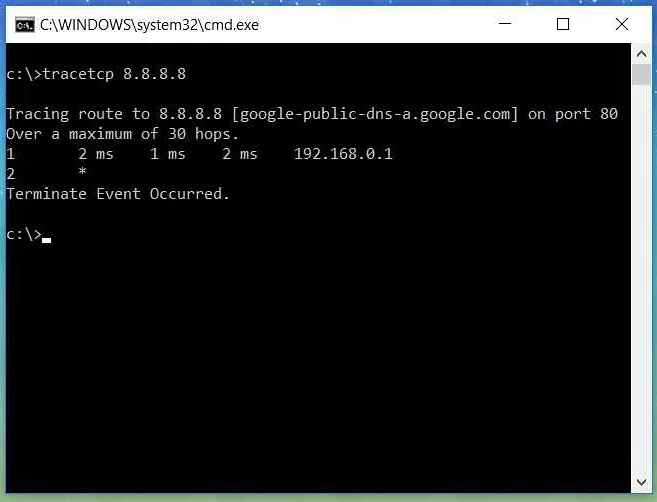
ping — простая команда для проверки связи между двумя компьютерами в сети. Ping отправляет «запросы на эхо» другому компьютеру и ожидает ответа с порядковым номером запроса.
traceroute — команда, которая показывает маршрут, который пакет следует от отправителя до конечного пункта назначения в сети. Traceroute отправляет пакеты с постепенно увеличивающейся разницей в TTL (Time to Live) и отслеживает, где каждый пакет терпит неудачу.
nslookup — команда, которая позволяет пользователю выполнить обратное разрешение DNS-имени на IP-адрес. Она используется для проверки, что DNS-серверы правильно возвращают IP-адрес для имени узла.
netstat — команда, которая показывает активные сетевые соединения той (или другой) машины. Она может быть использована для проверки, сколько портов открыто, какие процессы используют сетевые ресурсы и какие удаленные адреса и порты соединены с локальной машиной.
wget — это простая утилита для загрузки файлов из Интернета. Она может использоваться для загрузки файлов по HTTP, HTTPS и FTP протоколам.
curl — это мощная утилита для выполнения различных задач по работе с сетью на основе различных протоколов, включая HTTP, HTTPS, FTP, SMTP и многие другие. Curl может использоваться для загрузки файлов, отображения HTTP-заголовков и отправки POST-запросов к веб-серверам.
Команды для работы с базами данных
Командная строка предоставляет удобный способ управления БД без необходимости использования графических интерфейсов. Для работы с БД в командной строке часто используются следующие команды:
- mysql — запускает MySQL-клиент и позволяет подключиться к БД через командную строку
- show databases — отображает список всех доступных баз данных
- use database_name — выбирает указанную базу данных для работы
- show tables — показывает таблицы в текущей базе данных
- describe table_name — выводит информацию о структуре таблицы
- select — позволяет выбирать данные из таблицы или представления
- insert — вставляет новые данные в таблицу
- update — обновляет данные в таблице
- delete — удаляет данные из таблицы
Эти команды позволяют выполнять различные операции с БД на уровне командной строки, что может быть полезным в различных ситуациях, например, при автоматизации процессов работы с данными.
Как автоматизировать выполнение команд и создать сценарии
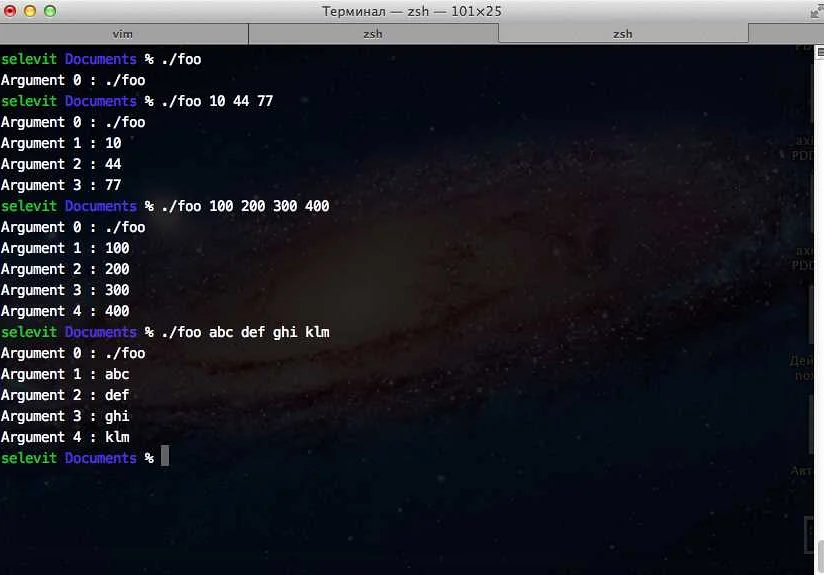
Для того чтобы автоматизировать повторяющиеся задачи в командной строке можно создать сценарии. Сценарии, также известные как скрипты, позволяют выполнить серию команд или действий одним файлом. Благодаря этому можно сократить время выполнения задач и снизить вероятность ошибок.
Сценарии могут быть написаны на разных языках программирования, например, на Perl, Python, Ruby или Bash. В Командной строке Windows, для написания сценариев, мы можем использовать команду «batch» поместив серию команды в текстовый файл с расширением .bat.
Для создания более сложных сценариев возможно воспользоваться условиями «if-else», циклами «while» или «for» и другими структурами программирования. Некоторые переменные, доступные в командной строке, могут быть использованы в сценариях для получения информации о системе, директориях и файлах.
Чтобы облегчить выполнение сценариев, мы можем добавить их в расписание Windows, используя планировщик задач. Это позволит автоматически выполнять сценарии в заданное время или при определенных условиях, например, при запуске компьютера.
В общем, автоматизация выполнения команд и создание сценариев — это полезный инструмент для повышения производительности и сокращения времени выполнения задач в командной строке.
Как настроить командную строку для более удобной работы
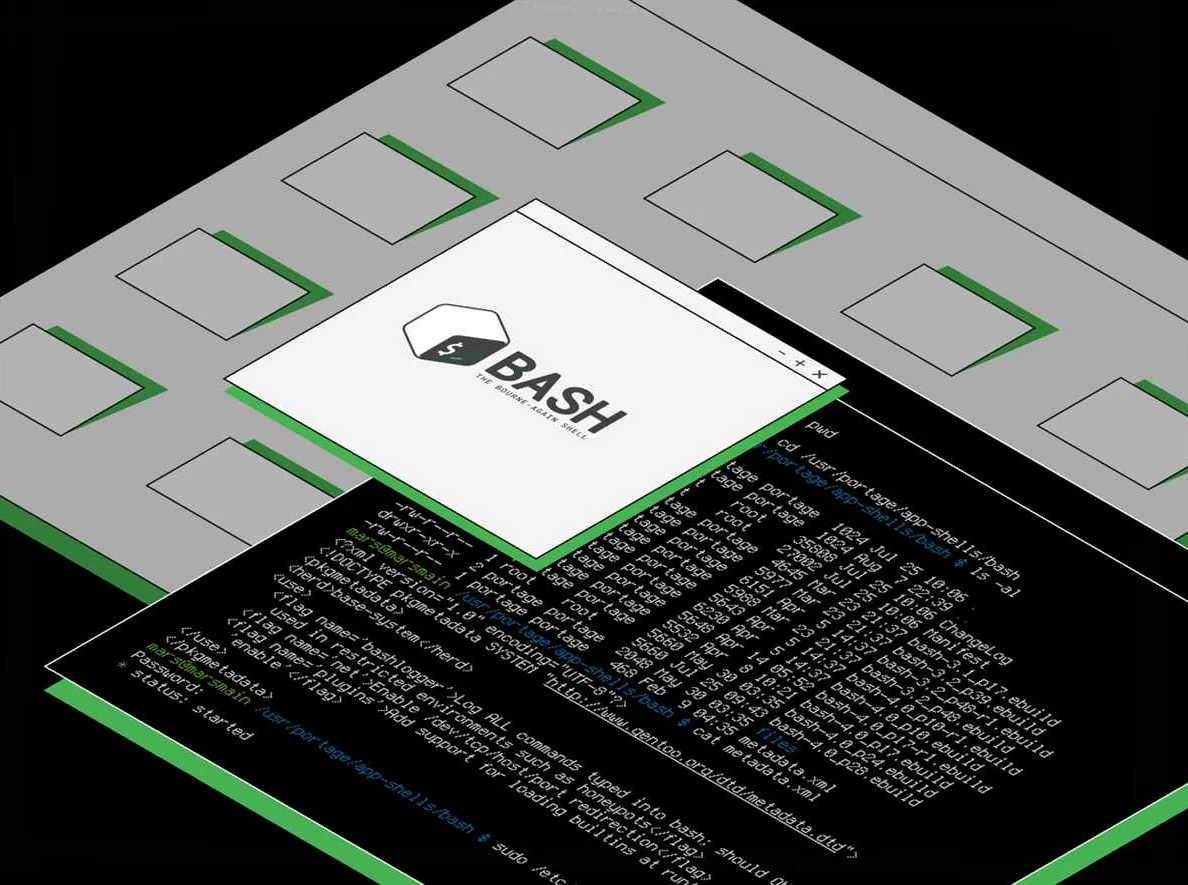
Командная строка может быть очень полезным инструментом для выполнения различных задач на компьютере. Однако, чтобы эффективно работать в командной строке, необходимо настроить ее под свои потребности.
Вот несколько советов, как настроить командную строку для более удобной работы:
- Изменить цвета фона и текста — настройте цвет фона и текста, чтобы улучшить читаемость вывода команд. Для этого используйте команду «color». Например, «color f0» изменит фон на ярко-белый, а текст на черный.
- Использовать алиасы — алиасы — это сокращения для длинных команд или путей к файлам и папкам. Например, вы можете создать алиас «ll» для команды «ls -l», чтобы быстро увидеть подробную информацию о файлах.
- Настроить переменные среды — переменные среды могут быть очень полезны для быстрого доступа к папкам и файлам. Например, вы можете создать переменную «MY_FOLDER» и присвоить ей путь к папке «Мои документы». Затем вы можете быстро перейти в эту папку, набрав команду «cd %MY_FOLDER%».
- Удалить ненужные команды из истории — если вы хотите оставить конфиденциальность своих команд, вы можете использовать команду «doskey.exe /reinstall» после сеанса работы в командной строке, чтобы очистить историю команд.
Настройка командной строки может помочь ускорить вашу работу и сделать ее более эффективной. Попробуйте применить эти советы и настройте командную строку под свои нужды.
Как ускорить работу в командной строке с помощью сочетаний клавиш
Командная строка — незаменимый инструмент для работы с операционной системой. Связка сочетаний клавиш может дополнительно ускорить работу и повысить эффективность использования командной строки. Ниже рассмотрим несколько полезных сочетаний клавиш.
- Ctrl + C — прекратить выполнение текущей задачи;
- Ctrl + L — очистить экран от предыдущих команд;
- Ctrl + D — выход из текущей сессии;
- Ctrl + A — переместить курсор в начало строки;
- Ctrl + E — переместить курсор в конец строки;
- Ctrl + R — вернуться к предыдущим командам (поиск в истории команд);
- Tab — автодополнение команд и путей к файлам;
- Shift + Tab — автодополнение с выбором нескольких вариантов;
- Ctrl + U — удалить все, что находится перед текущим курсором.
Зная сочетания клавиш, можно ускорить выполнение работы в командной строке. Это особенно важно, когда нужно быстро выполнить большое количество команд. Используйте их для максимального удобства и эффективности в работе!
Советы для продвинутых пользователей
1. Используйте пакетный менеджер
В командной строке вы можете использовать пакетные менеджеры, такие как Homebrew для macOS и Linux, или Chocolatey для Windows, чтобы управлять установками приложений и библиотек. Это позволит вам быстро установить и обновить нужные программы и зависимости. Кроме того, вы можете использовать пакетные менеджеры для быстрого запуска и обновления скриптов.
2. Настройка командной строки
Настройка командной строки может существенно облегчить вашу работу. Например, вы можете изменить цвет текста и фона, добавить псевдонимы для часто используемых команд, настроить шрифт и размер окна, и многое другое. Некоторые операционные системы, такие как macOS и Linux, поставляются с конфигурационными файлами, которые вы можете изменять в соответствии со своими потребностями. Кроме того, вы можете использовать программы, такие как Oh My Zsh, для более продвинутой настройки командной строки.
3. Используйте команду history
Команда history позволяет просмотреть список последних используемых вами команд. Это может быть полезно, если вы хотите повторить команду, которую ранее использовали, но не можете вспомнить ее точное название. Вы также можете использовать команду history в сочетании с другими командами, такими как grep, для поиска конкретных команд в вашей истории.
4. Используйте скрипты
Создание скриптов позволяет вам автоматизировать повторяющиеся задачи и сохранить время. Вы можете создавать скрипты на любом языке программирования, который поддерживается вашей операционной системой, и запускать их прямо из командной строки. Это может включать в себя автоматическую настройку вашей среды, запуск нескольких команд одновременно или выполнение более сложных операций, которые вы не можете выполнить вручную через командную строку.
- Избегайте длинных цепочек команд и пользуйтесь скобками
- Используйте || и && для управления выполнением команд в зависимости от результата
- Используйте && перед sudo, чтобы убедиться в выполнении команды как root только тогда, когда появится уверенность в выполнении команды:
$ touch /path/to/file && sudo chgrp staff /path/to/file
5. Обучение программированию
Если вы хотите углубиться в программирование и научиться создавать более сложные скрипты и команды, то вам помогут курсы по программированию и учебники. Некоторые сайты, такие как Codecademy и Udemy, предоставляют онлайн-курсы по программированию на различных языках, таких как Python, JavaScript и Ruby. Вы также можете использовать книги по программированию для более глубокого изучения темы.