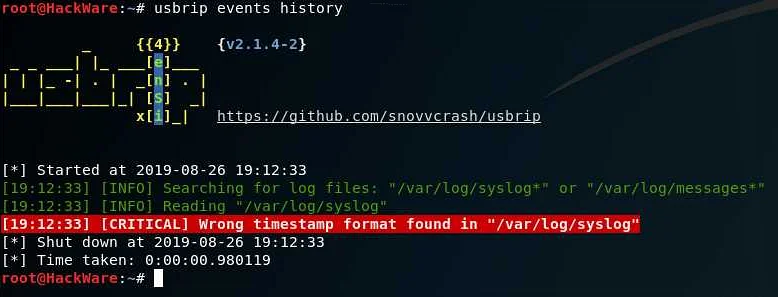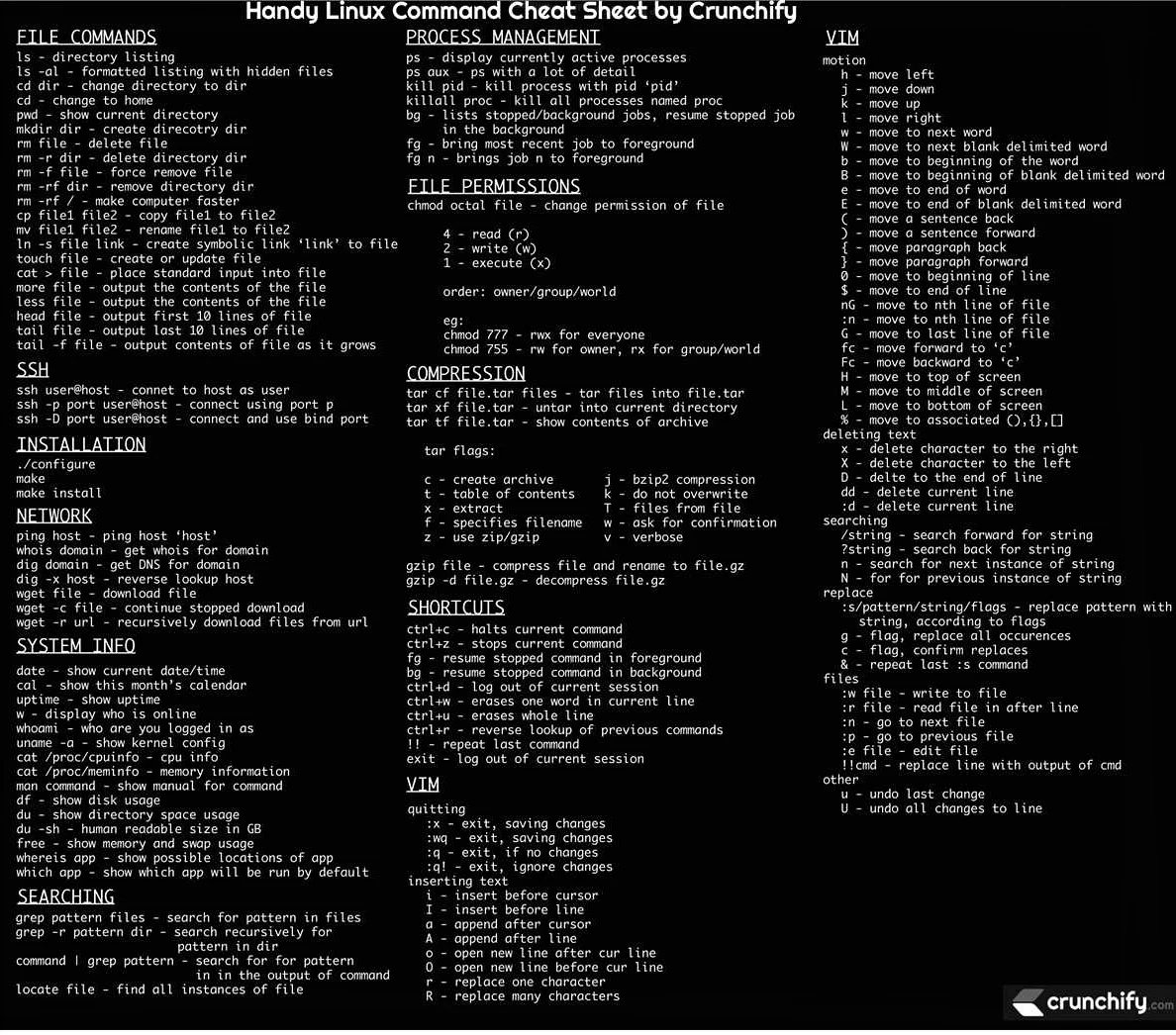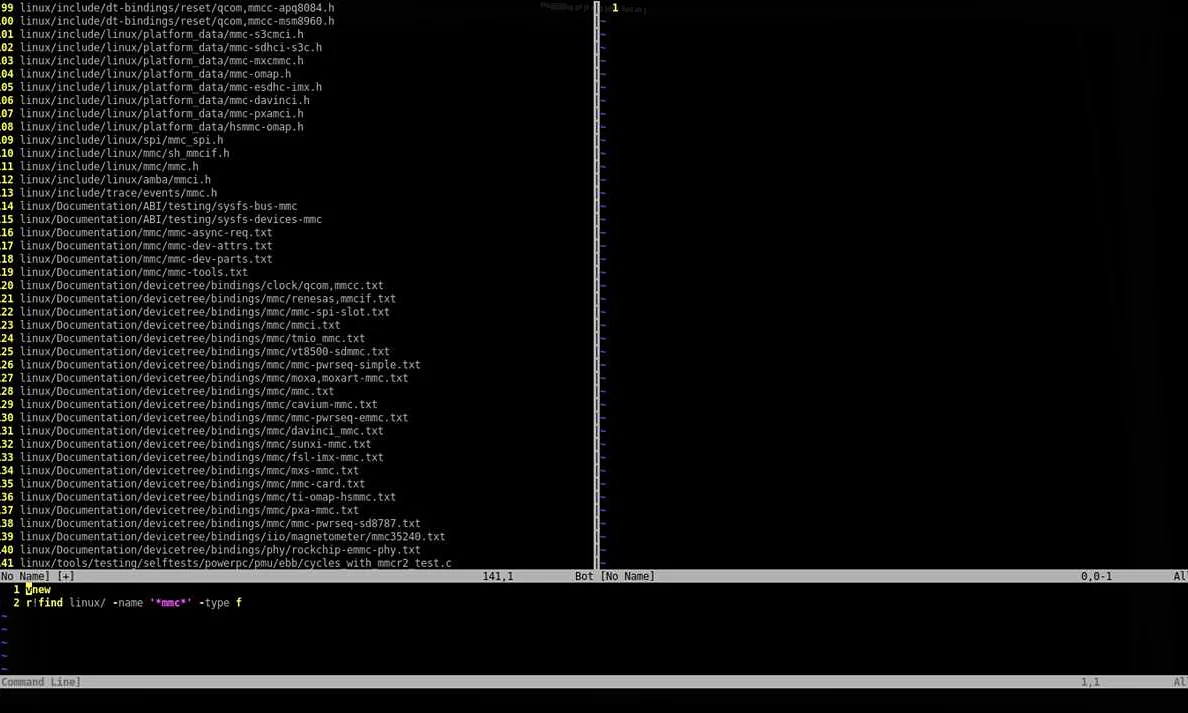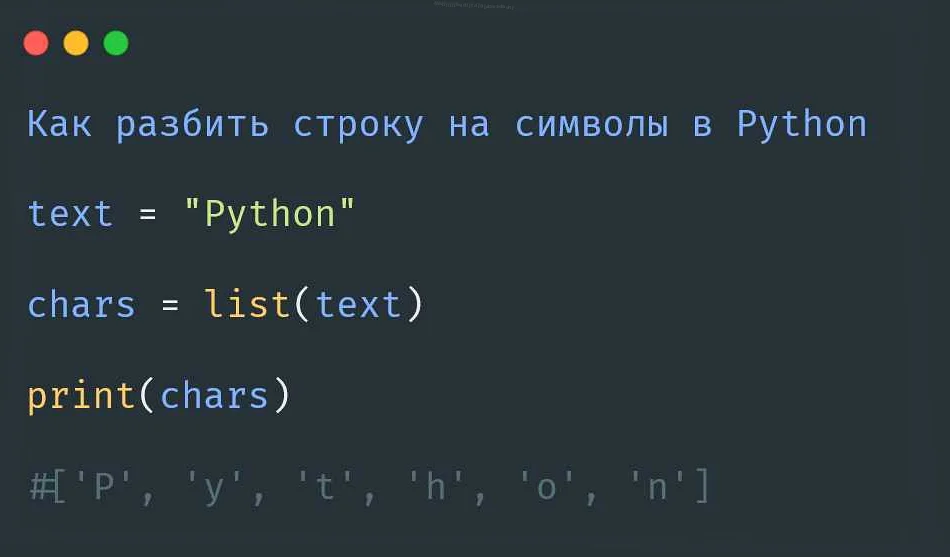Полезная инструкция: Как узнать какие USB-устройства подключены в Linux
Содержимое
- 1 Полезная инструкция: Как узнать какие USB-устройства подключены в Linux
- 1.1 Как просмотреть подключаемые USB-устройства в Linux
- 1.2 Узнайте все о подключаемых USB-устройствах на вашем Linux компьютере
- 1.3 Советы по настройке подключаемых USB-устройств в Linux
- 1.4 Как определить подключенные USB-устройства в терминале Linux
- 1.5 Как просмотреть список всех подключенных USB-устройств на Linux
- 1.6 Как узнать тип и серийный номер подключенных USB-устройств в Linux
- 1.7 Как показать информацию о USB-устройстве в Linux через командную строку
- 1.8 Как монтировать и отмонтировать USB-устройства в Linux
- 1.9 Советы по решению проблем с USB-устройствами на Linux
- 1.10 Как изменить права доступа на подключаемые USB-устройства в Linux
- 1.11 Видео по теме:
- 1.12 Вопрос-ответ:
- 1.12.0.1 Как узнать список подключенных USB-устройств на Linux?
- 1.12.0.2 Можно ли узнать более подробную информацию об устройстве, используя lsusb?
- 1.12.0.3 Как монтировать USB-устройство на Linux?
- 1.12.0.4 Как отключить USB-устройство на Linux?
- 1.12.0.5 Как узнать, какое устройство подключено к определенному USB-порту?
- 1.12.0.6 Можно ли изменить идентификатор производителя и модели USB-устройства?
- 1.12.0.7 Как подключить USB-устройство к виртуальной машине на Linux?
- 1.13 Как использовать автоматическое монтирование USB-устройств в Linux
- 1.14 Как изменить метку и файловую систему на подключаемых USB-устройствах в Linux
Узнайте, как просмотреть подключенные USB устройства в Linux с помощью командной строки и графического интерфейса, и настройте их для работы на вашем компьютере. Подробное руководство для начинающих и опытных пользователей Linux.
Linux – безопасная и надежная операционная система, используемая многими пользователями. Одна из ее главных особенностей – поддержка большого количества устройств. И одним из таких устройств являются USB-устройства.
В этой статье мы расскажем вам, как правильно просматривать подключаемые USB-устройства в Linux. Мы предоставим несколько советов и рекомендаций, которые позволят сделать этот процесс максимально быстрым и эффективным.
Вы узнаете, как просматривать идентификаторы устройств и как использовать различные утилиты для рассмотрения подключенных устройств. Также мы поделимся с вами информацией о том, как отслеживать изменения свойств устройств, и что делать, если вы столкнулись с проблемами при работе с USB-устройствами.
Как просмотреть подключаемые USB-устройства в Linux
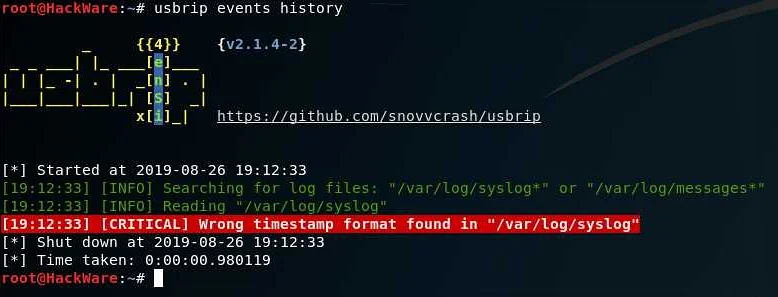
В Linux для просмотра подключенных USB-устройств можно использовать команду lsusb. Она позволяет просмотреть список всех подключенных устройств установленных на текущей системе, включая USB-устройства.
Чтобы использовать команду lsusb, откройте терминал в Linux и введите её в командной строке и нажмите Enter. В результате команда покажет вам список всех подключенных USB-устройств.
Также в Linux есть команда dmesg, которая позволяет просмотреть подключаемые устройства, включая не только USB-устройства, но также и диски, CD/DVD-накопители, картридеры и т.д. Она также позволяет не только увидеть, но и получить дополнительную информацию об устройствах.
Другой вариант просмотра подключенных устройств — использование графического интерфейса. В Ubuntu, например, можно просмотреть список USB-устройств через приложение «Диски». Для этого откройте меню «Дашборд» и введите название приложения в поисковую строку. После этого нажмите на иконку приложения «Диски» и выберите нужное устройство в списке.
В целом, в Linux есть много способов просмотра подключаемых USB-устройств. Главное — знать, какие команды или приложения использовать для этого.
Узнайте все о подключаемых USB-устройствах на вашем Linux компьютере
Одной из особенностей операционной системы Linux является ее возможность работать с USB-устройствами. В этой статье мы расскажем, каким образом можно узнать о подключенных к компьютеру USB-устройствах.
Существует несколько способов просмотра информации о подключенных USB-устройствах на Linux. Один из самых простых методов — использование командной строки. Для этого введите команду «lsusb» и нажмите Enter. В этом случае вы получите список всех подключенных устройств с их описанием.
Если вам нужно подробнее узнать о конкретном USB-устройстве, воспользуйтесь командой «udevadm info -a -n /dev/sda», где «sda» — это имя вашего устройства. При выполнении этой команды вы получите информацию о конкретном USB-устройстве, такую как ID производителя и продукта, серийный номер и т.д.
Также есть графические интерфейсы для просмотра информации о подключаемых USB-устройствах на Linux. Например, приложение «USBview» позволяет находить USB-устройства на компьютере и их свойства. Еще один вариант — использование инструмента «Gnome Disks», который также предоставляет информацию о подключенных USB-устройствах и позволяет выполнять некоторые операции с ними.
В любом случае, если у вас возникнут сложности с определением подключенных USB-устройств на Linux, вы всегда можете обратиться за помощью в соответствующие форумы и сообщества Linux пользователей.
Советы по настройке подключаемых USB-устройств в Linux

1. Проверьте совместимость устройства с вашей системой
Перед подключением нового устройства, убедитесь, что оно совместимо с вашей операционной системой. Проверьте, есть ли поддержка устройства в ядре Linux и есть ли соответствующий драйвер.
2. Инсталлируйте необходимые драйвера
Если ваше устройство не работает автоматически после подключения, то возможно вам понадобятся дополнительные драйвера. Проверьте, есть ли необходимые драйверы в репозитории вашей системы или обратитесь к документации производителя устройства.
3. Используйте утилиту lsusb для просмотра подключенных устройств
Команда lsusb позволяет просмотреть список всех подключенных USB-устройств и их идентификаторов в терминале. Для этого откройте терминал и введите lsusb в командной строке.
4. Используйте утилиту dmesg для просмотра логов
Утилита dmesg показывает лог-файлы ядра, где могут быть записи о подключенных устройствах. Для этого откройте терминал и введите dmesg в командной строке.
5. Попробуйте отключить и повторно подключить устройство
Иногда возникают проблемы со связью, которые могут быть устранены путем отключения и повторного подключения устройства. Попробуйте это сделать и проверьте, работает ли устройство.
6. Если все вышеперечисленные методы не решают проблему, обратитесь за помощью
Если не удается решить проблему с подключаемым USB-устройством, не стесняйтесь обращаться за помощью к сообществам пользователей Linux или к технической поддержке производителя устройства.
Как определить подключенные USB-устройства в терминале Linux
Часто при работе в терминале Linux необходимо узнать, какие USB-устройства подключены к компьютеру. Для этого можно использовать несколько команд.
Первая команда — lsusb. Она позволяет вывести список всех подключенных USB-устройств:
lsusb
Также вы можете использовать флаг -v, чтобы получить более подробную информацию об устройствах:
lsusb -v
Еще одна полезная команда — dmesg. Она выводит системный журнал и содержит информацию о подключенных устройствах:
dmesg | grep USB
Кроме того, вы можете использовать утилиту usbview, которая выводит информацию обо всех USB-устройствах в графическом интерфейсе:
sudo apt-get install usbview
usbview
Надеемся, что эти команды помогут вам быстро и легко определить подключенные USB-устройства в терминале Linux.
Как просмотреть список всех подключенных USB-устройств на Linux
Чтобы узнать, какие устройства подключены к вашему Linux-компьютеру, вам нужно воспользоваться командой lsusb. Эта команда позволяет просмотреть список всех USB-устройств, подключенных к вашей системе.
Для того, чтобы использовать эту команду, вам нужно открыть терминал и ввести lsusb без каких-либо аргументов. После этого вы увидите список USB-устройств, подключенных к вашей системе в формате: Bus ID, Device ID, Device Name.
Чтобы увидеть более подробную информацию об устройстве, можно использовать ключ -v. Таким образом, выполните команду lsusb -v, чтобы посмотреть более подробную информацию об устройствах.
Также можно воспользоваться графическим интерфейсом для просмотра подключенных USB-устройств. На большинстве Linux-дистрибутивов есть утилиты для этого, например, программа Device Manager.
Все подключенные устройства могут быть представлены в виде таблицы, в которой указываются различные атрибуты, такие как VendorID, ProductID и другие характеристики. Также можно узнать, какие драйверы устанавливаются автоматически при подключении устройства. Все это может помочь вам в поиске проблем с работой USB-устройств и их отладке.
Как узнать тип и серийный номер подключенных USB-устройств в Linux
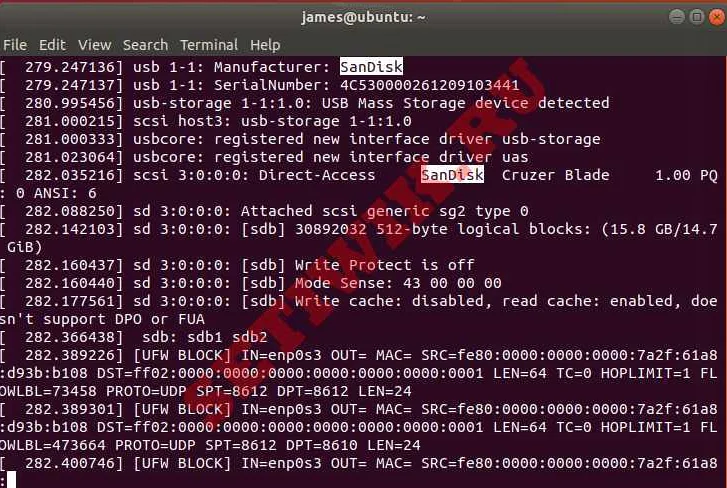
Чтобы узнать тип и серийный номер подключенных USB-устройств в Linux, нужно выполнить несколько простых команд в терминале. Вот как это сделать:
- Откройте терминал и выполните команду lsusb. Она выведет список всех подключенных USB-устройств в системе, включая их ID и название.
- Чтобы получить более подробную информацию о конкретном устройстве, запустите команду udevadm info -a -n /dev/usbX, где X – номер устройства, который вы узнали в первой команде. Она покажет всю доступную информацию об устройстве, включая его тип, серийный номер и другие характеристики.
- Если вы хотите увидеть список всех подключенных устройств в виде дерева, выполните команду lsusb -t. Она выведет древовидную структуру всех устройств с указанием их типов.
Но не забывайте, что для успешного чтения и записи на USB-устройство, вам нужен доступ по правам пользователя. По умолчанию права в Linux на чтение и запись данных на USB-устройства запрещены, что обеспечивает повышенную безопасность системы. Изменить права доступа можно командой chmod.
Как показать информацию о USB-устройстве в Linux через командную строку
Linux предоставляет команды для просмотра информации о всех подключенных USB-устройствах через командную строку. Ниже приведены некоторые наиболее полезные команды.
lsusb
Команда lsusb показывает информацию о всех подключенных USB-устройствах. Она может быть использована с различными опциями, такими как -v, чтобы увидеть более подробную информацию о каждом устройстве.
dmesg
Команда dmesg выводит последние сообщения ядра, что позволяет быстро увидеть инфо о подключенных устройствах. При подключении нового устройства, оно автоматически определяется ядром и информация о нем отображается в выводе команды.
udevadm
Команда udevadm позволяет получить больше информации о конкретном устройстве, такой как его путь ввода (input path) или атрибуты.
Все вышеперечисленные команды могут быть полезными в отладке проблем, связанных с подключенными USB-устройствами в Linux.
Как монтировать и отмонтировать USB-устройства в Linux
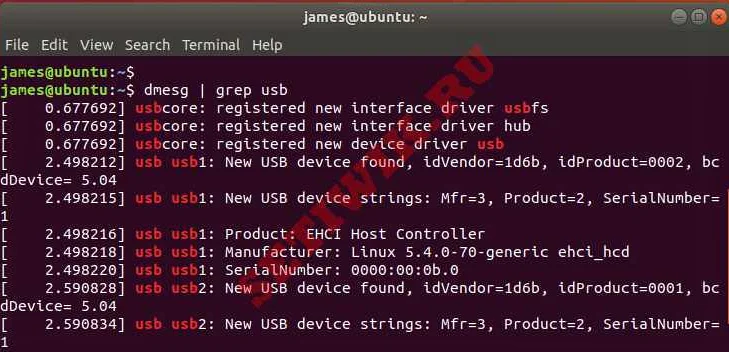
Для того чтобы пользоваться подключенным внешним USB-устройством (к примеру, флешкой или жестким диском) в Linux, его нужно сначала примонтировать в систему. Это процедура сводится к тому, чтобы операционная система «подключила» устройство к файловой системе и отображала его содержимое в папке.
Чтобы узнать, какое устройство нужно примонтировать, можно воспользоваться командой lsblk. Она выводит список подключенных устройств вместе с информацией о разделах на них и их монтировании.
Чтобы примонтировать устройство, необходимо указать точку монтирования. Это может быть любая папка в файловой системе. Для примера, допустим, что мы подключили флешку и хотим примонтировать её к каталогу /mnt/usb:
sudo mount /dev/sdb1 /mnt/usb
Здесь /dev/sdb1 — это путь к блочному устройству на флешке, а /mnt/usb — папка, куда она будет подключена. Если всё прошло успешно, то содержимое флешки теперь будет отображаться в каталоге /mnt/usb.
Чтобы отмонтировать устройство и «отключить» его от файловой системы, нужно ввести команду umount вместе с путём к точке монтирования. Например:
sudo umount /mnt/usb
После этого можно безопасно извлечь устройство из компьютера.
В некоторых случаях может возникнуть ошибка, связанная с невозможностью отмонтирования устройства. Это может быть вызвано тем, что папка /mnt/usb или её содержимое используются системой или другими процессами. Чтобы убедиться, что проблема в этом, можно воспользоваться командой fuser:
fuser -m /mnt/usb
Она покажет список процессов, использующих заданную папку или устройство. Если проблема имеет место быть, то нужно завершить все процессы, связанные с этой папкой или устройством, пока не удалось отмонтировать устройство.
Как видно, монтирование и отмонтирование USB-устройств в Linux — достаточно простые и понятные процессы, которые не потребуют от пользователя что-то особенного.
Советы по решению проблем с USB-устройствами на Linux
1. Проверьте подключение:
Сначала следует проверить, правильно ли подключены USB-устройства к Linux-системе, а также проверить их состояние. Воспользуйтесь командой «lsusb» в терминальном окне, чтобы убедиться, что устройство распознается вашей системой.
2. Обновите драйверы:
Если проблема все еще остается, попробуйте обновить драйверы USB-устройств, которые могут быть устаревшими или несовместимыми с текущей версией Linux.
3. Проверьте права доступа:
Убедитесь, что вы имеете права доступа к устройствам USB. Это можно сделать, чтобы проверить права доступа, выполнив команду «ls -l /dev/bus/usb/xxx/yyy», где xxx и yyy — это номера шины и порта вашего устройства.
4. Попробуйте другой порт:
Иногда, если проблема все еще остается, устройство можно подключить к другому порту USB, чтобы узнать, установлено ли это из-за неисправности конкретного порта.
5. Используйте утилиты для диагностики:
Существуют специальные утилиты для диагностики и решения проблем с USB-устройствами в Linux. Например, «lsusb -v» показывает более подробную информацию о подключенном USB-устройстве или «usbutils» позволяют узнать, какие драйверы установлены на вашей системе.
6. Обратитесь за помощью в сообщества Linux:
Если проблема остается не решенной, вы можете обратиться за помощью в сообщества Linux или на форумы для поиска решений и подсказок от других пользователей Linux.
Как изменить права доступа на подключаемые USB-устройства в Linux
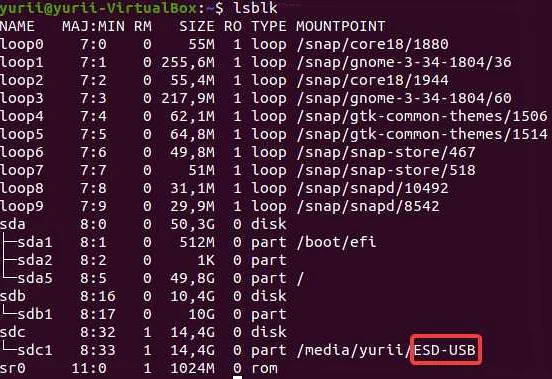
Часто бывает так, что при подключении какого-либо USB-устройства в Linux, пользователь не может получить к нему доступ. Это происходит из-за настроек прав доступа, которые нужно изменить.
Для изменения прав доступа на подключаемые USB-устройства в Linux нужно выполнить несколько простых действий. Первым делом, нужно узнать какое устройство не может быть использовано. Для этого можно воспользоваться командой dmesg | tail после подключения устройства. В выводе команды можно увидеть информацию о том, какое устройство было подключено и какие проблемы с ним возникли.
Далее, нужно изменить права доступа на устройство. Для этого, следует выполнить команду sudo chown -R user:group /dev/устройство, где user — это имя пользователя, а group — это имя группы, которой принадлежит пользователь.
После того, как права доступа были изменены, можно повторно подключить USB-устройство и проверить, работает ли оно. Если все сделано правильно, то устройство должно работать без проблем.
Важно помнить, что все эти действия нужно выполнять с правами администратора. Изменение прав доступа на подключаемые USB-устройства в Linux – это несложная процедура, которую можно выполнить за несколько минут.
Видео по теме:
Вопрос-ответ:
Как узнать список подключенных USB-устройств на Linux?
Вы можете использовать команду lsusb. Она покажет список всех USB-устройств, подключенных к вашему компьютеру.
Можно ли узнать более подробную информацию об устройстве, используя lsusb?
Да, можно. Можно использовать опцию -v с командой lsusb, чтобы увидеть более подробную информацию об устройстве, такую как идентификатор производителя, серийный номер, скорость и т.д.
Как монтировать USB-устройство на Linux?
Вы можете использовать команду mount для монтирования USB-устройств. Но перед этим необходимо узнать точку монтирования и параметры, которые нужно указать при монтировании. Эти параметры могут различаться в зависимости от типа устройства и файловой системы на нем.
Как отключить USB-устройство на Linux?
Вы можете использовать команду eject для отключения USB-устройств. Но не забудьте сначала отмонтировать его, чтобы предотвратить потерю данных.
Как узнать, какое устройство подключено к определенному USB-порту?
Вы можете использовать команду ls -l /dev/disk/by-path/usb* для узнать, какие устройства подключены к конкретным USB-портам. Это вернет символические ссылки на соответствующие блочные устройства.
Можно ли изменить идентификатор производителя и модели USB-устройства?
Нет, нельзя. Идентификатор производителя и модели USB-устройства являются фиксированными значениями, и не могут быть изменены.
Как подключить USB-устройство к виртуальной машине на Linux?
Вы можете использовать гипервизор VirtualBox для подключения USB-устройств к виртуальной машине. Для этого необходимо добавить устройство в список устройств виртуальной машины и настроить соответствующие параметры.
Как использовать автоматическое монтирование USB-устройств в Linux
Одной из удобных функций в Linux является автоматическое монтирование USB-устройств, которые подключаются к компьютеру. Как правило, при подключении USB-накопителя, он автоматически монтируется в файловую систему и становится доступным для использования. Но если этого не происходит, можно настроить автоматическое монтирование самостоятельно.
Для начала необходимо установить приложение autofs. Обычно оно уже установлен в большинстве дистрибутивов Linux, но если его нет, его можно установить через менеджер пакетов.
После установки autofs необходимо создать директорию, где будут монтироваться USB-устройства. Обычно она называется /mnt/usb или /media/usb. Для создания этой директории введите команду «sudo mkdir /mnt/usb» или «sudo mkdir /media/usb».
Далее отредактируйте файл /etc/auto.master, добавив в конец строки /mnt/usb /etc/auto.usb – примерно так:
КомандаОписание
| /mnt/usb /etc/auto.usb | Директория для монтирования USB-устройств |
Затем создайте файл auto.usb и напишите в нем:
- usb1 -fstype=auto,sync,uid=1000,gid=1000,umask=007 :/dev/sdb1
- usb2 -fstype=auto,sync,uid=1000,gid=1000,umask=007 :/dev/sdc1
Этот файл содержит информацию о всех подключаемых USB-устройствах. В этом примере мы указываем два устройства: usb1 и usb2, которые монтируются в /mnt/usb. fstype=auto говорит системе, что она должна определить файловую систему на устройстве автоматически. Sync, uid, gid и umask — параметры монтирования.
После этого перезапустите autofs командой «sudo service autofs restart». Теперь при подключении USB-устройства оно будет автоматически монтироваться в директорию /mnt/usb.
Использование автоматического монтирования USB-устройств в Linux делает работу с ними быстрее и удобнее. Надеемся, что эти советы будут полезны для вас.
Как изменить метку и файловую систему на подключаемых USB-устройствах в Linux
Иногда бывает необходимо изменить метку или файловую систему на подключенном USB-устройстве в Linux. Это может понадобиться, например, если вы хотите сделать так, чтобы устройство было легче распознаваемо или чтобы оно стало совместимым с другими операционными системами.
Для изменения метки подключенного USB-устройства в Linux можно воспользоваться командой «e2label», если устройство имеет файловую систему ext2, ext3 или ext4. Например, чтобы изменить метку на «my_usb», нужно ввести в терминале следующую команду:
sudo e2label /dev/sdb1 my_usb
Здесь «/dev/sdb1» — это путь к устройству, которое нужно переименовать, а «my_usb» — это новая метка. Обратите внимание, что для выполнения данной команды необходимы права администратора.
Если же устройство имеет другую файловую систему, то для изменения метки необходимо воспользоваться другой командой, например, «ntfslabel» для NTFS или «dosfslabel» для FAT32.
Чтобы изменить файловую систему на USB-устройстве в Linux, можно воспользоваться командой «mkfs» (make file system). Например, чтобы сменить файловую систему на ext4, нужно ввести в терминале следующую команду:
sudo mkfs.ext4 /dev/sdb1
Здесь «/dev/sdb1» — это путь к устройству, которое нужно переформатировать. Обратите внимание, что данный процесс удалит все данные с устройства, поэтому перед выполнением команды необходимо сделать резервную копию важных файлов.
Также можно воспользоваться графическим интерфейсом для изменения метки и файловой системы на USB-устройствах в Linux. Для этого нужно нажать на иконку устройства в файловом менеджере (например, Nautilus) и выбрать соответствующий пункт в контекстном меню.