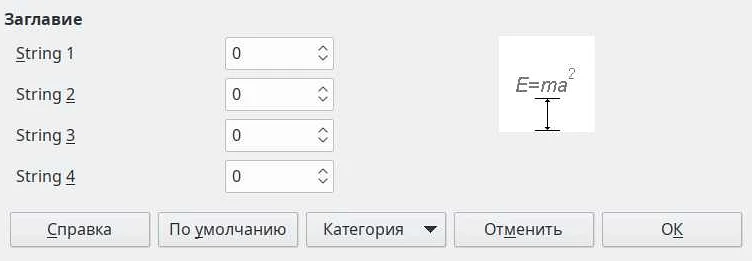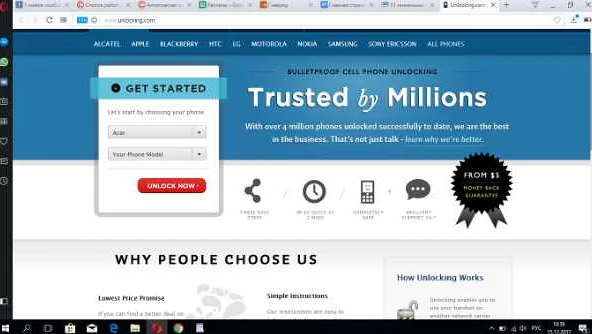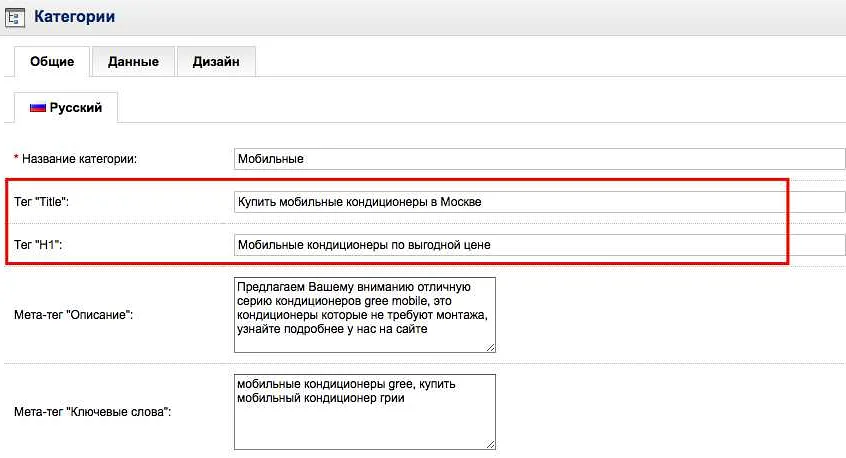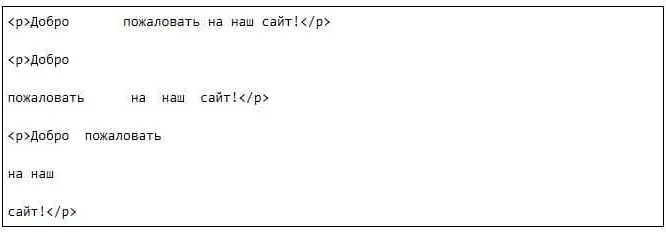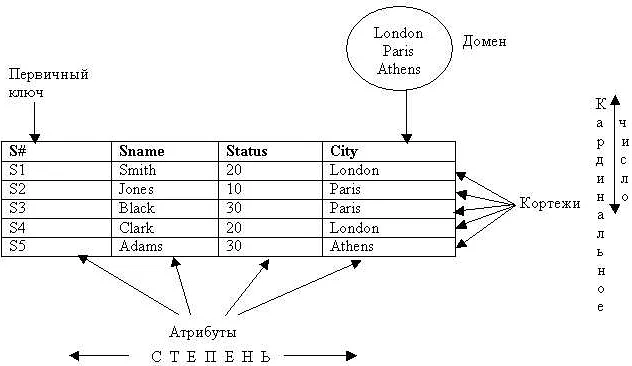Как убрать разрыв страницы в LibreOffice Calc: простое руководство
Содержимое
- 1 Как убрать разрыв страницы в LibreOffice Calc: простое руководство
- 1.1 Почему возникает разрыв страницы в LibreOffice Calc?
- 1.2 Видео по теме:
- 1.3 Как определить разрыв страницы в документе?
- 1.4 Как исправить разрыв страницы вручную?
- 1.5 Как использовать функцию «Сбросить разрыв страницы»?
- 1.6 Как создать страницу с разрывом в нужном месте?
- 1.7 Как скрыть или отобразить разрывы страниц на экране?
- 1.8 Как скопировать разрывы страниц на другие листы документа?
- 1.9 Как сохранить разрывы страниц при экспорте документа в другой формат?
- 1.10 Как автоматически исправить разрывы страниц в документе?
- 1.11 Как работать с большим количеством разрывов страниц в документе?
- 1.12 Как избежать разрывов страниц в документе при создании таблиц в LibreOffice Calc?
- 1.13 Вопрос-ответ:
- 1.13.0.1 Что такое разрыв страницы в LibreOffice Calc и как его исправить?
- 1.13.0.2 Как изменить количество страниц, на которые разбивается лист в LibreOffice Calc?
- 1.13.0.3 Как переместить разрыв страницы в LibreOffice Calc?
- 1.13.0.4 Как изменить положение и размер разрыва страницы в LibreOffice Calc?
- 1.13.0.5 Как добавить заголовок и подвал на каждой странице после исправления разрыва страницы в LibreOffice Calc?
- 1.13.0.6 Что делать, если разрыв страницы не удаляется в LibreOffice Calc?
- 1.13.0.7 Как сохранить изменения после исправления разрыва страницы в LibreOffice Calc?
Узнайте, как быстро и легко убрать разрыв страницы в программе LibreOffice Calc. Простые шаги помогут вам избавиться от нежелательного разделения страницы в таблице эксель.
LibreOffice Calc – это мощный инструмент для работы с электронными таблицами, который позволяет создавать, редактировать и оформлять данные различной сложности. Однако, иногда пользователи сталкиваются с проблемой разрыва страницы – когда значения таблицы не помещаются на одной странице и автоматически переносятся на следующую, что может испортить внешний вид документа и усложнить работу с ним.
Но не стоит отчаиваться – исправить эту проблему довольно просто, если знать несколько полезных советов и методов. В этой статье мы рассмотрим несколько способов решения проблемы разрыва страницы в LibreOffice Calc, которые помогут вам сохранить красоту и удобство работы с вашими электронными таблицами.
Итак, если вы столкнулись с разрывом страницы в LibreOffice Calc, то читайте дальше и узнайте, как легко и быстро решить эту проблему.
Почему возникает разрыв страницы в LibreOffice Calc?
Когда пользователь работает в LibreOffice Calc и имеет дело с большими таблицами, которые не помещаются на одной странице, может возникнуть разрыв страницы. Это означает, что часть таблицы перенесена на следующую страницу, а предыдущая страница остается неполной.
Это может произойти по нескольким причинам. Возможно, пользователь добавил больше данных, чем могут вместиться на текущей странице. Или пользователь может быть настроил разрыв страницы вручную, чтобы управлять тем, как таблица выводится на печать.
Разрывы страниц могут стать проблемой, когда пользователь пытается распечатать документ или когда его нужно экспортировать в другой формат. В таком случае, необходимо избавиться от разрывов страниц и привести таблицу в порядок.
- Как избавиться от разрывов страниц
Если пользователь столкнулся с разрывом страницы и хочет устранить проблему, он может использовать функцию «Удалить разрывы страниц» в LibreOffice Calc. При этом таблица будет приведена в формат, который будет выводится на печать одним блоком.
Если пользователь хочет избежать разрывов страниц в будущем, можно использовать следующие методы: увеличить размер страницы, использовать более мелкий шрифт или изменить ориентацию страницы на альбомную. Также можно попробовать использовать масштабирование, чтобы уменьшить размер таблицы, если это возможно.
В идеале пользователь должен настроить таблицу заранее, чтобы избежать проблем с разрывами страниц. Он может использовать функцию «Превью страницы» в LibreOffice Calc, чтобы убедиться, что его таблица помещается корректно на странице.
Видео по теме:
Как определить разрыв страницы в документе?
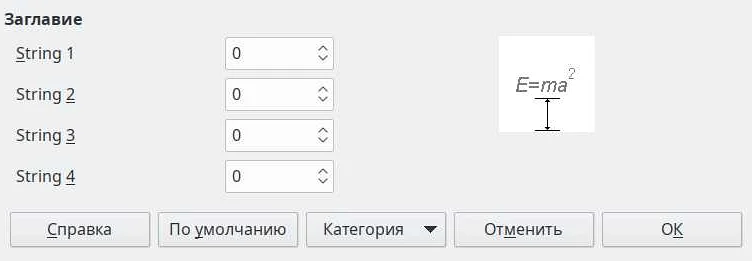
Разрывы страниц могут возникать по нескольким причинам, таким как ручное задание разрывов страниц, автоматически заданные разрывы при определенных условиях или ошибки форматирования документа.
Чтобы определить наличие разрыва страницы, необходимо просмотреть документ в режиме «Макет страницы». Если на странице есть разрыв, то он будет отображен в виде синей линии, иногда с знаком «===» или «Page Break».
Также можно проверить наличие разрыва страницы, открыв окно «Предварительный просмотр» и посмотрев на номера страниц. Если номер страницы переходит кратно заданному числу, то скорее всего на странице есть разрыв страницы.
Если вы хотите удалить разрыв страницы, то просто кликните на него, чтобы выделить и нажмите клавишу DELETE. Кроме того, разрыв страницы можно удалить через меню «Форматирование» — «Разрывы страницы» — «Удалить разрывы страницы».
- Просмотрите документ в режиме «Макет страницы».
- Проверьте наличие разрыва страницы в окне «Предварительный просмотр».
- Удалите разрыв страницы через меню «Форматирование».
Исправление разрыва страницы может улучшить оформление документа, а также упростить его чтение и восприятие.
Как исправить разрыв страницы вручную?

Для того чтобы исправить разрыв страницы в LibreOffice Calc вручную, необходимо сначала определить место, где происходит проблема. Разрыв страницы происходит тогда, когда таблица или график не умещается на одной странице и продолжается на следующей.
Чтобы исправить это, можно воспользоваться функцией «Разрыв страницы» в LibreOffice Calc. Для этого нужно выбрать ячейки, где происходит разрыв, затем нажать на кнопку «Разбить страницу» на панели инструментов или в меню «Формат».
Если же необходимо исправить разрыв страницы вручную, то необходимо выбрать ячейки, где происходит разрыв, и перетащить их на следующую страницу. При этом необходимо убедиться, что таблица или график прекратил выпадание за границы страницы.
Также можно использовать функцию «Разделить ячейки» для того, чтобы разбить ячейку на две или более частей, чтобы они уместились на одной странице.
Все эти действия помогут избавиться от проблемы разрыва страницы в LibreOffice Calc вручную и сделать вашу таблицу или график более аккуратным и удобочитаемым.
Как использовать функцию «Сбросить разрыв страницы»?
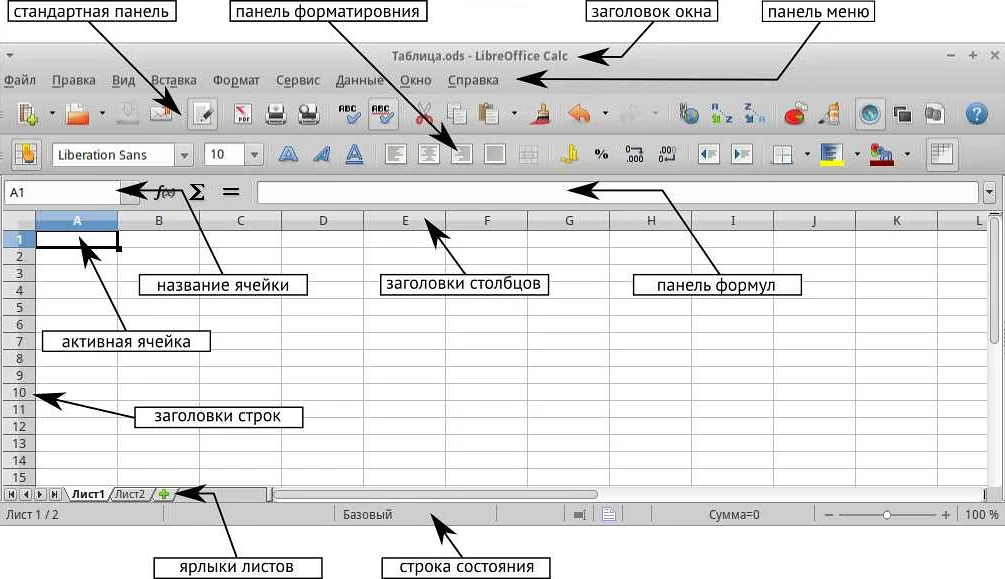
Часто при работе с LibreOffice Calc возникает ситуация, когда при форматировании таблицы возникают разрывы страниц, которые могут быть неудобны для последующей печати или просмотра. Функция «Сбросить разрыв страницы» в LibreOffice Calc помогает решить эту проблему.
Для использования функции «Сбросить разрыв страницы» вам необходимо сначала выделить область таблицы, где есть разрывы страниц. Затем выберите вкладку «Макет страницы» в верхнем меню и далее выберите «Сбросить разрыв страницы». Это действие удалит все имеющиеся разрывы страниц в выделенной области таблицы.
С помощью этой функции вы можете убрать разрывы страниц, чтобы таблица была более удобочитаемой и компактной для печати на страницах. Однако, имейте ввиду, что после использования функции, таблица может немного измениться по размеру и расположению на странице, поэтому не забудьте проверить правильность расположения элементов таблицы перед печатью.
Как создать страницу с разрывом в нужном месте?
Чтобы создать страницу с разрывом в нужном месте в LibreOffice Calc, необходимо следовать нескольким простым шагам.
Шаг 1: Откройте документ, в котором нужно создать страницу с разрывом. Выберите меню Формат, затем выберите Разрыв страницы.
Шаг 2: В открывшемся окне установите опцию Разрыв перед или Разрыв после, в зависимости от того, куда вы хотите разместить разрыв страницы. Также вы можете указать количество строк или столбцов, которое вы хотите оставить на странице перед или после разрыва.
Шаг 3: Нажмите кнопку Ok, чтобы создать страницу с разрывом в нужном месте.
Если вы должны создать несколько страниц с разрывами, повторите эти шаги для каждой страницы в вашем документе. Кроме того, вы можете установить разрывы страниц в разных местах документа, чтобы разделить его на разделы.
Так же существует другой способ создания разрыва страницы — это использование комбинации клавиш Ctrl+Enter. Она создаст разрыв страницы на той же странице, на которой находится курсор, без открытия диалогового окна.
В заключение, при создании документов с множеством страниц, опции разрыва страниц могут пригодиться и упростить структуру документа.
Как скрыть или отобразить разрывы страниц на экране?

Когда вы работаете с большими таблицами в LibreOffice Calc, вы можете столкнуться с проблемой разрыва страницы. Разрыв страницы — это место, где таблица делится на две части для печати на разных страницах. Некоторым пользователям разрывы страницы отображаются на экране и могут мешать работе. Однако, есть возможность скрыть их, чтобы сделать рабочую область более чистой и удобной.
Чтобы скрыть разрывы страниц на экране, нужно перейти в меню «Вид» и отметить опцию «Скрыть разрыв страницы». Теперь разрывы страниц больше не будут отображаться на экране, но останутся в таблице и будут отображены при печати.
Если нужно отобразить разрывы страниц снова, можно просто отменить опцию «Скрыть разрыв страницы» также в меню «Вид». Теперь разрывы страниц снова будут отображаться на экране.
Зная эту опцию, вы можете выбирать, хотите ли вы увидеть разрывы страниц на экране или скрыть их для более удобной работы. Это может сэкономить вам время и улучшить качество вашей работы в LibreOffice Calc.
Как скопировать разрывы страниц на другие листы документа?
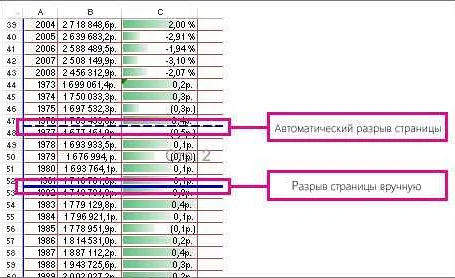
Когда вы создаете большую таблицу в LibreOffice Calc, часто нужно разделять ее на отдельные страницы, чтобы сохранить ее удобство чтения. Это делается с помощью функции «Разрыв страницы». Однако, что делать, если вам нужно скопировать эти разрывы на другие листы? Есть несколько способов сделать это.
1. Перетаскивание разрывов страниц
Первый способ — это перетаскивание разрывов страниц на другие листы. Для этого выберите лист, на который вы хотите скопировать разрывы страниц, и перетащите их из начального листа на новый. Чтобы выбрать несколько разрывов страниц, удерживайте клавишу Ctrl и щелкните на каждом из них.
2. Использование меню «Разрыв страницы»
Еще один способ — это использование меню «Разрыв страницы». Для этого выберите лист, на который вы хотите скопировать разрывы страниц, и выберите меню «Вставка» -> «Разрыв страницы» -> «Копировать разрывы страницы». Затем выберите лист, на который вы хотите вставить разрывы страницы, и выберите меню «Вставка» -> «Разрыв страницы» -> «Вставить разрывы страницы».
3. Использование клавиш быстрого доступа
Наконец, можно использовать клавиши быстрого доступа для копирования разрывов страниц. Для этого выберите разрыв страницы, нажмите клавишу Ctrl + C, затем переключитесь на новый лист и нажмите клавишу Ctrl + V, чтобы вставить их на новый лист.
Вот несколько быстрых способов, которые помогут вам скопировать разрывы страниц на другие листы. Разрывы страниц помогают сделать таблицы более читаемыми и удобными для работы, и копирование их на другие листы позволяет сохранить эту читабельность во всех частях документа.
Как сохранить разрывы страниц при экспорте документа в другой формат?
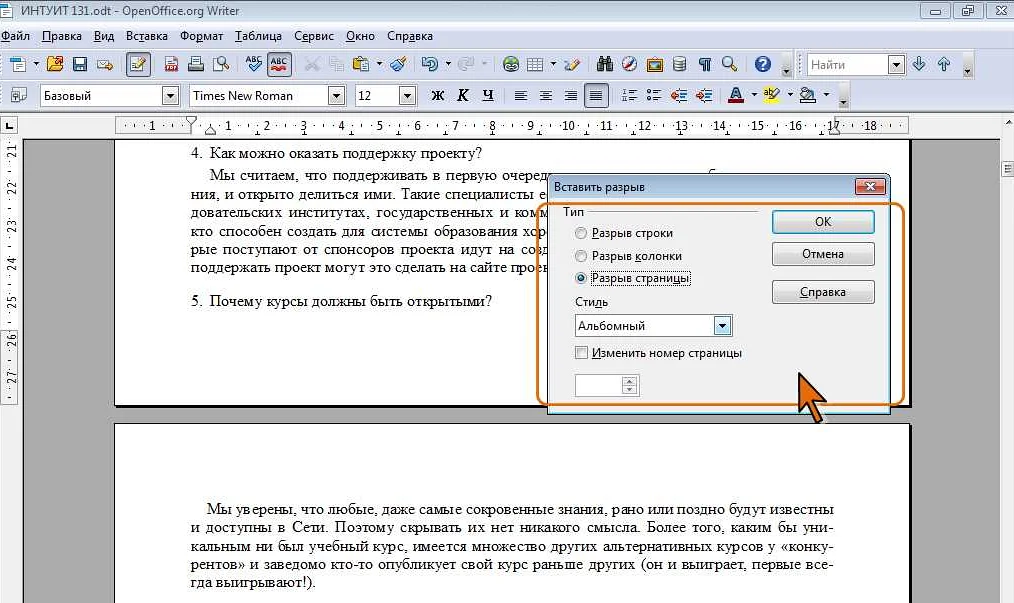
Очень часто пользователи LibreOffice Calc сталкиваются с проблемой сохранения разрывов страниц при экспорте документа в другой формат, например в PDF или XLS. Как правило, в таких случаях все страницы объединяются в одну, что сильно затрудняет работу с документом.
Чтобы избежать подобных проблем, необходимо следовать нескольким простым правилам:
- Перед экспортом документа в другой формат необходимо убедиться, что разрывы страниц настроены корректно. Для этого можно воспользоваться панелью предварительного просмотра, которая находится в меню «Вид».
- При экспорте документа в формат XLS необходимо указать параметр «По листам», который позволит сохранить разрывы страниц. При экспорте в формат PDF следует использовать опцию «Сохранить как PDF (стандарт)», которая также сохранит разрывы страниц.
- В случае, если после экспорта документа все страницы объединились в одну, можно использовать специальное программное обеспечение для разделения документа на страницы. Например, некоторые бесплатные онлайн-сервисы или программы, такие как PDFsam или Soda PDF Desktop, позволяют разбить PDF на страницы и сохранить каждую страницу в отдельный файл.
Следуя этим простым рекомендациям, можно сохранить разрывы страниц при экспорте документа в другой формат, что значительно облегчит работу с документом в дальнейшем.
Как автоматически исправить разрывы страниц в документе?
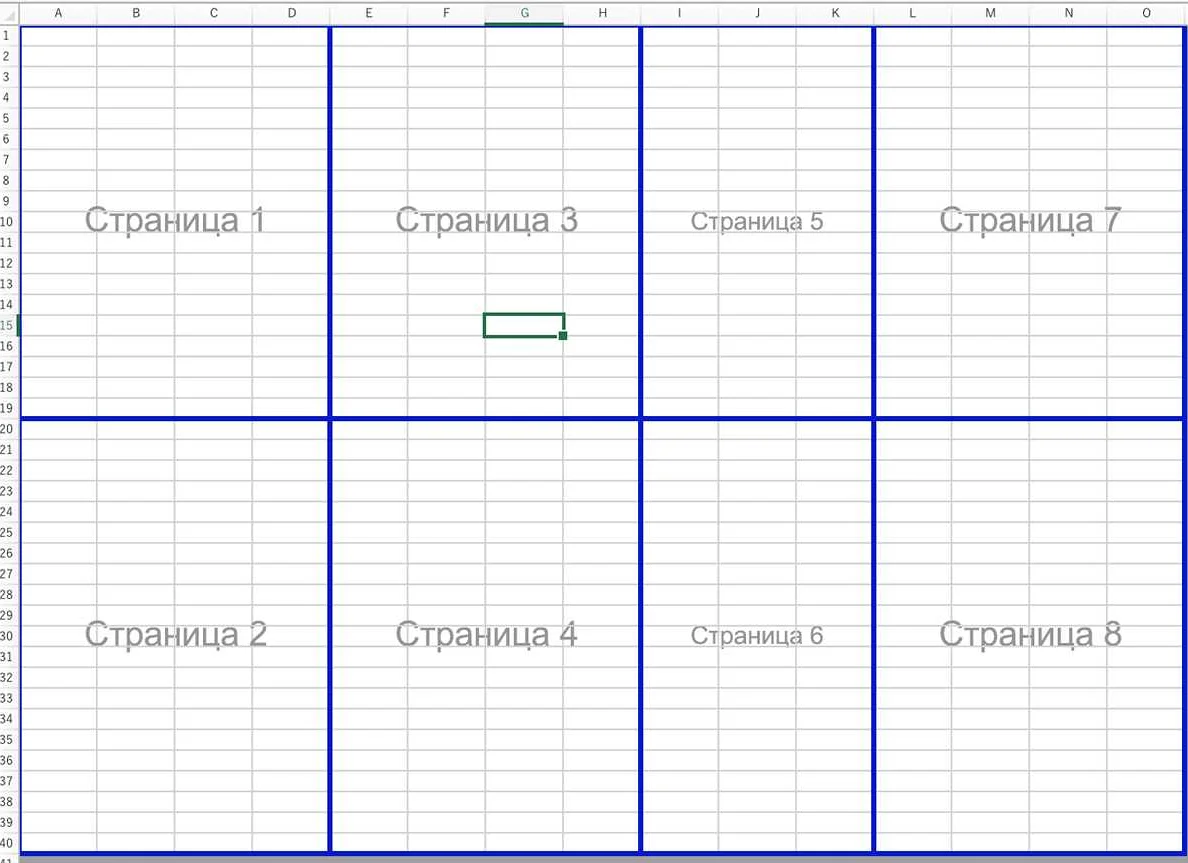
Если вы работаете с большими документами в LibreOffice Calc, то, возможно, сталкивались с такой проблемой, как разрывы страниц. К сожалению, иногда разрывы могут быть неотъемлемой частью документа, их нужно оставить. Однако, если разрывы встречаются там, где не следует, это может привести к недопониманию.
Существует несколько методов для автоматического исправления разрывов страниц в LibreOffice Calc. Один из них — использование функции «Подгон размера страницы». Для этого нужно выбрать меню «Формат», затем «Страница» и в «Разметке страницы» выбрать «Подгон размера страницы». После этого программное обеспечение автоматически подстроит размер страницы и разрывы будут устранены.
Ещё один способ, который может помочь, заключается в использовании функции «Сброс страницы». В данном случае нужно выбрать меню «Файл», затем «Параметры», далее «LibreOffice Calc» и «Для листового документа». В открывшемся окне нужно нажать на кнопку «Сброс страницы». Это позволит сбросить все необычные настройки страницы, в том числе и разрывы.
Наконец, некоторые пользователи находят решение проблемы с разрывами в использовании функции «Отмена разрыва страницы». Чтобы это сделать, нужно нажать на разрыв страницы правой кнопкой мыши и выбрать «Отменить разрыв страницы». Этот метод хорошо работает для небольших документов, но для больших может потребоваться много времени.
В любом случае, исправление разрывов страниц в LibreOffice Calc — важная задача, которую нужно решить, чтобы сохранить читаемость документа. Не стесняйтесь использовать различные методы, чтобы найти тот, который соответствует вашим потребностям.
Как работать с большим количеством разрывов страниц в документе?
Большое количество разрывов страниц в документе может стать проблемой, когда вы пытаетесь увидеть всю картину или работать с отдельными блоками. В этой статье мы рассмотрим некоторые советы, которые помогут вам эффективно работать с большим количеством разрывов страниц в документе.
1. Используйте навигацию между разрывами страниц: LibreOffice Calc дает вам возможность использовать функцию «Навигация по разделам» для быстрого перемещения между различными разрывами страниц в документе. Вы можете найти ее на панели инструментов «Элементы управления страницей».
2. Имейте в виду настройки страницы: Если вам нужно работать с большим количеством разрывов страниц в документе, то необходимо иметь в виду настройки страницы. Настройки страницы должны быть заранее заданы перед тем, как начинать работу над документом.
3. Самостоятельно задайте маркировку: Чтобы быстро и легко находить нужный разрыв страницы, задайте маркировку. Это можно сделать, используя функцию «Маркировка ручным образом», которая находится в меню «Дополнительно — Опции — Просмотр».
4. Используйте фильтрацию: Если вы работаете с большим количеством разрывов страниц, то использование фильтра может значительно облегчить поиск нужного блока текста. Фильтр можно настроить в меню «Данные — Фильтр».
5. Редактируйте на листе: Иногда правки приходится делать на листе. Если вы на весь экран устанавливаете разрыв страницы для каждого блока, то можно легко найти нужный блок и редактировать его непосредственно на листе.
Используя вышеуказанные советы, вы сможете гораздо эффективнее работать с большим количеством разрывов страниц в документе в LibreOffice Calc.
Как избежать разрывов страниц в документе при создании таблиц в LibreOffice Calc?
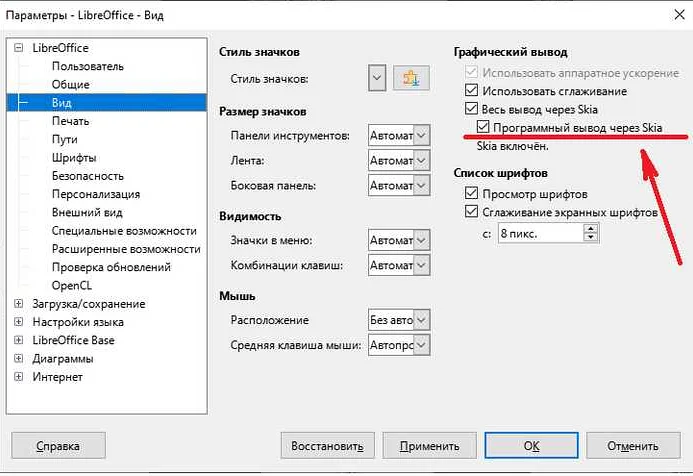
Разрывы страниц могут быть очень неприятными для чтения и просмотра таблицы, особенно если разрыв попадает на ячейку с важной информацией. Чтобы избежать этого, есть несколько способов:
- Использование автоматического режима масштабирования: Если страница слишком мала для содержащейся на ней таблицы, LibreOffice Calc будет автоматически уменьшать ее размер. Чтобы включить этот режим, необходимо выбрать «Формат» -> «Страница» -> «Масштаб» и выбрать «Автоподбор».
- Использование специфических параметров страницы: С помощью параметров страницы можно указать размеры страницы, поля и несколько других параметров. Это позволит вам точно настроить размеры страницы для вашей таблицы и в идеале избежать разрывов. Для настройки параметров страницы надо выбрать «Формат» -> «Страница» -> «Страница».
- Использование приближения: Приближение позволяет отрегулировать масштаб таблицы, чтобы она занимала меньше места на странице. Чтобы использовать приближение, дважды кликните на значок масштаба в правом нижнем углу окна Calc и введите желаемый масштаб.
Используйте эти советы, чтобы избежать разрывов страниц и получить удобоваримую и привлекательную таблицу в LibreOffice Calc.
Вопрос-ответ:
Что такое разрыв страницы в LibreOffice Calc и как его исправить?
Разрыв страницы — это размещение содержимого листа по отдельности на двух или более страницах при печати. Чтобы исправить разрыв страницы, необходимо перейти в меню «Форматирование страницы» и в разделе «Лист» выбрать «Разрывы страниц». Затем нужно выбрать опцию «Удалить разрыв страницы» и применить изменения.
Как изменить количество страниц, на которые разбивается лист в LibreOffice Calc?
Чтобы изменить количество страниц, на которые разбивается лист, необходимо перейти в меню «Форматирование страницы» и в разделе «Лист» выбрать «Разрывы страниц». Затем нужно выбрать опцию «Вставить разрыв страницы» и выбрать необходимый тип разрыва (вертикальный или горизонтальный). В появившемся диалоговом окне можно указать, на сколько страниц разбить лист.
Как переместить разрыв страницы в LibreOffice Calc?
Чтобы переместить разрыв страницы в LibreOffice Calc, нужно сначала его выделить, затем нажать правую кнопку мыши и выбрать опцию «Вырезать». Затем нужно вставить разрыв страницы в нужное место, нажав правую кнопку мыши и выбрав опцию «Вставить».
Как изменить положение и размер разрыва страницы в LibreOffice Calc?
Чтобы изменить положение и размер разрыва страницы в LibreOffice Calc, нужно сначала его выделить, затем дважды щелкнуть на нем левой кнопкой мыши. В появившемся диалоговом окне можно изменить положение и размер разрыва страницы.
Как добавить заголовок и подвал на каждой странице после исправления разрыва страницы в LibreOffice Calc?
Чтобы добавить заголовок и подвал на каждой странице после исправления разрыва страницы в LibreOffice Calc, нужно перейти в меню «Вставка» и выбрать «Заголовок» или «Подвал». В появившемся диалоговом окне можно задать содержание заголовка или подвала и выбрать опцию «Связать с предыдущим», чтобы заголовок или подвал отображались на каждой странице.
Что делать, если разрыв страницы не удаляется в LibreOffice Calc?
Если разрыв страницы не удаляется в LibreOffice Calc, нужно проверить, что выделен правильный разрыв страницы, и повторить попытку удаления. Если это не помогает, можно попробовать скопировать содержимое листа и вставить его на новый лист (или в новую книгу) с помощью опции «Вставить содержимое». Также возможно, что проблема связана с ошибкой в самой программе, тогда рекомендуется переустановить LibreOffice Calc.
Как сохранить изменения после исправления разрыва страницы в LibreOffice Calc?
Чтобы сохранить изменения после исправления разрыва страницы в LibreOffice Calc, нужно нажать на кнопку «Файл» в меню верхней панели и выбрать опцию «Сохранить» или «Сохранить как», если нужно сохранить документ в новый файл. Также можно воспользоваться сочетанием клавиш «Ctrl+S». Перед сохранением рекомендуется проверить, что все изменения сохранены правильно и страницы листа расположены корректно.