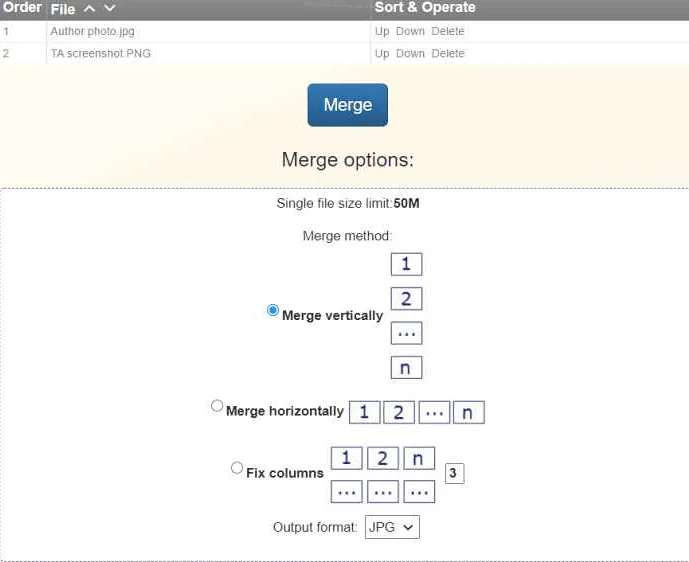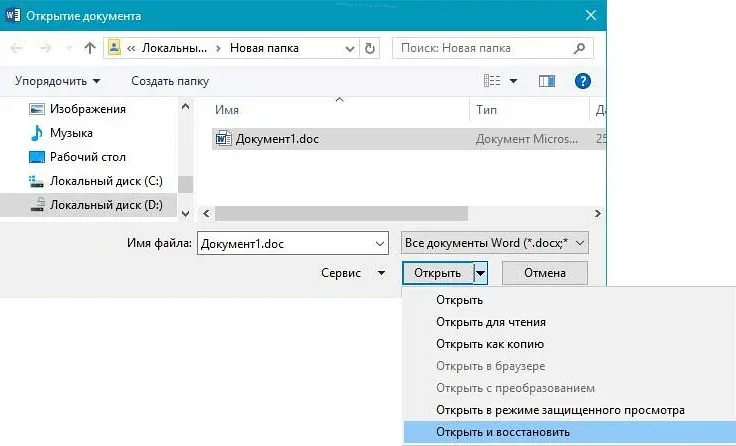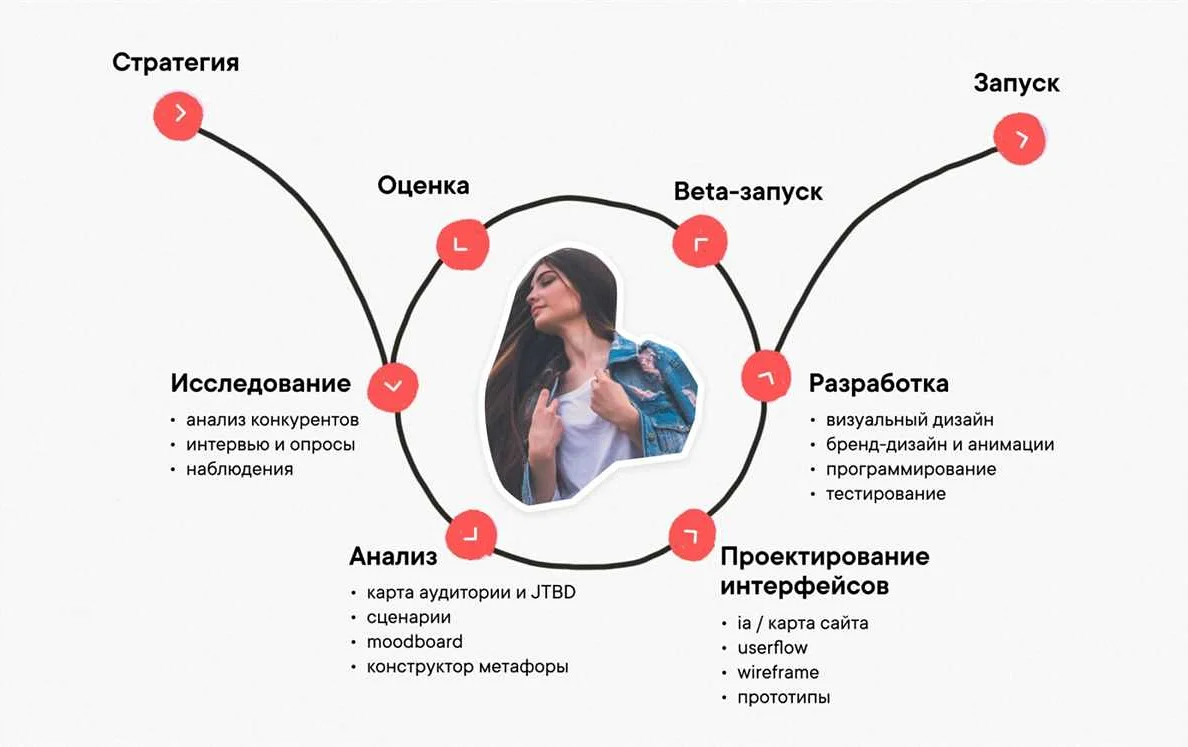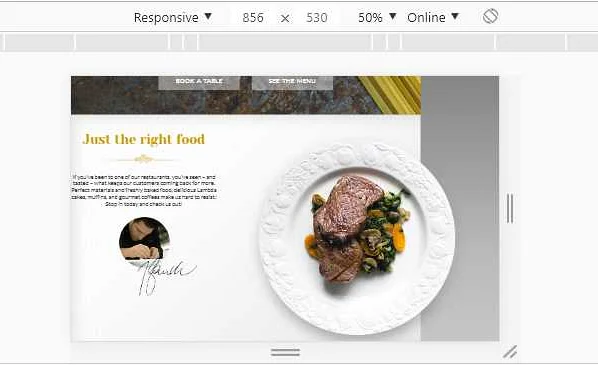Как объединить несколько скриншотов в один: подробная инструкция
Содержимое
- 1 Как объединить несколько скриншотов в один: подробная инструкция
- 1.1 Подготовка к объединению скриншотов на ПК и мобильном телефоне
- 1.2 Использование приложений для объединения скриншотов на ПК
- 1.3 Использование встроенных инструментов на ПК для объединения скриншотов
- 1.4 Использование онлайн-сервисов для объединения скриншотов на ПК и мобильном телефоне
- 1.5 Использование Adobe Photoshop для объединения скриншотов на ПК
- 1.6 Использование Microsoft Paint для объединения скриншотов на ПК
- 1.7 Использование GIMP для объединения скриншотов на ПК
- 1.8 Использование Paint 3D для объединения скриншотов на ПК
- 1.9 Использование приложений для объединения скриншотов на мобильном телефоне
- 1.10 Видео по теме:
- 1.11 Вопрос-ответ:
- 1.11.0.1 Как объединить скриншоты на мобильном телефоне?
- 1.11.0.2 Как объединить скриншоты на ПК?
- 1.11.0.3 Можно ли объединить скриншоты без установки дополнительного ПО?
- 1.11.0.4 Как объединить скриншоты с разными размерами?
- 1.11.0.5 Можно ли объединить скриншоты с разными разрешениями?
- 1.11.0.6 Можно ли объединить несколько скриншотов в один PDF?
- 1.11.0.7 Как объединить скриншоты без потери качества?
- 1.12 Использование встроенных инструментов на мобильном телефоне для объединения скриншотов
- 1.13 Рекомендации по выбору приложений для объединения скриншотов на ПК и мобильном телефоне
Хотите объединить несколько скриншотов в один? Узнайте, как это сделать быстро и просто. Мы расскажем о легких способах соединения скриншотов, которые даже новичок сможет освоить.
Сохраняя скриншоты на устройствах, мы часто сталкиваемся с проблемой их разбросанности и необходимостью объединения в единый файл. Это может быть актуально при создании дизайна сайта, составлении инструкций или просто сохранении фрагмента экрана.
Существует несколько способов объединения скриншотов, включая использование сторонних приложений и онлайн-сервисов. Однако, наиболее эффективный и удобный вариант – это использование встроенных инструментов операционной системы или приложений.
В данной статье мы рассмотрим, как объединить скриншоты на ПК и мобильном телефоне, используя различные программные средства.
Подготовка к объединению скриншотов на ПК и мобильном телефоне
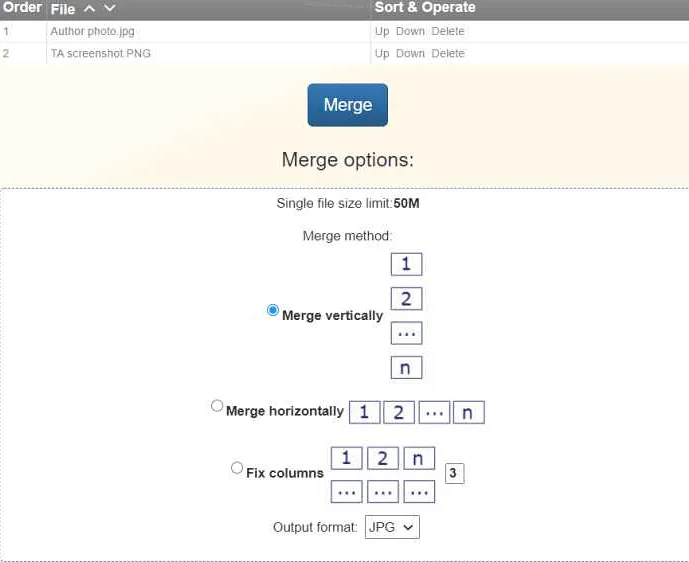
Перед началом процесса объединения скриншотов необходимо правильно подготовиться. Следующие шаги помогут вам грамотно и быстро справиться с задачей независимо от того, работаете вы на ПК или мобильном телефоне.
1. Выберите правильный инструмент
Для сбора скриншотов на ПК и мобильном телефоне есть множество инструментов. На компьютере можно использовать стандартный инструмент Windows Snipping Tool или более продвинутые программы, такие как Greenshot или Nimbus Screenshot. На мобильном телефоне наиболее распространенный инструмент — встроенный скриншотер. Также есть множество приложений, например, популярный SnagIt.
2. Определите, какие скриншоты вам нужны
Перед тем, как начать собирать скриншоты, определите, какие именно изображения вам нужны. Если вы хотите объединить все скриншоты в один файл, убедитесь, что все они имеют одинаковый размер и формат. Если вы планируете создать галерею из нескольких изображений, то изучите инструкции по использованию выбранного инструмента, чтобы понимать, как форматировать изображения и подобрать наилучшую размерность.
3. Организуйте свои скриншоты
Процесс сбора скриншотов может быть довольно запутанным, поэтому обязательно организуйте свои изображения заранее. Названия файлов должны быть понятными и отражать содержимое скриншота. Если вы снимаете скриншоты на разных устройствах, разделите их по папкам. Это позволит вам быстро найти необходимые изображения в дальнейшем.
Следуя этим рекомендациям, вы готовы объединить скриншоты на ПК или мобильном телефоне в один файл или создать красивую галерею изображений. Это может быть полезно, например, для тех, кто работает веб-дизайнером и хочет представить свой проект в наиболее понятном и красивом виде.
Использование приложений для объединения скриншотов на ПК
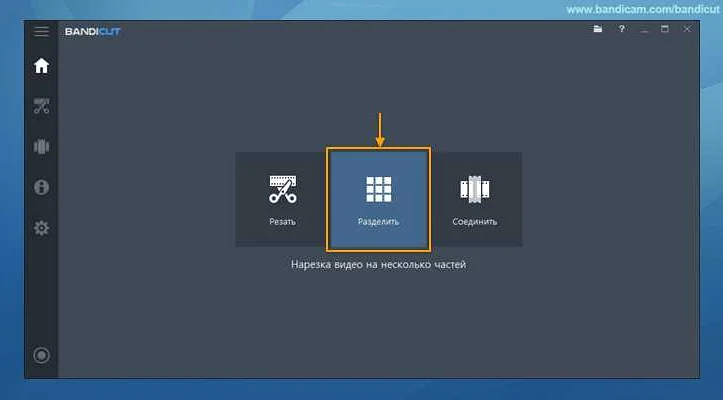
Существует множество программ для пк, которые позволяют объединить несколько скриншотов в один файл. Некоторые из них представлены ниже.
- Microsoft Paint: Это простой в использовании графический редактор для создания изображений. Для объединения скриншотов в Paint просто откройте каждый скриншот по очереди и вставьте их в один файл.
- PicPick: Это бесплатная программа для сочетания скриншотов и создания коллажей. Она позволяет располагать скриншоты в любом порядке и изменять их размеры.
- Screenshot Captor: Это еще одна бесплатная программа с широким функционалом. Она позволяет объединять несколько скриншотов в один файл и настраивать их расположение, размер и прозрачность.
Выбор приложения зависит от ваших потребностей и уровня опыта в использовании программного обеспечения. Рекомендуется попробовать несколько программ и выбрать ту, которая наилучшим образом соответствует вашим нуждам.
Использование встроенных инструментов на ПК для объединения скриншотов
На ПК можно найти несколько встроенных инструментов для объединения скриншотов в один общий файл. Рассмотрим несколько из них:
- Microsoft Word. В Word можно вставить каждый скриншот на новую страницу и затем сохранить всю документ в формате PDF. Этот метод позволяет создать документ с множеством скриншотов и другими элементами дизайна.
- Photoshop. Photoshop имеет функцию автоматической компоновки изображений на одном листе. Для этого необходимо перейти в меню File > Automate > Contact Sheet II и выбрать нужные настройки.
- Windows Paint. Windows Paint является стандартным инструментом, встроенным в операционную систему Windows. Он позволяет открыть каждый скриншот и вставить его на один лист, а затем сохранить всю картинку в одном файле. Хотя этот метод не предоставляет много возможностей для редактирования или изменения дизайна.
Каждый из этих инструментов имеет свои преимущества и недостатки, но все они предоставляют возможность объединить несколько скриншотов в один файл. Выбор конкретного инструмента зависит от ваших нужд и навыков работы с каждым из них.
Использование онлайн-сервисов для объединения скриншотов на ПК и мобильном телефоне

Если вам нужно объединить несколько скриншотов в один более крупный, вы можете воспользоваться онлайн-сервисами. Эти сервисы позволяют объединить скриншоты на ПК и мобильном телефоне.
Наиболее популярными сервисами являются:
- Pic Stitch — это бесплатный онлайн-сервис, который позволяет объединять не только скриншоты, но и фотографии. Вы можете выбрать формат объединения, а также добавить текст и фильтры.
- Stitch It! — это приложение, доступное для скачивания на iOS и Android. Оно позволяет объединять скриншоты в горизонтальный или вертикальный формат, а также поддерживает скриншоты с прокруткой экрана.
- PhotoCollage — это бесплатный онлайн-сервис, который позволяет создавать коллажи из нескольких фотографий или скриншотов на ПК. Вы можете выбрать из множества шаблонов и настроек для создания красивого и оригинального коллажа.
Каждый из этих сервисов имеет свои преимущества и недостатки. Некоторые из них требуют регистрации, некоторые платные, а некоторые могут не поддерживать нужный вам формат объединения скриншотов. Поэтому рекомендуется ознакомиться с каждым сервисом и выбрать тот, который подходит именно вам.
Использование онлайн-сервисов позволяет быстро и просто объединять несколько скриншотов в один, сохраняя необходимую информацию и создавая более полную картину происходящего на экране ПК или мобильного телефона.
Использование Adobe Photoshop для объединения скриншотов на ПК
Adobe Photoshop — это мощный графический редактор, который может использоваться для объединения нескольких скриншотов в один. В этой статье мы расскажем, как это сделать.
Шаг 1: Откройте Adobe Photoshop на вашем компьютере и выберите «Файл» -> «Объединить» -> «Объединение в новом документе».
Шаг 2: Выберите нужные скриншоты и нажмите «Открыть». Photoshop автоматически расположит скриншоты в новом документе.
Шаг 3: Если вы хотите изменить порядок скриншотов или их размер, то вы можете использовать инструменты редактора. Например, можно выделить каждый скриншот отдельно и изменить его размер с помощью инструмента «Изменение размера».
Шаг 4: Когда вы закончите редактирование, выберите «Файл» -> «Сохранить» и сохраните новый документ.
Теперь вы объединили несколько скриншотов в один с помощью Adobe Photoshop! Этот метод работает на любой операционной системе, и вы можете использовать его для создания качественных скриншотов для вашей работы или проекта.
Использование Microsoft Paint для объединения скриншотов на ПК
Microsoft Paint — это встроенное приложение Windows, которое может использоваться для объединения нескольких скриншотов в один. Этот метод подходит для пользователей, которые не хотят загружать дополнительные программы на свой компьютер.
Шаг 1. Откройте Microsoft Paint и нажмите «Файл» в левом верхнем углу.
Шаг 2. Выберите «Открыть» и выберите скриншоты, которые вы хотите объединить, нажав на каждый изображение.
Шаг 3. Отредактируйте и упорядочьте скриншоты при необходимости, используя соответствующие инструменты рисования, такие как кисть, ластик и заливка. Вы можете изменять размер изображений и перемещать их, чтобы они выглядели так, как вам нужно.
Шаг 4. Если вы уверены в том, как выглядит ваш скриншот, сохраните его, нажав на «Файл» и выбрав «Сохранить как».
Шаг 5. Выберите место, куда вы хотите сохранить объединенный скриншот, введите его имя и выберите формат изображения, например, JPEG.
Шаг 6. Нажмите «Сохранить», чтобы сохранить скриншот на вашем компьютере.
Использование Microsoft Paint — быстрый и простой способ объединить несколько скриншотов в один и сэкономить время на загрузку дополнительных программ.
Использование GIMP для объединения скриншотов на ПК
GIMP — это бесплатный графический редактор с открытым исходным кодом, который может быть использован для объединения нескольких скриншотов на ПК в один.
Для начала, откройте GIMP и выберите «Файл» в меню, затем выберите «Открыть как слои». Это откроет диалоговое окно, где вы сможете выбрать несколько скриншотов для объединения.
После того, как вы выбрали все скриншоты, которые нужно объединить, они будут открыты в качестве слоев в GIMP. Вы можете перемещать каждый слой, чтобы получить идеальное сочетание скриншотов, используя инструменты перемещения и изменения размера слоя.
Когда вы удовлетворены результатом, сохраните изображение, выбрав «Файл» в меню, затем «Сохранить как». Укажите имя файла и формат, в котором вы хотите сохранить изображение, и нажмите «Сохранить».
Затем, выберите опции экспорта, установите параметры размера и разрешения, и нажмите «Экспорт».
Готово, теперь у вас есть объединенный скриншот всех изображений, которые вы выбрали в один.
Использование Paint 3D для объединения скриншотов на ПК
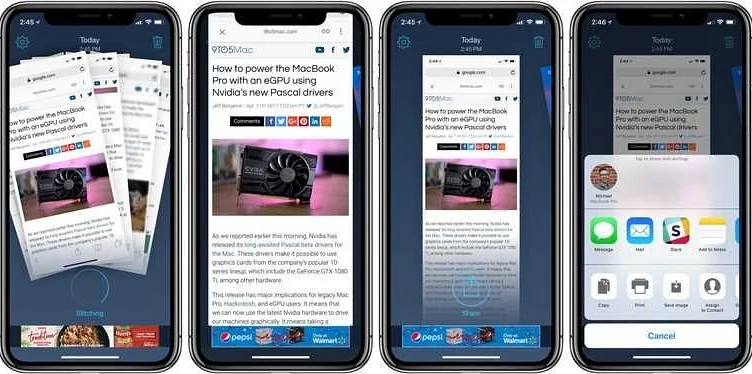
Для объединения нескольких скриншотов на компьютере можно использовать утилиту Paint 3D, которая поставляется вместе с ОС Windows 10.
Шаг 1: Откройте Paint 3D и создайте новый проект, выбрав пустой холст.
Шаг 2: Нажмите на кнопку «Открыть» и выберите первый скриншот. Он отобразится на холсте.
Шаг 3: Повторите этот шаг для всех скриншотов, которые вы хотите объединить, поочередно добавляя каждый следующий на холст.
Шаг 4: Расположите скриншоты на холсте в нужном порядке и установите нужный масштаб и размер с помощью инструментов Paint 3D.
Шаг 5: Сохраните результирующий файл в нужном формате и расширении.
Paint 3D также позволяет добавлять формы, текст и другие элементы для дополнительной обработки и оформления объединенного скриншота.
В целом, Paint 3D является простой и удобной утилитой для объединения скриншотов на ПК, которая не требует особого опыта и знаний в области графического дизайна.
Использование приложений для объединения скриншотов на мобильном телефоне
Соединить несколько скриншотов на мобильном телефоне можно при помощи специализированных приложений. Такие приложения позволяют собрать несколько скриншотов в один файл и изменить их порядок, а иногда также добавить текст или рисунки.
Одним из самых популярных приложений для слияния скриншотов на Android является Stitch It! После того, как установили программу, необходимо выбрать все скриншоты, которые нужно объединить. Затем вы можете отредактировать свой файл, добавить текст или выбрать пункт «Обрезать», чтобы отрезать ненужную часть изображения.
Еще одним хорошим способом для объединения скриншотов является приложение Tailor. Это приложение, помимо совмещения скриншотов, может автоматически обрезать изображение, убирая не нужную информацию снизу и сверху, тем самым создавая новую картинку с минимальным количеством белого пространства.
Однако, если вы регулярно делаете скриншоты на своем телефоне, то может быть стоит подумать о более профессиональном подходе и загрузить приложение Phonto, которое используется для создания изображений с текстом на мобильных устройствах. Это приложение позволяет добавлять на изображение текстовую информацию, которую вы можете изменять по своему усмотрению. Также можно добавлять фото эффекты, использовать различные шрифты и знаки.
В целом, есть множество приложений, которые могут помочь в вопросе объединения нескольких скриншотов в один файл на мобильном телефоне. Самое главное – выбрать то, которое наиболее удобно и подходит для нужной вам операции.
Видео по теме:
Вопрос-ответ:
Как объединить скриншоты на мобильном телефоне?
Существует несколько приложений для Android и iOS, которые позволяют объединить несколько скриншотов в один. Например, Stitch It!, Panorama 360 Camera, LongShot. Вам необходимо выбрать одно из них и установить на свой смартфон. Затем запустите приложение и следуйте инструкциям на экране. Обычно вам нужно выбрать скриншоты, которые вы хотите объединить, и нажать кнопку «Сшить», «Объединить» или подобную ей. После этого приложение автоматически объединит скриншоты в один файл. Далее сохраните результат, и вы готовы!
Как объединить скриншоты на ПК?
На ПК вы можете использовать любой графический редактор, например, Adobe Photoshop или GIMP. Откройте программу и создайте новый файл. Затем перетащите скриншоты в это окно или выберите «Файл» -> «Открыть» и выберите нужные скриншоты. Обычно программы имеют инструмент «Слияние слоев» или «Объединение изображений», который позволит вам объединить скриншоты. Используйте этот инструмент и сохраните результат в нужном формате.
Можно ли объединить скриншоты без установки дополнительного ПО?
Да, можно. Например, вы можете использовать стандартную программу «Paint» на ПК или «Редактор фотографий» на мобильном телефоне. Откройте программу и создайте новый файл. Затем перетащите скриншоты в это окно или выберите «Файл» -> «Открыть» и выберите нужные скриншоты. Далее используйте инструмент «Выделение» или «Выбор области» и выберите область, которую вы хотите объединить. Нажмите Ctrl+C, перейдите на новый холст и вставьте область с помощью Ctrl+V. Повторите этот процесс для всех скриншотов, которые вы хотите объединить. Сохраните результат в нужном формате.
Как объединить скриншоты с разными размерами?
Прежде чем объединять скриншоты, необходимо привести их к одному размеру. Для этого можно использовать любой графический редактор, например, Adobe Photoshop или GIMP. Откройте каждый скриншот по очереди и измените его размер, чтобы он соответствовал размеру самого большого скриншота. Обычно инструмент для изменения размера находится в меню «Изображение» или «Слои». После того, как все скриншоты имеют одинаковый размер, объедините их с помощью методов, описанных выше.
Можно ли объединить скриншоты с разными разрешениями?
Объединить скриншоты с разными разрешениями возможно, но не рекомендуется. Если вы попытаетесь объединить скриншоты с разными разрешениями, то получите неровный результат. Вам придется изменять разрешение каждого изображения, чтобы они были одинаковыми. Лучше всего сделать скриншоты с одинаковым разрешением и размером. Это позволит объединить их быстро и легко.
Можно ли объединить несколько скриншотов в один PDF?
Да, можно. На ПК вы можете использовать любой PDF-редактор, например, Adobe Acrobat или Foxit PhantomPDF. Откройте программу и создайте новый файл. Затем перетащите скриншоты в это окно или выберите «Файл» -> «Открыть» и выберите нужные скриншоты. Далее используйте функцию «Объединить в PDF» или подобную ей, которая обычно находится в меню «Файл» или «Сохранить как». Сохраните результат в нужном формате.
Как объединить скриншоты без потери качества?
Объединение скриншотов без потери качества возможно только при сохранении в форматах без потерь, например, PNG или TIFF. Если вы сохраняете скриншоты в форматах с потерей (JPEG), то при повторном сохранении в объединенных изображениях появятся артефакты сжатия. Поэтому, прежде чем сохранить результат, убедитесь, что выбран формат без потерь.
Использование встроенных инструментов на мобильном телефоне для объединения скриншотов
Во многих моделях мобильных телефонов существуют встроенные инструменты для редактирования и объединения скриншотов. Например, на телефонах с операционной системой Android можно использовать приложение Google Photos.
Для этого необходимо выбрать нужные скриншоты и нажать на кнопку «Создать» в правом верхнем углу экрана. После этого выбрать опцию «Коллаж» и задать нужные настройки для создания единого большого скриншота из нескольких.
Настройки могут включать соединение скриншотов в горизонтальный или вертикальный ряд, выбор размера, цвета фона и другие параметры. После завершения настройки можно сохранить готовый скриншот на устройстве или поделиться им с другими пользователями через социальные сети и мессенджеры.
Большинство современных мобильных телефонов имеют подобные инструменты, что позволяет комфортно и быстро создавать единый большой скриншот из нескольких. За их использование не требуется установка дополнительных приложений и специальных программ, что делает этот метод очень удобным и доступным для всех пользователей.
Рекомендации по выбору приложений для объединения скриншотов на ПК и мобильном телефоне
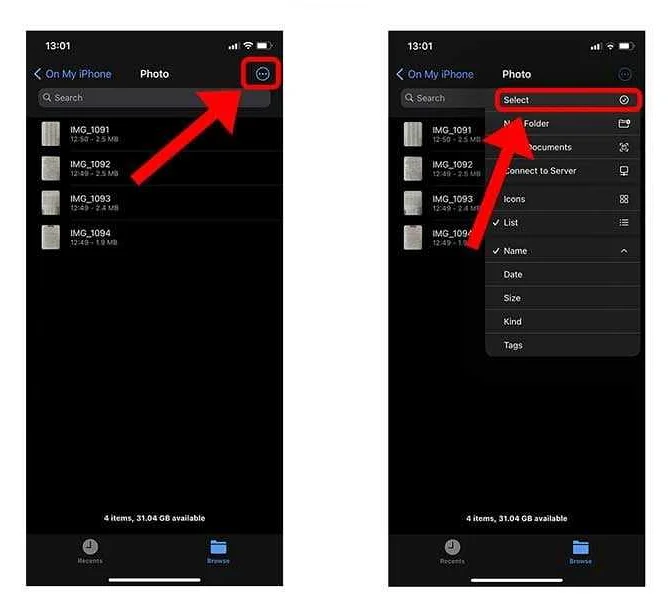
При выборе приложения для объединения скриншотов на ПК или мобильном телефоне нужно учитывать несколько ключевых факторов. В первую очередь важно определить сферу применения программы: это может быть редактирование и создание скриншотов для работы или же для личного использования. Приложения для редактирования скриншотов предоставляют более широкие возможности по изменению размеров, добавлению текста и фильтров, а также обработке цветовой гаммы изображения.
Далее следует обратить внимание на процесс объединения скриншотов. В некоторых приложениях это происходит автоматически, в том случае, если скриншоты были сделаны в одно и то же время. В других — пользователю требуется произвести объединение вручную с помощью инструментов программы. Важно выбрать приложение, которое соответствует вашим потребностям и возможностям.
Стоит обратить внимание на формат выходного файла. Он может быть в виде изображения или PDF-файла. В зависимости от потребностей пользователя, стоит выбирать соответствующее приложение. Также важным параметром является общая стоимость или условия установки. Некоторые приложения доступны бесплатно или в рамках пробной версии, а для других необходимо приобрести доступ или получить подписку.
В итоге, необходимо учитывать все факторы и на основе них выбирать наиболее подходящее для вас приложение. Важно помнить, что выбранный вариант должен соответствовать конкретным потребностям пользователя в настоящее время и в будущем.